PDFelement - мощный и простой PDF-редактор
Начните работу с самым простым способом управления PDF-файлами с помощью PDFelement!
Поиск ключевых слов в PDF-файле может потребоваться в нескольких случаях. Если вы хотите найти нужное содержание или страницу или заменить определенную информацию в документе, поиск по ключевым словам в PDF является наиболее удобным методом.
Однако поиск ключевых слов в PDF является большой проблемой для многих людей, особенно для новичков. Тем не менее, это не является задачей из области ракетостроения. С помощью правильного инструмента для работы с PDF-файлами вы сможете легко выполнять поиск по ключевым словам и получать удовольствие от работы.
К счастью, Wondershare PDFelementэто идеальный инструмент для поиска ключевых слов в PDF. Этот инструмент обладает отличными возможностями, которые меняют способы поиска ключевых слов в PDF и взаимодействия с PDF-файлами. Он не ограничен, и вы будете удивлены его возможностями. В этой статье мы рассмотрим пошаговое руководство по самому быстрому и простому способу поиска ключевых слов в PDF.
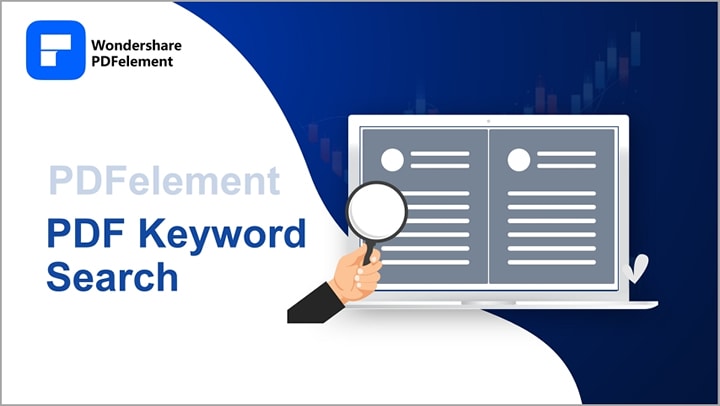
В этой статье
Часть 1. Отображение панели поиска
PDF-элемент предоставляет встроенную функцию поиска, позволяющую пользователям находить определенные тексты в PDF-файлах. Эта панель поиска предоставляет вам различные способы поиска целевых слов и выполнения желаемого действия.
Хорошая новость заключается в том, что этот процесс прост и не требует специальных знаний. Существуют различные способы отображения панели поиска в Wondershare PDFelement. В следующих шагах показано, как отобразить панель поиска в Wondershare PDFelement.

![]() Работает на основе ИИ
Работает на основе ИИ
Шаг 1 Сначала запустите PDFelement и загрузите PDF-файл в окно PDFelement. Перейдите на вкладку "Редактировать", и вы должны увидеть несколько значков на левой панели окна.
Шаг 2 Нажмите на значок "Поиск", после чего откроется панель поиска. Вы можете выбрать обычный поиск, поиск и замену или расширенный поиск в зависимости от ваших потребностей.
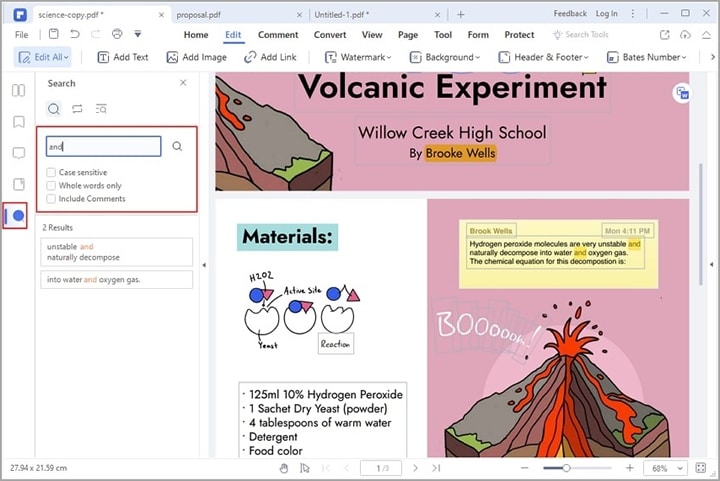
Или же перейдите на вкладку "Главная", затем нажмите кнопку "Поиск" в крайнем правом углу вторичного меню. Панель поиска теперь отображается в правом верхнем углу страницы.
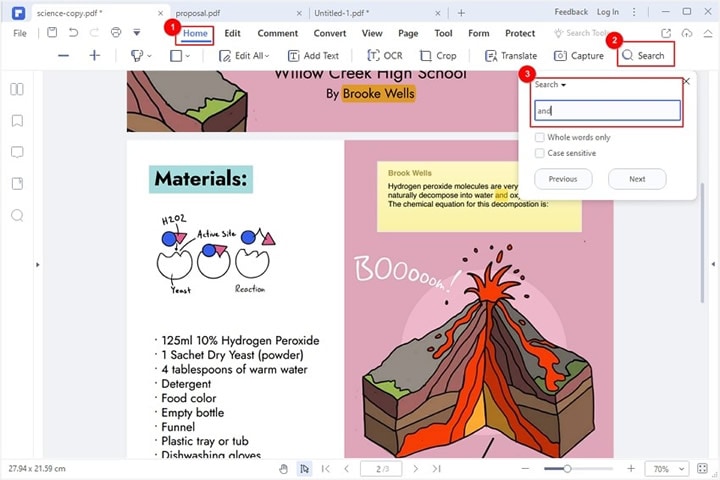
Теперь вы можете приступить к поиску текстов в вашем PDF-файле.
Часть 2. Всплывающий ярлык панели поиска
Пользователи PDFelement также могут получить доступ к панели управления с помощью обычного сочетания клавиш Ctrl + F. Шаг 1. Откройте целевой файл PDF с помощью PDF-элемент, затем откройте целевой PDF-файл. Нажмите клавиши Ctrl + F на клавиатуре, и на экране появится панель поиска.
Вы также можете изменить предпочтения сочетания клавиш быстрого доступа. Процесс довольно прост.
Шаг 2 Перейдите в меню "Файл", затем выберите опцию "Предпочтения" из отображаемого списка. Выберите "Ярлыки", и программа сразу же отобразит окно "Список ярлыков".
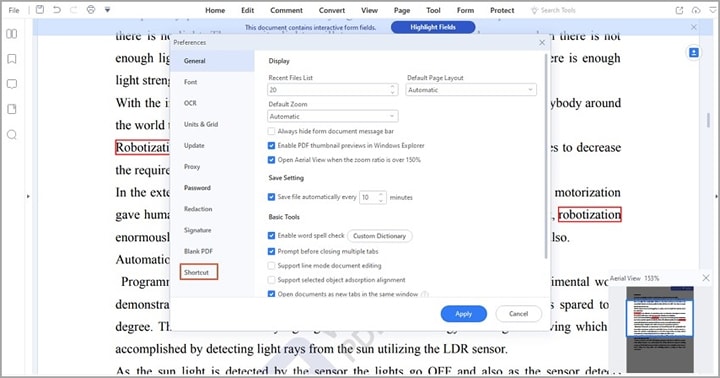
Шаг 3 Прокрутите список вниз и выберите опцию "Всплывающая панель поиска". Удалите текущий ярлык и введите предпочтительный ярлык. Нажмите "Да", затем "Применить", чтобы применить новый ярлык.
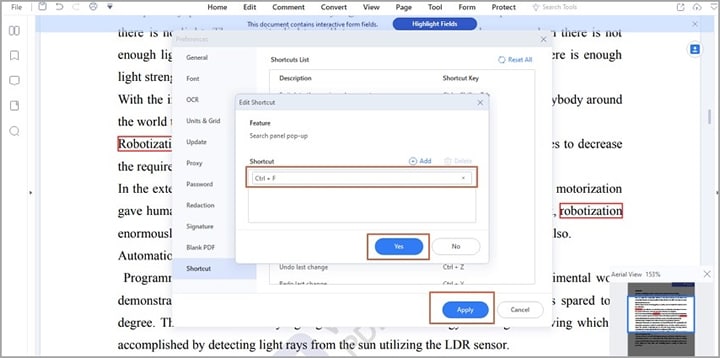
Часть 3. Параметры поиска
Wondershare PDFelement - Редактор PDF-файлов это мощный инструмент для поиска в формате PDF. Этот инструмент предоставляет различные варианты поиска, чтобы помочь вам удовлетворить свои потребности и получить наилучший опыт поиска ключевых слов.
Хорошо то, что все эти варианты поиска просты, и вам не нужно искать эксперта. Более того, эти параметры поиска не являются выборочными; пользователи могут искать любой PDF. Работаете ли вы с одним или несколькими PDF-файлами, Wondershare PDFelement позволяет вам легко искать целевое содержимое.

![]() Работает на основе ИИ
Работает на основе ИИ
Три основных варианта поиска, предоставляемые PDFelement, включают обычный поиск, поиск и замену и расширенный поиск. Каждый вариант предлагает различные возможности, и ваш выбор зависит от ваших потребностей.
1. Обычный поиск
Обычный поиск, как следует из названия, - это базовый поиск. Это означает, что вам доступны только основные функции поиска, характерные для других поисковых инструментов. Обычный поиск позволяет пользователям вводить нужные поисковые слова и инициировать процесс поиска.
В PDFelement обычный поиск позволяет пользователям выбирать параметры поиска, такие как чувствительность к регистру, поиск только по целым словам или включение комментариев. Несмотря на то, что это обычный поиск, эти опции все равно отлично подходят для поиска в PDF.
Как искать ключевые слова в PDF с помощью обычного поиска
Выполнение обычного поиска с помощью PDFelement - это простой процесс, как показано в следующих шагах.
Шаг 1 Запустите PDFelement на компьютере и откройте целевой PDF-файл. После загрузки перейдите на вкладку "Редактировать" на панели инструментов.
Шаг 2 Перейдите в левую панель окна текущей страницы и нажмите на значок "Поиск". При этом должно отобразиться обычное поле поиска.
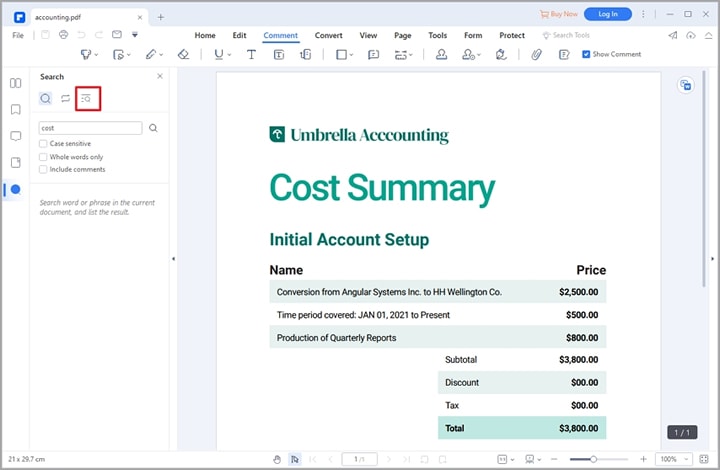
Шаг 3 Введите целевое слово в поле поиска и выберите нужные параметры поиска. Вы можете выбрать "чувствительный к регистру", "только целые слова" или "включить комментарии". Когда выбор будет сделан, нажмите клавишу "Enter" на клавиатуре или значок поиска.
2. Расширенный поиск
Расширенный поиск предлагает больше параметров поиска. Он подходит для поиска в нескольких документах или при сложном поиске. Возможно, вы хотите, чтобы поиск включал закладки, комментарии и вложения в текущие или другие документы. Это возможно с помощью расширенного поиска, поскольку он предоставляет такие расширенные возможности.
Опция расширенного поиска PDFelement обеспечивает такие параметры поиска, как учет регистра, только целые слова, включение комментариев, закладок и вложений. Кроме того, можно выполнить поиск в текущем документе, во всех открытых документах, просмотреть папку или выбрать нужный PDF-документ.
Как искать ключевые слова в PDF с помощью расширенного поиска
Поиск ключевых слов в PDF с помощью расширенного поиска не вызывает проблем. В следующих шагах показано, как искать ключевые слова в PDF с помощью расширенного поиска в PDFelement.
Шаг 1 Откройте PDF-файл с помощью PDFelement на компьютере. Перейдите на вкладку "Правка" на панели инструментов, затем выберите "Правка".
Шаг 2 Перейдите к левой панели окна и нажмите на иконку "Поиск". Из трех вариантов поиска выберите вариант "Расширенный поиск".
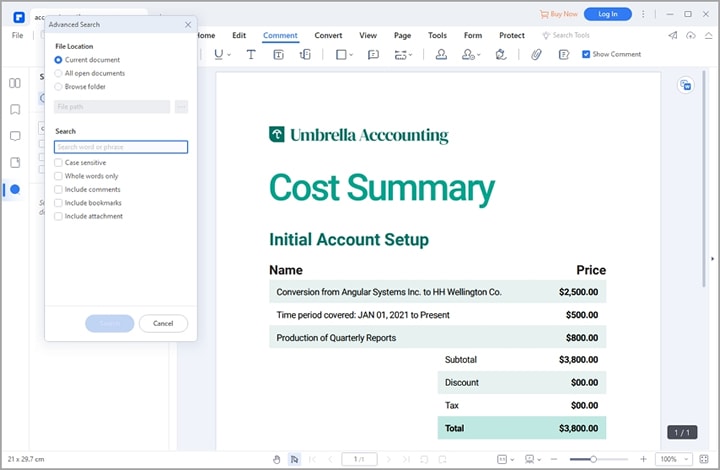
Шаг 3 Выберите желаемые параметры поиска в опциях "Расположение файла" и "Поиск". В разделе Расположение файла можно выбрать поиск текущего документа, всех открытых документов или просмотр папки. В разделе "Поиск" можно выбрать поиск с учетом регистра, только целыми словами, включая комментарии, закладки и вложения.
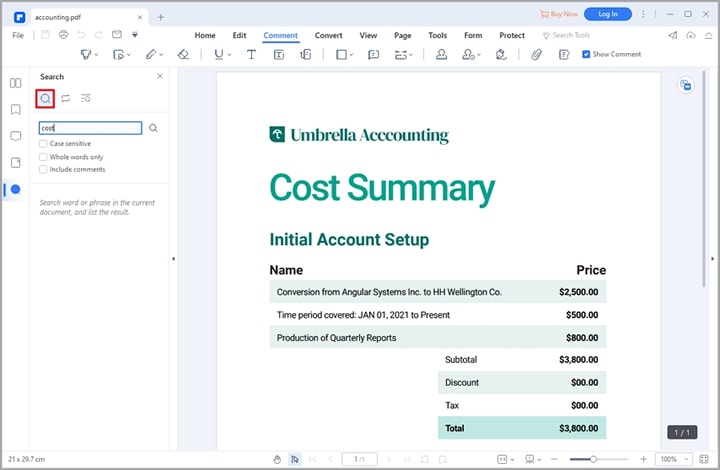
3. Поиск и замена
Поиск и замена - это функция в PDFelement, которая позволяет пользователям искать целевое слово и заменять его другим словом.
Это полезно в длинных документах, где вы хотите заменить случаи употребления слова, которое в документе является неподходящим или чувствительным. Вместо того чтобы заменять по одному слову за раз, вы просто ищете все случаи этого слова/текста, а затем сразу заменяете его другим словом. Это экономит время и энергию.
Как использовать поиск и замену
Wondershare PDFelement делает поиск и замену текстов в документах чрезвычайно простым и увлекательным. Процесс прост, и с ним без труда справятся любители. В следующих шагах показано, как использовать функцию поиска и замены в PDFelement.
Шаг 1 Для начала откройте целевой PDF-файл с помощью PDFelement на своем компьютере. Когда PDF-файл загружен, нажмите вкладку "Правка", а затем значок поиска на левой панели окна.
Шаг 2 Нажмите значок "Поиск и замена" из отображаемых вариантов поиска.
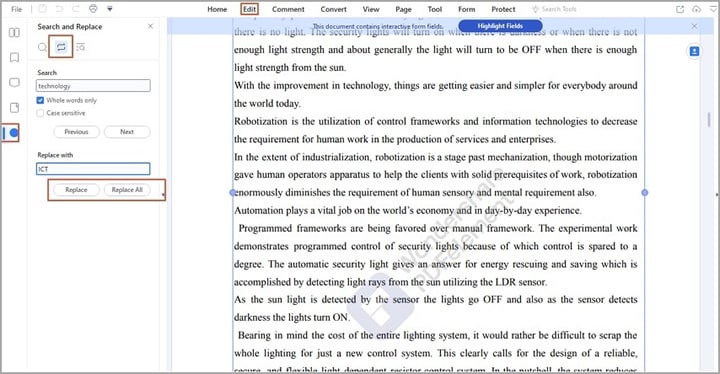
Шаг 3 Введите слово, которое вы хотите найти, в поле "Поиск" и выберите параметры поиска. Также введите заменяемое слово в поле "Заменить", а затем нажмите кнопку "Заменить все", чтобы заменить все тексты.
4. Поиск и сокращение
Редакция - это процесс скрытия/удаления конфиденциальной информации в документе. Поиск и редактирование, таким образом, предполагает поиск целевого содержимого в PDF-файле, а затем его удаление/скрытие.
Wondershare PDFelement позволяет пользователям искать определенные тексты в PDF и редактировать их. Этот способ позволяет удалить конфиденциальную информацию из PDF-файла перед отправкой.
Как использовать поиск и сокращение
Wondershare PDFelement предоставляет пользователям бесшовную платформу для поиска и редактирования информации в PDF-файлах. В нем есть встроенная функция "Поиск и редактирование", и вы можете легко отредактировать несколько текстов. Следующие шаги иллюстрируют, как использовать функцию поиска и редактирования в Wondershare PDFelement.
Шаг 1 Откройте PDF-файл, который вы хотите найти и отредактировать с помощью PDFelement. Когда файл будет загружен, нажмите вкладку "Защита", а затем кнопку "Поиск и сокращение" во вторичном меню.
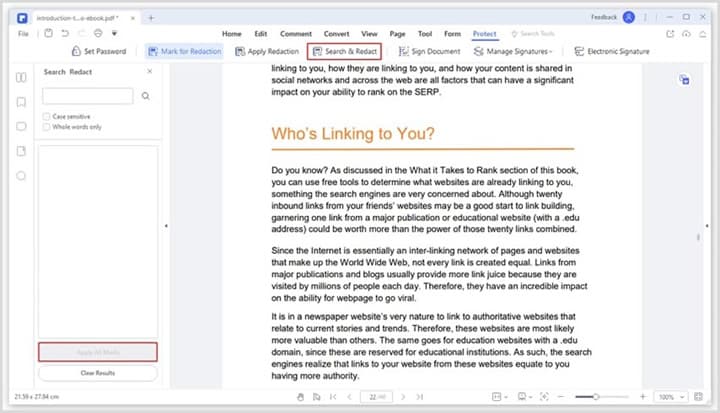
Шаг 2 Программа отобразит окно поиска на левой панели окна. Введите текст, который вы хотите найти и отредактировать, затем нажмите на значок , чтобы начать процесс поиска. Просмотрите результаты поиска и выберите целевые тексты.
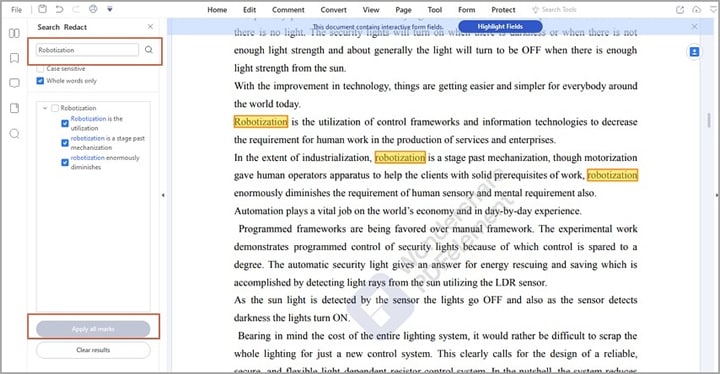
Шаг 3 Когда все будет готово, нажмите кнопку "Применить все отметки". Вы сразу же увидите всплывающее окно с просьбой подтвердить, хотите ли вы удалить тексты навсегда. Нажмите "OK" для подтверждения и редактирования выбранных текстов PDF.
Заключение
После прочтения этой статьи можно с уверенностью сказать, что Wondershare PDFelement меняет способ поиска ключевых слов в PDF. Разнообразие вариантов поиска, от обычного до расширенного, делает его подходящим для всех типов и размеров PDF-файлов. Кроме того, его скорость, доступность, совместимость, потрясающий интерфейс и набор функций делают его полным пакетом PDF. Вы можете загрузить бесплатную пробную версию или перейти на премиум-версию, чтобы разблокировать лучший опыт.

![]() Работает на основе ИИ
Работает на основе ИИ


