PDFelement - мощный и простой PDF редактор
Начните работу с самым простым способом управления PDF файлами с помощью PDFelement!
Возможно, на вашем компьютере сохранены два очень похожих PDF файла. Разница может быть намеренной. Возможно, один файл предназначен для ваших коллег, а другой - для менеджера или начальника. Проблема в том, что вы не можете запомнить, какая версия какая. Вам может помочь программа для сравнения PDF файлов. Такой программой является DiffPDF. Это позволяет вам сравнивать PDF файлы в Linux.
Как использовать DiffPDF для сравнения PDF файлов в Ubuntu Linux? Именно для этого и предназначена эта статья. Чтобы узнать больше, продолжайте читать.
В этой статье
Что такое DiffPDF?
DiffPDF - это игра слов "разница" и "PDF". Это простая утилита, которая проверяет изменения и различия между двумя файлами PDF. Самое приятное, что DiffPDF имеет небольшой вес. Он требует меньше места для хранения, чем другие инструменты повышения производительности. Более того, DiffPDF является 100% бесплатным. Поэтому вам не придется выкладывать деньги за его использование.
Как установить и удалить DiffPDF в Linux
Установка или удаление программ в Ubuntu Linux не похожа на то, как вы делаете это в Windows или Mac. Здесь вы используете строки кода. Вот коды, которые необходимо выполнить для установки или удаления DiffPDF на Ubuntu Linux.
Чтобы установить DiffPDF, введите: sudo apt-get install diffpdf.
При удалении или деинсталляции программы у вас есть больше возможностей.
- Чтобы удалить DiffPDF, выполните команду: sudo apt-get remove diffpdf.
- Чтобы удалить пакет DiffPDF, а также его зависимости, выполните команду: sudo apt-get remove --auto-remove diffpdf.
- Для полного удаления DIffPDF со всеми конфигурационными файлами необходимо выполнить следующую команду sudo apt-get purge diffpdf. Вы также можете использовать команду: sudo apt-get purge --auto-remove diffpdf.
Как сравнить PDF на Linux Ubuntu с помощью DiffPDF
Шаг1 Запустите программу DiffPDF.
Шаг 2 Импортируйте два PDF файла, которые необходимо сравнить. Они появятся рядом на экране, обозначенные как "Файл #1" и "Файл #2".

Шаг 3 Вы можете сравнивать PDF файлы с помощью слов, символов или графики. Настройте параметры на правой панели в соответствии с вашими предпочтениями.
- Чтобы сравнить с помощью слов, выберите Текст по адресу Режим сравнения. Это вариант по умолчанию.
- Чтобы сравнить графики (изображения, графики и т.д.), выберите Внешность по адресу Режим сравнения.
- Вы также можете использовать Персонаж как Режим сравнения если вы хотите сравнить PDF файлы по символам.
Шаг 4 Нажмите Сравнить.
Примечание: После нажатия кнопки Сравнить Кнопка , различия между двумя PDF файлами будут выделены. Вы можете изменить цвет выделения, чтобы вам было легче увидеть различия. Просто нажмите кнопку Опции и выберите желаемый цвет на вкладке "Выделение".
Отзывы клиентов
Рецензент с сайта Download.cnet только положительно отзывается о возможностях DIffPDF. Они пишут, что он позволяет обнаружить различия между PDF файлами, которые трудно заметить глазами. DiffPDF может показать вам даже самые тонкие различия между файлами. Кроме того, процесс проходит быстрее и намного легче. Итак, редактор говорит, что вы по достоинству оцените эту бесплатную программу.
Плюсы и минусы DiffPDF
Вот плюсы и минусы DiffPDF, которые помогут вам решить, стоит ли оно того.
Преимущества
DiffPDF является бесплатным и не требует регистрации.
Он прост в использовании. Сравните два PDF файла всего несколькими щелчками мыши.
Предлагает варианты сравнения PDF файлов по словам, внешнему виду или символам.
Схема сравнения "бок о бок" позволяет легко увидеть различия между двумя PDF файлами.
Неудобный
Он не может сделать ничего, кроме как выделить различия между двумя PDF файлами. Для их редактирования все равно нужен другой инструмент.
Как сравнить PDF файлы в Windows
Вот как можно сравнивать PDF файлы в Ubuntu Linux. Как насчет Windows? Если вам понравилась программа DiffPDF, вам будет приятно узнать, что она также доступна в ОС Windows. Дело в том, что версия для Windows имеет ту же проблему, что и версия для Linux. Это всего лишь инструмент сравнения PDF. DiffPDF не позволяет вам сделать больше, чем это.
Вот предложение. Вместо использования DiffPDF вы можете выбрать более функциональный инструмент сравнения PDF. Wondershare PDFelement - Редактор PDF-файлов, например. Вы можете использовать эту программу для сравнения документов PDF. Но в отличие от DiffPDF, PDFelement позволяет вам делать больше. Например, вы можете использовать PDFelement для редактирования PDF файлов. Вы также можете извлекать страницы. Возможно преобразование Word и других файлов в PDF, а затем их сравнение.
Загвоздка в том, что PDFelement менее легкий, чем DiffPDF. Но это незначительная жертва за дополнительные удобные функции и большую вычислительную мощность.

![]() Работает на основе ИИ
Работает на основе ИИ
1. Как сравнить PDF файлы с помощью PDFelement
Функция сравнения PDFelement доступна в главном меню или при открытом PDF документе.
Вот как сравнить активный PDF с другим PDF на PDFelement:
Шаг 1 Когда PDF файл открыт на PDFelement, нажмите Инструменты.
Шаг 2 Нажмите Сравнить.
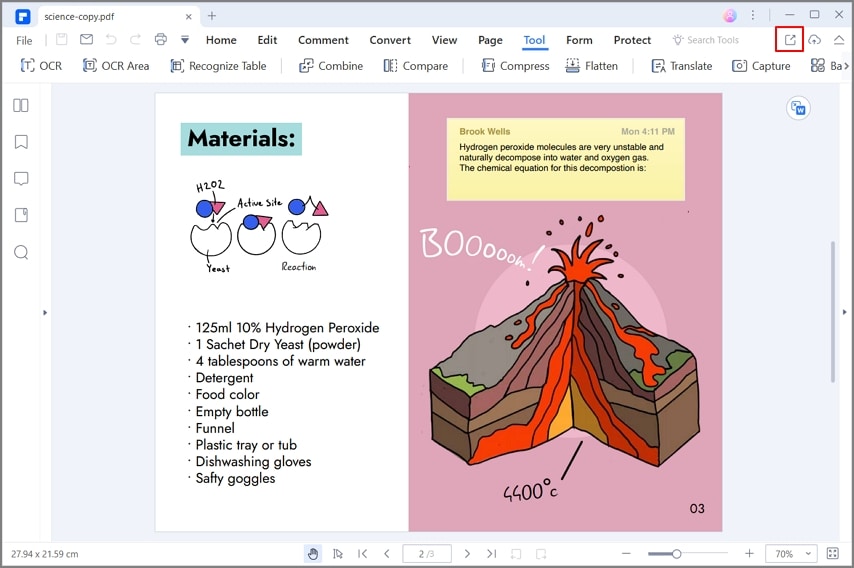
Шаг 3 Появится окно "Сравнение файлов", в котором активный PDF будет автоматически помещен как файл №1.
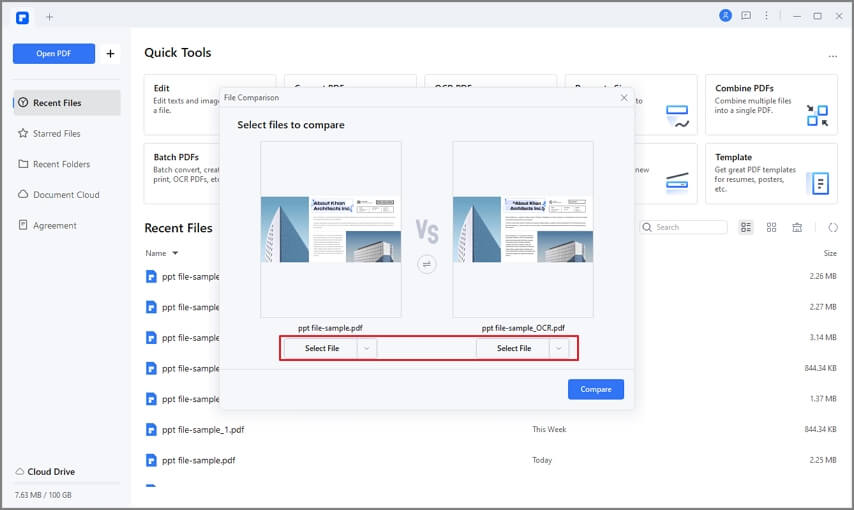
Шаг 4 Нажмите Выберите файл справа или Папка чтобы импортировать второй PDF файл. Нажмите Сравнить.
Шаг 5 Документы будут отображаться рядом друг с другом с выделенными различиями. PDFelement назначает свой цвет выделителя для каждого типа различий. Например, инсерции выделены синим цветом, а модификации - зеленым.
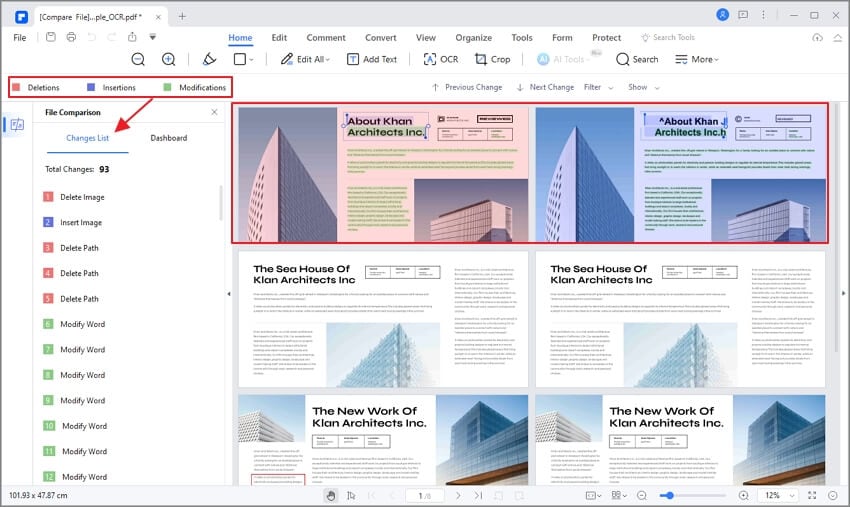
Шаг 6 На левой панели появится список различий между двумя PDF файлами. Используйте Предыдущее изменение и Следующее изменение для просмотра элементов по одному.
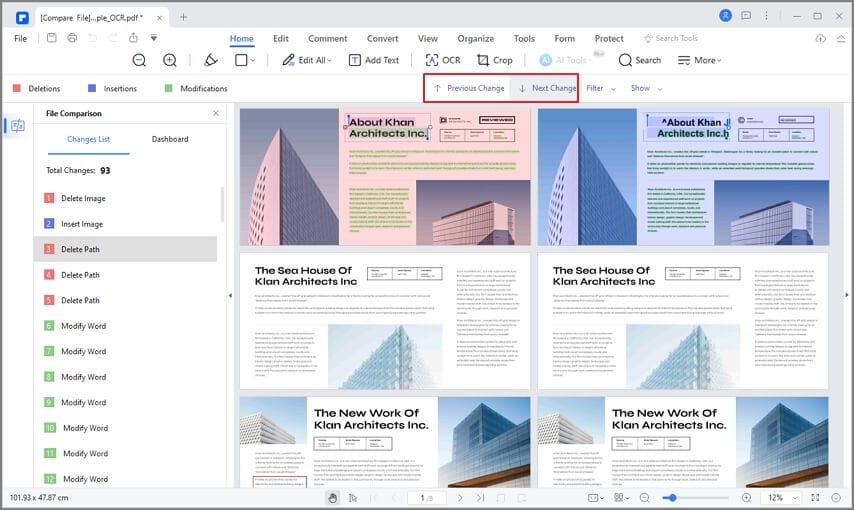
Шаг 7 Используйте Фильтр функцию, чтобы показать только текстовые или графические сравнения.
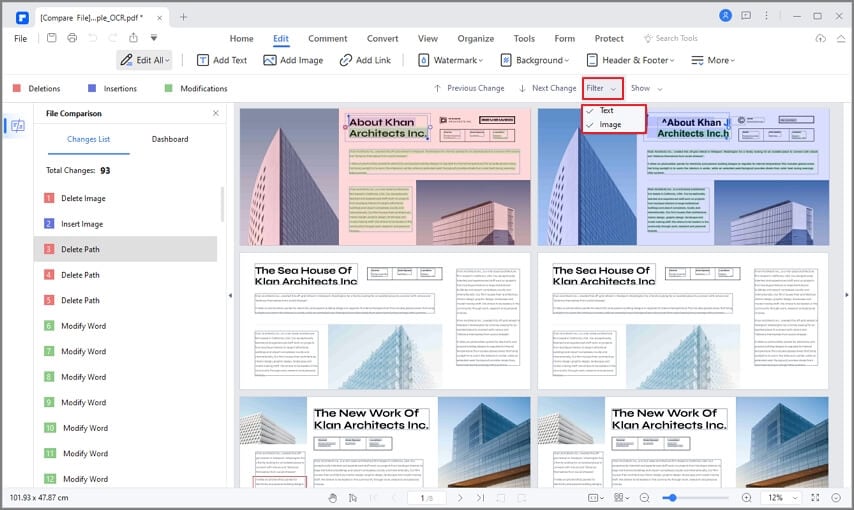

![]() Работает на основе ИИ
Работает на основе ИИ
Как сравнить PDF файлы с помощью инструмента сравнения в главном меню PDFelement
Вы также можете получить доступ к функции сравнения PDF из основного интерфейса PDFelement. Вот как это сделать:
1. Запустите Wondershare PDFelement на компьютере под управлением Windows.
2. Выберите Сравнить.
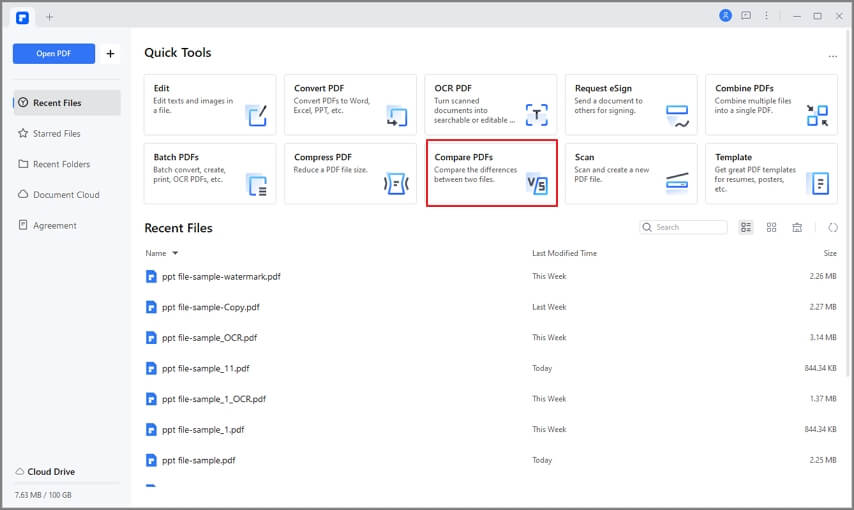
3. Нажмите кнопку Папка значок или Выберите файл кнопку слева, чтобы импортировать "Старый файл".
4. Импортируйте "Новый файл", нажав на кнопку Папка значок или Выберите файл кнопку справа.
5. Нажмите Сравнить.
6. Выполните шаги 6 - 7 из Как сравнить активный PDF с другим PDF в PDFelement

![]() Работает на основе ИИ
Работает на основе ИИ
2. Другие особенности PDFelement
Как уже упоминалось выше, вам следует выбрать PDFelement вместо DiffPDF, если вы хотите иметь больше возможностей. Но что еще, кроме сравнения PDF файлов, позволяет делать PDFelement? PDFelement позволяет:
- Редактирование файлов PDF.
- Конвертируйте файлы в формат PDF.
- Извлечение страниц из файлов PDF.
- Слияние или разделение файлов PDF.
- Выполняйте OCR на файлах PDF.
- Аннотирование и комментирование файлов PDF.
- Загружайте PDF файлы в облако.
3. Преимущества и Неудобный
Wondershare PDFelement ни в коем случае не является совершенным инструментом. У этого есть свои минусы. Но так ли они плохи? Ниже приведены плюсы и минусы PDFelement, чтобы вы могли решить для себя:
Преимущества
Вам не нужно выбирать категорию при сравнении PDF файлов с помощью PDFelement. Он сравнивает их с помощью текста и изображений.
Включает фильтры, которые можно использовать для отображения только тех различий, которые вас интересуют.
Предлагает больше функций, которые можно использовать после сравнения PDF файлов. Например, он позволяет редактировать PDF файлы или добавлять аннотации и заметки.
Неудобный
Не такой легкий, как DiffPDF
Вы не сможете использовать функцию сравнения после истечения срока действия бесплатной пробной версии.
Другие функции также заблокированы в платной версии.
Заключение
Использовать DiffPDF для сравнения PDF файлов в Ubuntu Linux не так уж сложно. Процесс установки может быть запутанным, но после него все проходит легко. Интерфейс достаточно интуитивно понятен, чтобы вы могли легко понять, что вам нужно делать.
К сожалению, DiffPDF предназначен только для сравнения PDF. Таким образом, если вы работаете на Windows, где есть больше возможностей, вам стоит обратить внимание на них. Например, Wondershare PDFelement - это универсальное решение для работы с PDF. Он позволяет сравнивать PDF файлы, а также редактировать или разделять их и многое другое.


