Буклеты в PDF обычно имеют такие же форматы, как электронные книги. То есть, они должны быть сверстаны таким образом, чтобы было легко читать их и перемещаться по ним в любой программе для чтения PDF или даже в браузере. Что еще более важно, они должны быть удобны для распечатки, чтобы вы могли сделать бумажные копии вашего буклета. Идеальным инструментом для этого является надежный редактор PDF с функциями конвертирования, распечатки и другими возможностями, или же созданная специально для этого программа, которая позволит вам распечатать PDF в виде буклета на компьютере Mac.
В этой статье
Как распечатать буклет в PDF на Mac
Давайте рассмотрим три конкретных инструмента, которые помогут вам справиться с этой задачей.
Метод 1: Распечатать PDF в виде буклета при помощи PDFelement для Mac
PDFelement для Mac имеет удобное диалоговое окно печати, которое содержит все необходимые функции для распечатки PDF в виде буклета на Mac. Вы можете управлять такими настройками, как ориентация страницы, порядок печати, размер страницы, печать избранных страниц, а также многими другими, и все это придаст вашему буклету в PDF аутентичный вид, когда вы его распечатаете. Давайте рассмотрим процесс редактирования и печати электронных буклетов в программе PDFelement для Mac.

Wondershare PDFelement - Интеллектуальные PDF-решения, упрощенные с помощью искусственного интеллекта.
Преобразование стопок бумажных документов в цифровой формат с помощью функции распознавания текста для лучшего архивирования.
Различные бесплатные PDF-шаблоны, включая открытки с пожеланиями на день рождения, поздравительные открытки, PDF-планировщики, резюме и т.д.
Редактируйте PDF-файлы, как в Word, и легко делитесь ими по электронной почте, с помощью ссылок или QR-кодов.
ИИ-Ассистент (на базе ChatGPT) напишет, отредактирует и переведет ваш контент, чтобы сделать его прекрасным и особенным.
1. Во-первых, откройте файл, используя функцию Открыть с помощью на стартовой странице PDFelement для Mac; вы также можете перетащить файлы из проводника в интерфейс PDFelement, чтобы открыть их.
2. После того как вы открыли буклет в PDF на вашем экране, вы можете выбрать редактирование текстов, изображений и другого контента, используя иконку в верхней части панели инструментов; вы можете добавить нумерацию страниц, верхние и нижние колонтитулы, ватермарки, и даже менять фон страниц, которые вы хотите распечатать в виде буклета.

3. После редактирования документа кликните на опцию Файл → Печать, чтобы открыть диалоговое окно печати.

4. В окне печати вы можете настроить параметры буклета, в частности, размер бумаги, ориентацию страницы, макет, режим печати, порядок печати, номера страниц, поля, границы и т.д. - короче говоря, все, что вам нужно, чтобы сверстать и распечатать буклет в PDF на Mac.
5. Наконец, нажмите на Печать, чтобы отправить задачу на принтер; если вы выбрали правильные параметры, такие, как двусторонняя печать, размер страницы и так далее, вы можете взять стопку бумаги из принтера, а затем прошить ее или соединить скрепками, чтобы наслаждаться удобным буклетом.
Метод 2: Как распечатать буклет в PDF на Mac при помощи Create Booklet
Семья приложений Create Booklet на Mac и iOS является де факто стандартом для форматирования печатных буклетов на протяжении последних 15 лет. Большинство независимых издателей буклетов знакомы с этим дружелюбным для пользователя приложением, которое рассортирует ваши страницы и идеально выровняет их для печати. После успеха оригинального приложения Create Booklet его разработчики выпустили Create Booklet 2 с дополнительными функциями и еще более удобным интерфейсом. После того как вы установите Create Booklet, вы получите доступ к функциям, используя диалоговое окно печати, в котором с этого момента появится опция Create Booklet. Этот инструмент очень прост в использовании, и ниже вы найдете описание всего процесса:
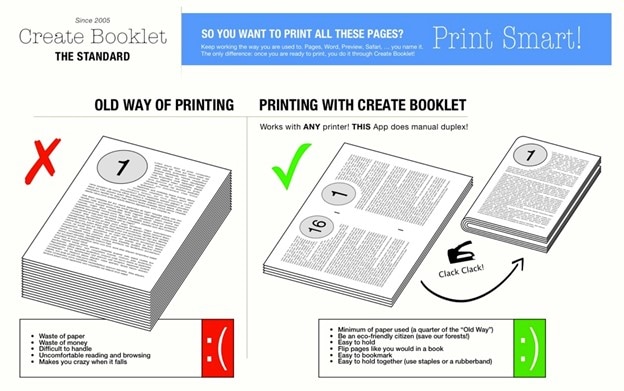
1. Откройте ваш документ в приложении Pages или Word для Mac, а затем нажмите Файл-Печать.
2. В диалоговом окне печати вы увидите выпадающий список, в котором PDF указано в настройках по умолчанию; нажмите на него, чтобы выбрать Create Booklet.
3. После этого откроется новое окно с вашим документом, предварительно отформатированным в виде электронного буклета - в этот момент вы можете сразу отправить его на печать либо сохранить его как документ PDF.
4. Посылая документ на принтер, убедитесь, что вы выбрали двустороннюю печать и опцию для переплета с короткой стороны - учтите, что при выборе опции переплета с длинной стороны вторая сторона каждой страницы будет напечатана вниз головой, чтобы соответствовать формату, необходимому для этого типа работы над переплетом.
5. Теперь вы можете распечатать буклет, а программа Create Booklet сделает все остальное за вас. Она автоматически выберет лучший размер бумаги, изменит страницы с альбомной ориентацией и даже произведет двустороннюю печать в случае с принтерами, которые ее не поддерживают.

У использования этого приложения очень мало недостатков, но они могут повлиять на ваше решение. В отличие от PDFelement для Mac, вы не можете изменить формат файла, потому что программа поддерживает только PDF. Кроме этого, вам нужно помнить, что поскольку это буклет, скрепки иил переплет будут посередине, так что каждая страниц файла PDF будет распечатана на бумаге размером в два раза меньше чем тот, который вы выбрали. Чтобы избежать этого, вам нужно поиграть с размером шрифта, чтобы текст был достаточно крупным для чтения, когда вы распечатаете две страницы на листе А4, например. Это может повлиять на пустые страницы, разрывы страниц и другие элементы верстки, которые были заданы в вашем PDF. Наконец, эта программа подходит только для создания буклетов, но не для публикации книг. С другой стороны, в PDFelement есть разметка и полный контроль над слоями вашего файла PDF, что позволяет изменять их как вам угодно и редактировать ваш проект в виде книги, буклета или в любом другом выбранном вами формате.
Метод 3: BookletCreator для печати буклетов в PDF на Mac
Еще один простой в использовании инструмент для работы с буклетами - это BookletCreator, простое приложение, которое содержит все основные функции для форматирования страниц PDF и печати буклетов. Его интерфейс интуитивен и очень прост, что является преимуществом для новичков. Среди других его функций разделение PDF для создания нескольких буклетов из больших файлов, которые после распечатки может быть трудно согнуть и переплести.

1. После установки версии BookletCreator для Mac и запуска приложения нажмите на кнопку Открыть файл PDF, чтобы импортировать ваш документ
2. Затем выберите автоматический подбор размеры бумаги или нажмите на Настройку страницы, чтобы указать необходимые параметры печати
3. Вы также можете выбрать опции альбомной ориентации страницы, двусторонней печати, и даже настройки для печати справа налево для таких языков, как иврит и арабский
4. Наконец, нажмите на кнопку Создать буклет внизу страницы и распечатайте документ при помощи системного диалогового окна печати, но только не забудьте выбрать двустороннюю печать в настройках драйвера принтера
BookletCreator отличается от Create Booklet по многим признакам. Например, последним можно полностью управлять из диалогового окна печати, после того как приложение было установлено на ваш компьютер. С другой стороны, у BookletCreator есть собственный интерфейс, в котором вы можете задать параметры и только затем отправить PDF в ваше обычное диалоговое окно печати для собственно распечатки. Но есть также и несколько сходств, что делает эти программы удобными инструментами для печати буклетов. Во-первых, они созданы специально для печати в этом формате; во-вторых, обе программы могут работать только с PDF; в-третьих, что очень важно, они имеют очень ограниченный функционал в том, что касается печати в других форматах, например, в обычных форматах для книг.
Заключение
Напротив, PDFelement для Mac характеризуется намного большей степенью гибкости и подходит для распечатки буклета, книги, презентации и любых других форматов. Вдобавок к этому вы можете легко конвертировать PDF и другие форматы, чтобы редактировать ваши материалы на других платформах, таких как Word или Блокнот. Более того, вы не сможете найти другую программу для создания буклетов, которая имеет настолько много дополнительных функций, таких как защита PDF, простое управление файлами и страницами, полноценное редактирование и аннотация (готовая для печати и скрытая), конвертация файла в разнообразные форматы, интеграция с облачным хранилищем Wondershare Cloud и многое другое. Наконец, предложения по покупке лицензионной версии очень выгодные, учитывая, что вы получите мощный инструмент, который способен конкурировать с другими PDF приложениями на Mac, такими, как Adobe Acrobat и Fine Reader.


