Подчеркивание PDF — одна из лучших и самых продвинутых идей, которые следует применять, чтобы убедиться, что текст выделен. . Если вы хотите знать, как подчеркивать в PDF, рекомендуется убедиться, что статья прочитана полностью. Он позаботится о том, чтобы наилучший и самый продвинутый результат был получен с совершенством. Также важно убедиться, что подчеркивание текста сделано через Wondershare PDFelement - Редактор PDF-файлов. Вы можете легко научиться подчеркивать текст в программе, а не подчеркивать PDF в Интернете, что сложно.

![]() Работает на основе ИИ
Работает на основе ИИ
Часть 1. Два способа подчеркивания в PDF с помощью PDFelement
С помощью PDFelement вы можете легко подчеркнуть текст в PDF. Обратите внимание, что процесс, упомянутый ниже, прост для выполнения, что еще раз показывает, насколько легко использовать программу. Он прост и интуитивно понятен, что делает его лучшим выбором для работы с PDF. Процесс подчеркивания текста в PDF описан ниже.
Способ 1: подчеркивание в PDF путем редактирования
Шаг 1. Импорт PDF
Откройте PDFelement, чтобы загрузить документ PDF, нажав кнопку "Открыть файлы".

Шаг 2. Подчеркните текст в PDF
Нажмите "Комментарий">" Подчеркнуть", затем выберите текст, который будет подчеркнут.

![]() Работает на основе ИИ
Работает на основе ИИ
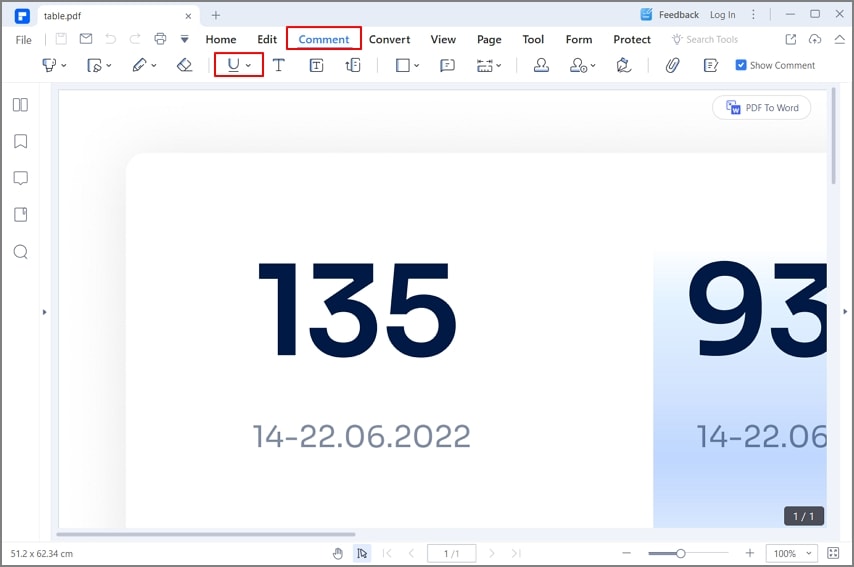
Шаг 3. Измените свойства подчеркивания
Дважды щелкните подчеркивание, чтобы добавить примечания, щелкните его правой кнопкой мыши, чтобы выбрать "Свойства", чтобы получить дополнительные настройки.
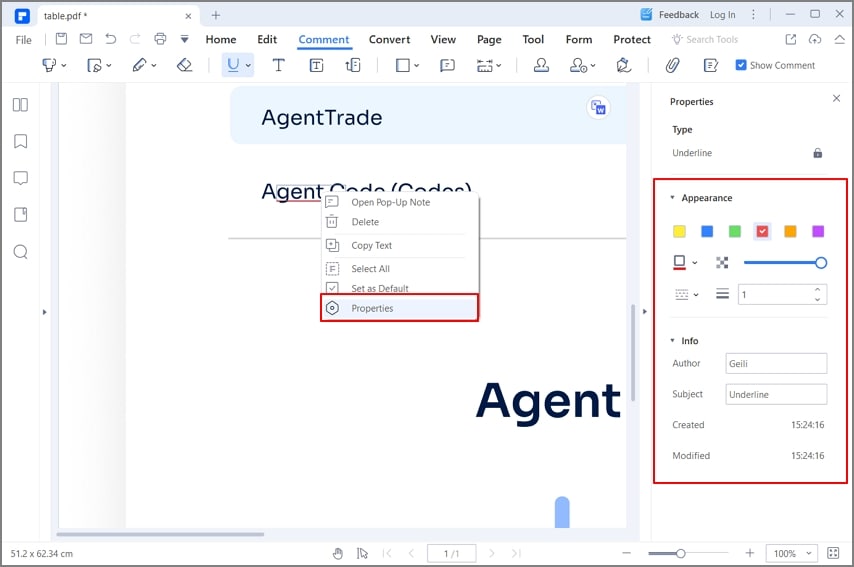
Способ 2: подчеркивание в PDF с помощью рисунка
Пользователи могут подчеркивать текст в PDF, рисуя от руки. С соответствующими инструментами рисования они действительно могут без труда подчеркивать в PDF, как описано ниже.
Шаг 1. Откройте файл PDF
Загрузите, установите и запустите PDFelement на рабочем столе. Затем нажмите "Открыть файлы", чтобы импортировать определенный PDF-документ.
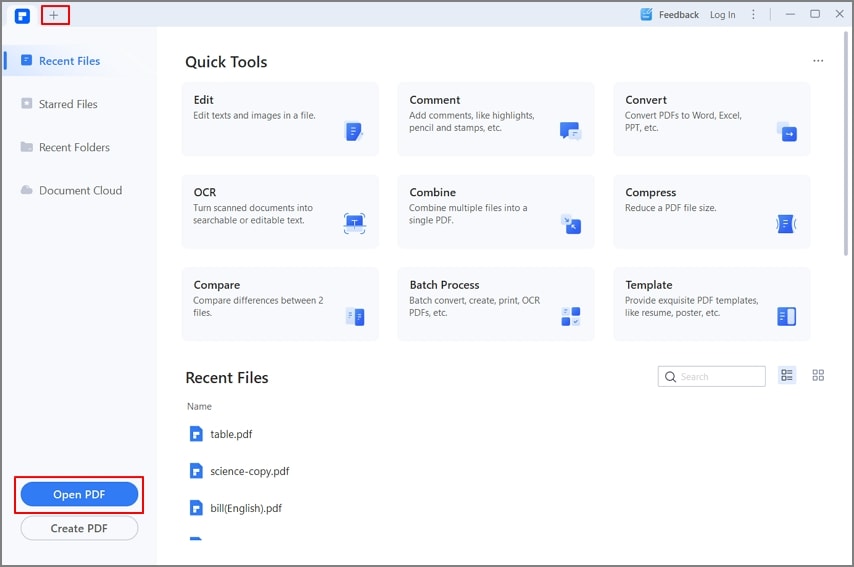
Шаг 2. Получите доступ к инструменту "Карандаш"
Открыв PDF-файл, перейдите на вкладку "Комментарии" и выберите значок "Карандаш", чтобы провести линию по всему документу.
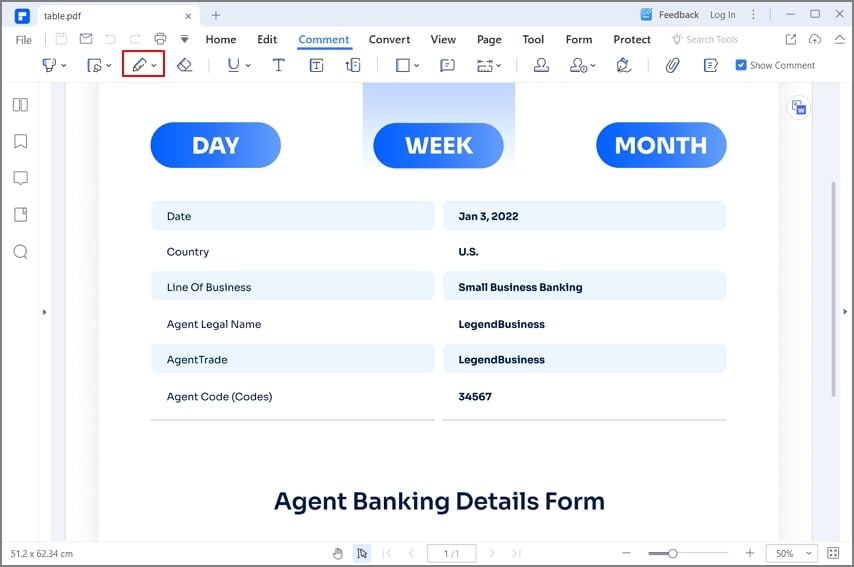
Шаг 3. Нарисуйте линию
Пользователь может легко провести линию по документу с помощью мыши. После рисования PDFelement предоставляет возможность изменить внешний вид нарисованной линии по мере необходимости.
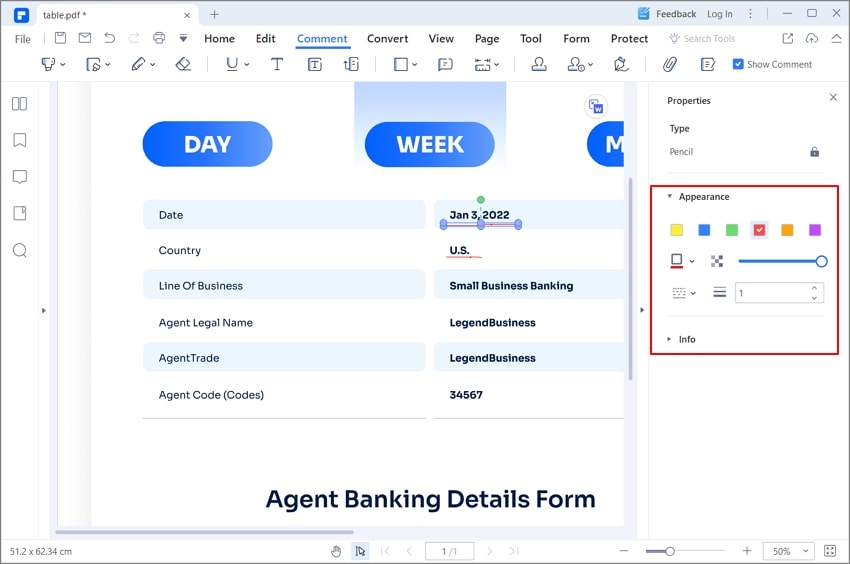
Часть 2. Что еще можно аннотировать в PDF с помощью PDFelement помимо подчеркивания текста?
Лучшим инструментом, который можно использовать для подчеркивания текста в PDF, является PDFelement, который получил высокую оценку пользователей. Это также означает, что PDF-файл, который был загружен в программу, можно легко обрабатывать с совершенством. Это гарантирует, что наилучший результат будет получен с совершенством, а программа получит высокий рейтинг. От простого интерфейса до использования программы в целом это то, что высоко ценится. Это одна из лучших хорошо организованных программ.
PDFelement имеет расширенный список инструментов для создания аннотаций в своем интерфейсе. С помощью этих инструментов пользователи могут эффективно аннотировать, комментировать или рисовать в своих PDF-документах. Помимо подчеркивания текста в документе, пользователь может выделять текст, отмечать текст в PDF-файле и рисовать нужные фигуры. Кроме того, с помощью PDFelement можно комментировать документ, добавляя примечания.
Кроме добавления текстовых полей по всему документу, пользователь может добавлять различные штампы в PDF по желанию. Наконец, подписать документ также можно с помощью набора инструментов PDFelement для создания явных аннотаций.

![]() Работает на основе ИИ
Работает на основе ИИ
Возможности программы
Вы можете легко и просто сохранять, печатать и размечать PDF-файлы, а также размечать их.
Эта программа позволяет легко вращать, перемещать, удалять и управлять графическими элементами в PDF-файле.
С помощью этой программы текст PDF можно выделять, подчеркивать и зачеркивать, что повышает его жизнеспособность.
Файл PDF можно легко преобразовать в HTML, текст, изображения и текстовые файлы.
Файлы PDF могут быть утверждены и подписаны цифровой подписью с помощью этой программы, что делает ее одним из лучших вариантов.
Текст в изображениях PDF можно разблокировать с помощью OCR, встроенного в программу.
Часть 3. Как подчеркнуть PDF-файл онлайн
Пользователям, которым нужен ответ о том, как подчеркивать в PDF, также следует подумать о работе с онлайн-инструментами. Хотя онлайн-инструменты не так разнообразны, как автономные редакторы, они обеспечивают удовлетворительный инструмент редактирования. Wondershare PDFelement Cloud — это онлайн-решение, которое может подчеркивать текст в PDF, что можно наблюдать на следующих шагах.
Шаг 1. Загрузите PDF-документ
Откройте официальный сайт Wondershare PDFelement Cloud и нажмите "Доступ к облаку", чтобы перейти в редактор. После успешного входа нажмите "Загрузить файлы", чтобы добавить PDF-файл на платформу.
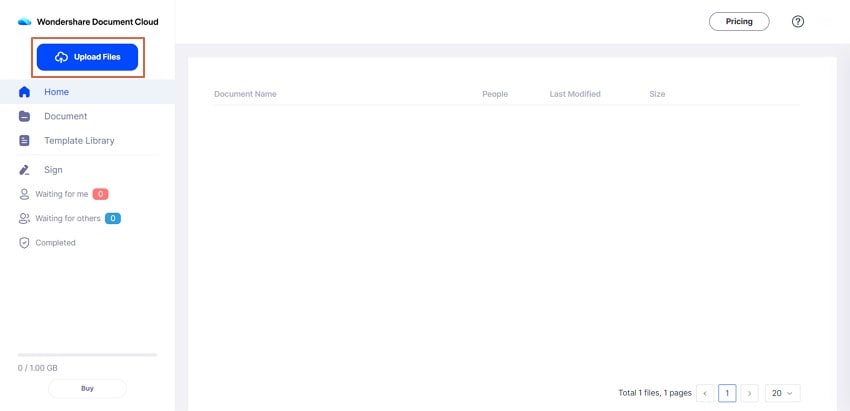
Шаг 2. Доступ к инструменту рисования
После добавления документа коснитесь вкладки "Комментарий" на правой панели и выберите инструмент "Рисование", который появляется в верхней части меню.
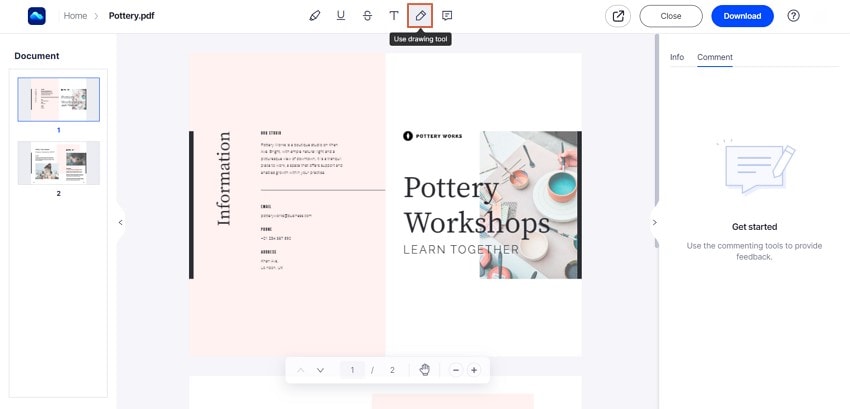
Шаг 3. Нарисуйте линию и отредактируйте
С помощью мыши нарисуйте линию там, где это необходимо, и измените настройки внешнего вида линии в соответствии с предоставленными настройками. После этого нажмите "Загрузить", чтобы экспортировать отредактированный документ.
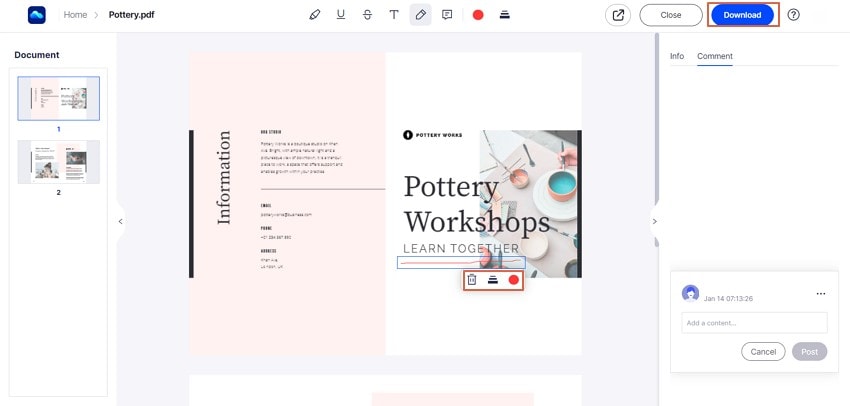
Часть 4. Как подчеркивать в PDF Reader
Программы чтения PDF также могут предлагать пользователям возможность подчеркивания текста в документе PDF. Хотя эти инструменты в основном не предназначены для расширенного редактирования, параметров редактирования, предоставляемых в интерфейсе, достаточно для выполнения некоторых основных изменений в PDF-файлах. В статье основное внимание уделяется двум различным программам чтения PDF, которые могут подчеркивать текст в PDF.
Способ 1. Как подчеркнуть текст в PDF с помощью Wondershare PDF Reader
Wondershare PDF Reader – это бесплатное решение для редактирования PDF-файлов, которое помогает пользователям подчеркивать текст в документах PDF. Пользователи, рассматривающие возможность использования его для этой цели, должны выполнить шаги, показанные ниже.
Шаг 1. Импортируйте PDF
Запустите Wondershare PDF Reader на своем устройстве и нажмите "Открыть файлы", чтобы импортировать PDF-документ.
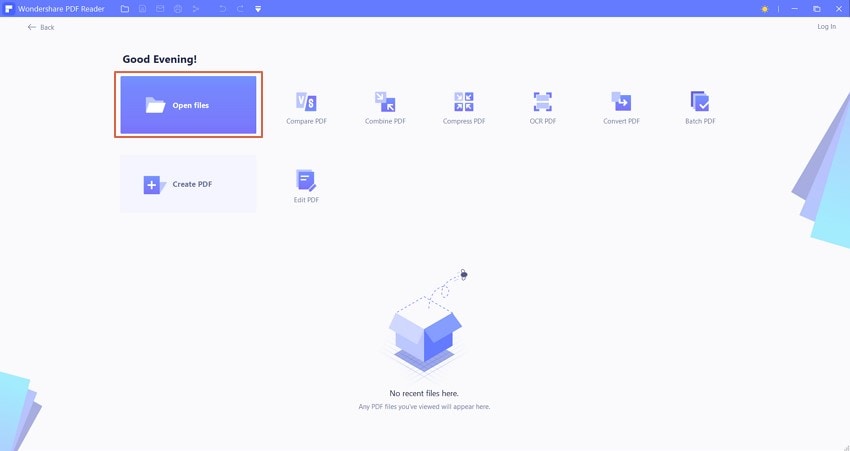
Шаг 2. Перейдите к инструменту
При импорте документа перейдите в раздел "Комментарий" и выберите инструмент "Подчеркнуть", чтобы подчеркнуть текст в PDF.
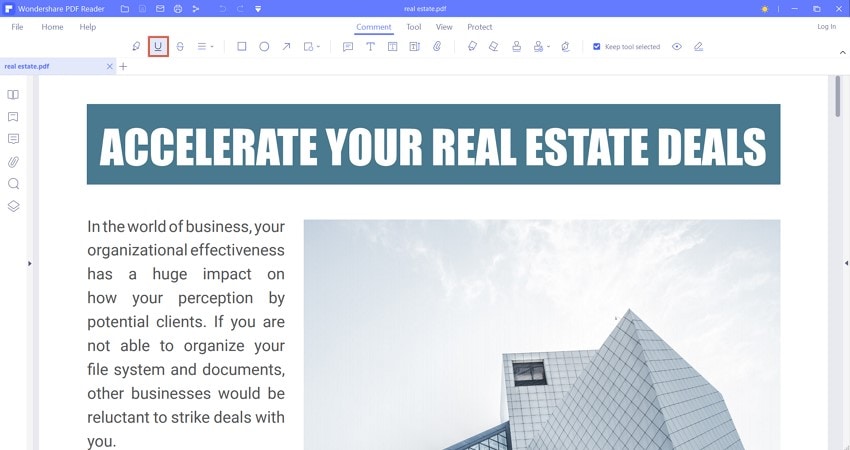
Шаг 3. Подчеркните текст
При доступе к инструменту вам нужно выбрать текст, который нужно подчеркнуть в вашем PDF-файле. Вы также можете изменить цвет подчеркнутого текста. Сохраните файл и завершите процесс.
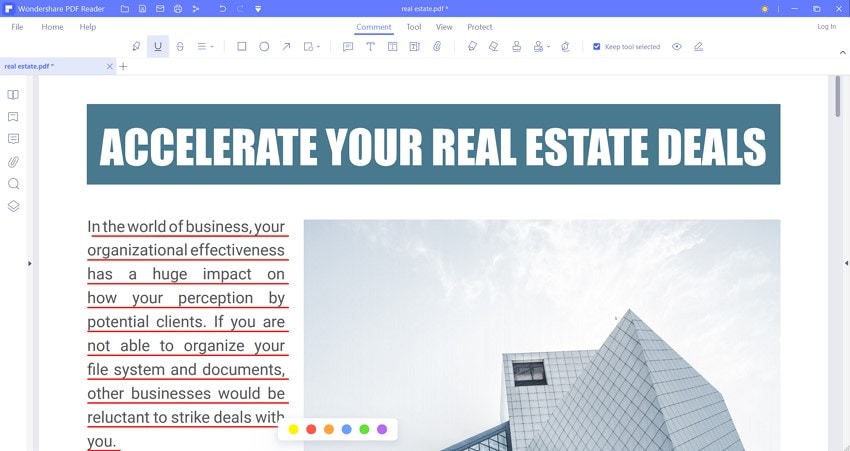
Способ 2: подчеркивание в Adobe Acrobat Reader
Adobe — еще один удобный вариант, который можно использовать для редактирования PDF-документов в автономных PDF-редакторах. Пользователи могут выполнить шаги, описанные ниже, чтобы подчеркнуть в PDF с помощью Adobe Acrobat.
Шаг 1. Откройте Adobe Acrobat Reader и перейдите на вкладку "Мой компьютер" на левой боковой панели. Нажмите "Обзор", чтобы импортировать документ.
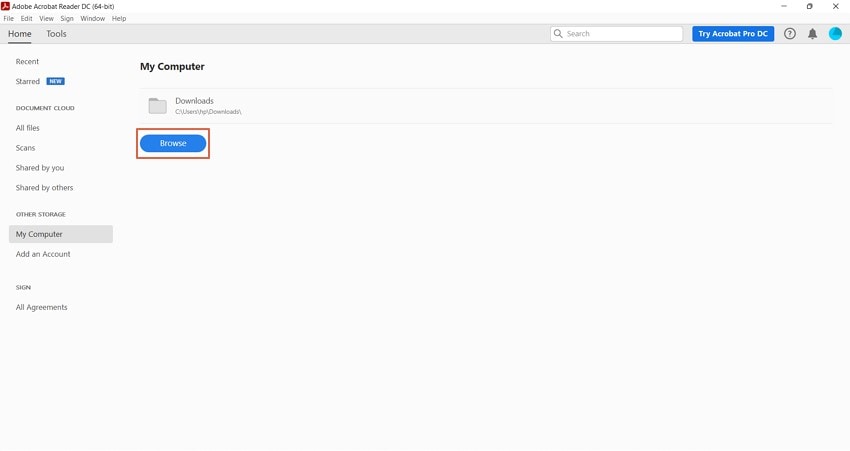
Шаг 2. Открыв документ, нажмите кнопку "Инструменты" и выберите "Комментарий" из доступных вариантов.
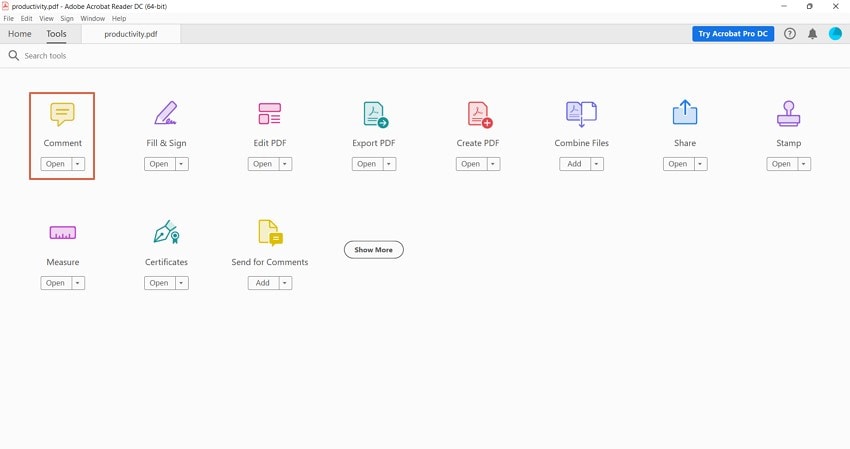
Шаг 3. Откроется набор различных инструментов, используемых для комментирования PDF-файла. Нажмите на инструмент подчеркивания текста из набора и выделите весь текст, который нужно подчеркнуть. Это автоматически подчеркивает текст в PDF-файле.
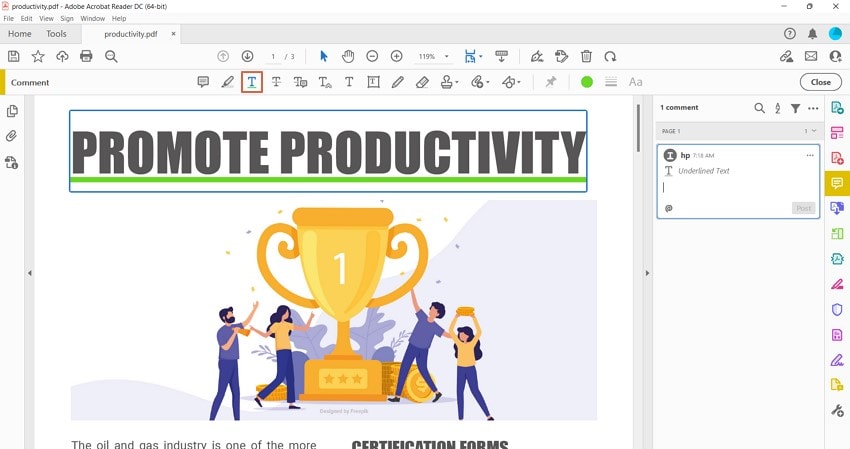
Преимущества Underline PDF
Важно убедиться, что подчеркивание сделано внутри документа. Это потому, что подчеркивание гарантирует, что подчеркнутый и, следовательно, механизм должен соблюдаться, чтобы убедиться, что наилучший результат достигается с совершенством. Это также позволит убедиться, что вы узнаете, что документ важен. Это также гарантирует, что текст, который был выделен, является тем, который должен быть выделен. Это одна из лучших программ, которую можно использовать для обучения подчеркиванию PDF, а также она гарантирует, что наилучший результат будет получен с совершенством

![]() Работает на основе ИИ
Работает на основе ИИ
Если вы студент или преподаватель, подчеркивание поможет вам получить наилучший результат. Иногда учитель говорит вам выделить определенный момент, и поэтому вы должны подчеркнуть тот момент, который выделяет его. С лучшим и самым передовым механизмом важно убедиться, что вы получите наилучший результат. Самое приятное то, что подчеркивание гарантирует, что пункты воспринимаются как серьезные. Это также гарантирует, что будут предприняты наилучшие возможные шаги для выполнения работы. Вместо того, чтобы учиться подчеркивать в Adobe Reader, вы можете использовать эту программу, чтобы легко выполнять работу.
Подчеркивание также гарантирует, что представляемый документ имеет важное значение. Известно, что документ, о котором идет речь, подчеркивается только тогда, когда в нем есть важный текст. Это гарантирует, что документ при представлении также проверен фактами. Если вы хотите знать, как подчеркивать текст в PDF, то это лучшая программа, которую можно использовать в совершенстве.

![]() Работает на основе ИИ
Работает на основе ИИ


