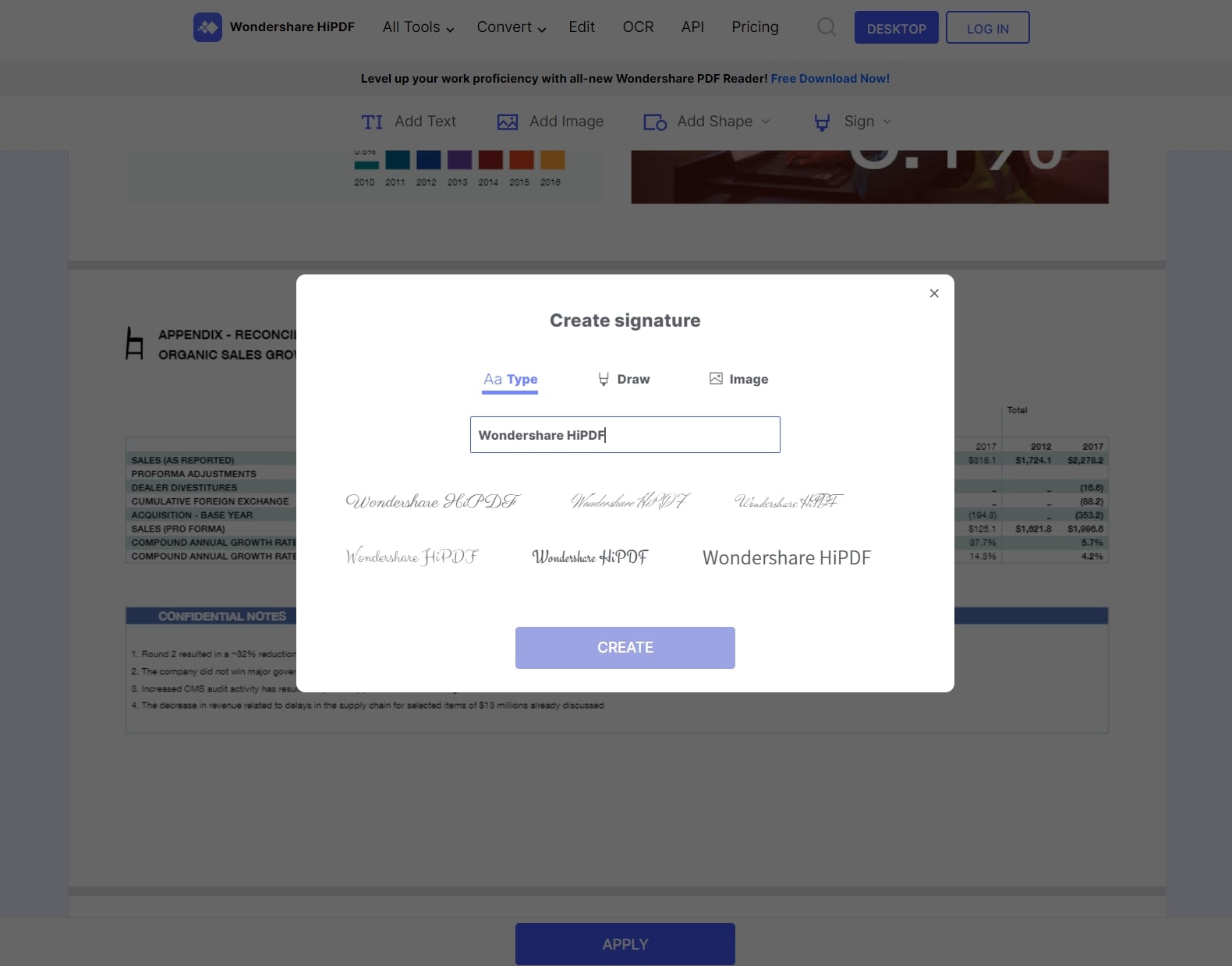Хотите установить дополнительный уровень безопасности? Подписывайте PDF, защищенные паролем, и храните свои файлы и данные в безопасности от посторонних глаз. Это может быть неприятно, когда документ лежит перед вами, но вы не можете получить к нему доступ. Вот тут-то и возникает необходимость подписать PDF файл. Это повышает доверие к документу и делает его надежным и безопасным.
Однако подписать защищенный паролем PDF может быть непросто без посторонней помощи, и это не всегда возможно в основных программах просмотра PDF. Хотя большинство приложений для работы с PDF файлами включают функцию подписи, только некоторые из них могут действительно подписать защищенный паролем файл.
Итак, приходилось ли вам сталкиваться с защищенным паролем PDF файлом, который нужно было подписать, но вы не знали, как это сделать? Вот исчерпывающее руководство о том, как осуществить этот процесс с помощью офлайн- и онлайн-приложений. Внимательно прочитайте инструкции и сделайте это за минимально возможное время. В руководстве также описаны некоторые ограничения защиты PDF памяти паролем, поэтому лучше отдать предпочтение подписи. Без лишних слов, приступим к делу.
В этой статье
Часть 1: Ограничения PDF, защищенного паролем
Прежде чем углубиться в руководство о том, как подписать заблокированный PDF, давайте сначала узнаем о некоторых недостатках защиты PDF файла паролем. Защита файла паролем поначалу может показаться хорошей идеей. В конце концов, это добавляет дополнительный уровень безопасности к вашим данным. Но есть и некоторые недостатки защиты файла паролем, о которых вы должны знать, прежде чем решите это сделать. Ознакомьтесь с ними и оцените, почему вы должны подписывать заблокированный PDF, чтобы повысить безопасность файла.
● Когда вы защищаете файл паролем, его может открыть и отредактировать только тот, кто знает пароль. Это может стать недостатком, если вам нужно поделиться файлом с несколькими людьми, так как не все смогут получить к нему доступ. Кроме того, если вы забудете пароль, вы не сможете открыть файл и потеряете его навсегда.
● Защищенные паролем файлы сложнее передавать другим. Если кому-то другому нужен доступ к файлу, он должен знать пароль. Это может поставить под сомнение целостность ваших защитных кодов и помочь другим узнать вашу схему установки пароля.
● Такие файлы может быть сложнее открыть на разных устройствах. Если вы пытаетесь открыть защищенный паролем файл на устройстве, которое не поддерживает защиту паролем, вы можете вообще не получить к нему доступ.
В силу всех этих причин становится жизненно важным подписывать PDF, защищенный паролем, для повышения его безопасности. Прокрутите страницу и узнайте, как вы можете осуществить этот процесс без особых усилий.
Часть 2: Как безопасно подписать PDF, защищенный паролем, в 3 этапа?
Подписать PDF, защищенный паролем, не так сложно, как может показаться, при условии, что вы используете правильный инструмент для выполнения этого процесса. Хотя интернет предлагает массу вариантов, мы напрямую рекомендуем Wondershare PDFelement - Редактор PDF-файлов по разным причинам. Этот инструмент представляет собой универсальную платформу для обработки всех функций, связанных с PDF, в одном месте.
Этот инструмент представляет собой универсальную платформу для обработки всех функций, связанных с PDF, в одном месте. Этот инструмент широко ценится за простой, но мощный интерфейс, что делает его идеальным как для новичков, так и для профессионалов. Сначала необходимо разблокировать PDF файл, использовать цифровую или рукописную подпись, а также отредактировать и сохранить подписанный PDF файл. Но прежде чем начать процесс, необходимо загрузить инструмент и следовать инструкциям на экране для его установки.

![]() Работает на основе ИИ
Работает на основе ИИ
Так чего же вы ждете? Перейдите к пошаговому руководству по подписанию защищенного PDF с помощью Wondershare PDFelement и сделайте это в несколько кликов. Не пропускайте ни одного шага, чтобы избежать заминки в последний момент.
Этап 1: Разблокируйте PDF, защищенный паролем
Шаг 1 Сначала запустите инструмент в системе и нажмите кнопку Открыть PDF в левой панели. На экране появится окно проводника файлов, из которого вы можете выбрать PDF файл для импорта. Кроме того, вы можете перетащить файл для более быстрого доступа.

Шаг 2 Поскольку PDF заблокирован или защищен паролем, для доступа к файлу необходимо ввести код безопасности. Убедитесь, что вы добавили правильный пароль, чтобы избежать неприятностей в дальнейшем. Если вы установили предустановленный пароль, то поставьте галочку напротив Preset Passwords и получите доступ к файлу. После ввода кода безопасности нажмите Ok и перейдите к следующему шагу.

Шаг 3 Как только вы получите доступ к заблокированному PDF, перейдите на панель инструментов и нажмите кнопку "Защитить". На экране появится подменю, в котором необходимо выбрать опцию "Установить пароль".
Шаг 4 На экране появится диалоговое окно, в котором будут отражены поля Open и Permission Password. Снимите эти флажки и нажмите кнопку Сохранить внизу, чтобы окончательно разблокировать PDF файл.

![]() Работает на основе ИИ
Работает на основе ИИ

Этап 2: Подписать разблокированный PDF файл
Теперь, когда вы разблокировали PDF файл, пришло время перейти к этапу 2, чтобы подписать защищенный PDF файл. Пользователи могут подписать PDF файл двумя способами. Они могут использовать либо метод цифровой подписи, либо рукописную подпись для дополнительной безопасности. Подробное описание обоих методов читайте здесь.
Метод 1: Добавление рукописной подписи в PDF файл
Рукописная подпись всегда предпочтительнее цифровой, поскольку она более персонализирована и надежна, чем ее аналог. Вы можете легко создать свою подпись, нарисовав, напечатав или загрузив фотографии. Чтобы создать подпись, перейдите к опции Комментарий на панели инструментов и нажмите значок Подпись в подменю.

![]() Работает на основе ИИ
Работает на основе ИИ

Затем эта функция предоставит три варианта создания рукописной подписи: "Загрузить", "Нарисовать" и "Напечатать". Вы можете выбрать любой из них по своему вкусу.
Если вы хотите импортировать изображение, нажмите кнопку "Загрузить" и выберите опцию "Выбрать изображение", чтобы импортировать подпись изображения, сохраненную на вашем компьютере. После завершения загрузки нажмите кнопку OK, чтобы сохранить изменения.

Если вы хотите напечатать что-то для создания персонализированной подписи, нажмите кнопку Type и введите свою подпись вручную. При создании рукописной подписи можно выбрать любимые шрифты из списка шрифтов и выбрать цвет. Когда вы будете удовлетворены введенным текстом, нажмите кнопку Ok, чтобы сохранить изменения.

Кроме того, вы можете нажать кнопку Draw, чтобы нарисовать свое имя или что-либо, что вы хотите выбрать в качестве подписи. Вы также можете выбрать один из различных цветов, чтобы сделать его уникальным и привлекательным.
Метод 2: Добавление цифровой подписи в PDF
Отнимает ли у вас много времени создание рукописной подписи? Не волнуйтесь, вы можете пропустить эту часть и выбрать Цифровые подписи, чтобы сэкономить время. Эти подписи содержат ваше имя, идентификатор электронной почты, серийный номер, дату истечения срока действия и название организации. Вот как вы можете их создать.

![]() Работает на основе ИИ
Работает на основе ИИ
Шаг 1 Перейдите к опции "Защита" на панели инструментов и выберите вкладку "Подписать документ" в подменю.

Шаг 2 На экране появится диалоговое окно "Подписать документ", в котором необходимо заполнить определенные поля, такие как "Подписать как", "Пароль", "Причина подписания", "Местоположение", "Выпуск сертификата" и "Внешний вид". После добавления этих данных нажмите кнопку Подписать, чтобы добавить цифровую подпись к PDF файлу. Вы также можете установить флажок "Заблокировать документ после подписания", чтобы снова защитить документ паролем.

Шаг 3 Большинство пользователей путаются в том, что им следует добавить в поле "Sign As", упомянутое выше. Здесь вам потребуется добавить цифровой идентификатор. Если у вас его нет, то нажмите на опцию "Новый ID", чтобы сначала создать цифровой ID. На экране появится диалоговое окно, в котором вам будет предложено ввести цифровой идентификатор из файла. Чтобы загрузить существующий идентификатор, нажмите кнопку Обзор и загрузите идентификатор мгновенно. После этого введите пароль и нажмите кнопку Next, чтобы двигаться дальше.

Шаг 4 Однако если у вас нет никакого удостоверения личности, то отметьте галочкой пункт "Я хочу создать новое цифровое удостоверение личности", и на экране появится новая страница. Вы можете создать новый идентификатор со своим именем, адресом электронной почты, названием компании и т.д. После создания идентификатора вы снова перейдете к всплывающему окну "Подписать документ", чтобы завершить процесс подписания PDF, защищенного паролем.
Этап 3: Редактирование и сохранение подписанного PDF файла
Последний, но не менее важный этап процесса - редактирование и сохранение подписанного PDF. Редактирование в подписанном PDF является совершенно необязательным. При необходимости вы можете внести несколько изменений в PDF файл. Эти правки включают добавление текстов, изображений, ссылок, водяных знаков, изменение фона, добавление верхнего и нижнего колонтитулов и многое другое.

![]() Работает на основе ИИ
Работает на основе ИИ
Чтобы отредактировать файл, выберите на панели инструментов опцию Редактировать и используйте любую опцию редактирования из подменю.

После завершения внесения изменений раскройте меню Файл и выберите опцию Сохранить или Сохранить как, чтобы экспортировать подписанный PDF файл в определенное место.

Вот и все о том, как подписать заблокированный PDF с помощью Wondershare PDFelement. Хотя это настольное приложение просто и безопасно в использовании, PDFelement не даст вам свободы пользоваться им из любого места. Но не стоит беспокоиться об этом, так как для осуществления этого процесса вы можете обратиться к онлайн-инструментам. Читайте дальше, чтобы узнать, как подписывать заблокированные PDF файлы онлайн.
Часть 3: Как подписывать заблокированные PDF файлы онлайн?
Чтобы подписать заблокированные PDF файлы онлайн, воспользуйтесь инструментом HiPDF и добавьте подпись к защищенному паролем PDF файлу в несколько кликов. Это универсальное PDF решение просто в использовании и позволяет выполнять различные функции, связанные с PDF, под одной крышей. Он содержит 39 различных инструментов для простой и эффективной работы с файлами PDF.
Самое лучшее в HiPDF - это его безопасность. Этот отмеченный наградами инструмент заботится о безопасности ваших файлов, поэтому вы можете использовать его, ни о чем не беспокоясь. Подписание заблокированного PDF с помощью HiPDF состоит из двух этапов. Сначала нужно разблокировать файл, а затем можно добавить подпись.
Хотите начать? Перед вами исчерпывающее руководство с пошаговыми инструкциями по подписанию защищенного паролем PDF с помощью HiPDF. Давайте посмотрим.
Сцена 1Разблокировать PDF
Откройте Инструмент HiPDF в веб-браузере и перейдите на вкладку "Все инструменты" в правом верхнем углу. Выберите опцию "Разблокировать PDF" и двигайтесь дальше. Нажмите опцию "Выбрать файл", чтобы добавить заблокированный PDF файл для подписи.
Теперь введите пароль, чтобы открыть PDF, и нажмите "Разблокировать", чтобы начать процесс разблокировки. Для его завершения может потребоваться несколько секунд. Нажмите кнопку Загрузить, чтобы сохранить разблокированный PDF файл в вашей системе.
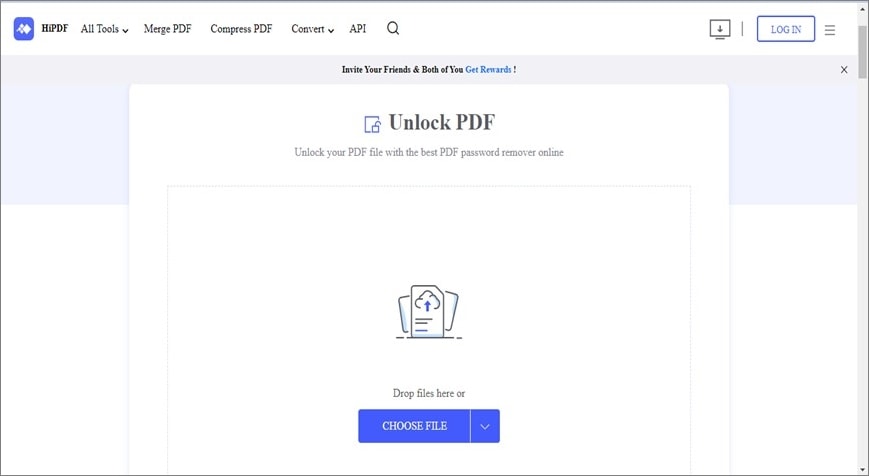
Сцена 2Подпишитесь PDF
Теперь, когда вы разблокировали свой PDF файл, пришло время добавить подпись. Для этого выберите опцию Подписать PDF и перейдите к следующему шагу. Там нажмите кнопку Выбрать файл, чтобы импортировать файл PDF (тот же файл, который вы разблокировали в предыдущем шаге) для подписи.
После завершения загрузки вы найдете три варианта добавления подписи: "Тип", "Рисунок" и "Загрузить". Выберите любой из этих вариантов, чтобы создать уникальную подпись для вашего PDF файла. Добавьте подпись к документу по мере необходимости и выберите кнопку Загрузить, чтобы сохранить подписанный PDF файл.