Теперь, когда большая часть мирового контента находится в сети, потребность в скриншоте на ПК возросла до невероятных высот. Сегодня каждый хочет иметь возможность сделать быстрый скриншот, сделать несколько пометок и показать его своим коллегам и друзьям или предложить такой снимок великим богам социальных сетей, чтобы они его проглотили. Сама Microsoft придумала несколько интегрированных в Windows инструментов для создания снимков экрана на своей платформе ОС; Кроме того, существуют различные другие сторонние инструменты, чтобы создать скриншоты на ПК. Итак, как же выбрать? К счастью, мы представляем универсальный и удобный для пользователя скриншот с помощью инструмента для ПК для вашего устройства Windows.
Если вам нужно сделать снимки экрана PDF-документа, Wondershare PDFelement — это PDF-редактор с инструментом для создания скриншотов, который позволяет делать скриншоты PDF-документов, веб-страниц или других программ на вашем компьютере. Он также предоставляет различные варианты аннотаций для рисования и записи на скриншотах. Если вам нужен редактор PDF и инструмент для обрезки, PDFelement — идеальный выбор.

![]() Работает на основе ИИ
Работает на основе ИИ
Лучшие инструменты для создания скриншотов на ПК в Windows
Компания Microsoft для Windows разработала несколько полезных функций для создания скриншотов в своей библиотеке программного обеспечения. Многие из них интегрированы со старой функцией PrtScn, которая использует приложение Clipboard для передачи скриншотов. Вот некоторые варианты, выпущенные корпорацией Майкрософт с течением времени, и недостатки, которые они приносят.
1. PrtScn
Это полезная функция, которая существует уже очень давно. Есть несколько вариантов создания скриншотов, но самым большим преимуществом является удобство наличия специальной клавиши на клавиатуре именно для этого. Вот несколько различных типов скриншотов PrtScn, которые вы можете сделать на своем ПК:
Просто PrtScn или Ctrl+PrtScn сделает скриншот открытого окна.
При использовании в качестве клавиши Windows+PrtScn скриншот будет сохранен непосредственно в папку "Изображения" по умолчанию без предварительного сохранения в буфере обмена.
Alt+PrtScn скопирует скриншот только активного окна в буфер обмена.
Если на клавиатуре вашего устройства есть функциональная клавиша (Fn), просто добавьте Fn к приведенным выше сочетаниям клавиш.
Ограничения. Проблема с инструментом PrtScn заключается в том, что за последние несколько лет он ни во что не превратился. Это по-прежнему примитивный инструмент с небольшой гибкостью, и вам нужно открыть текущий скриншот в другой утилите, такой как Paint.
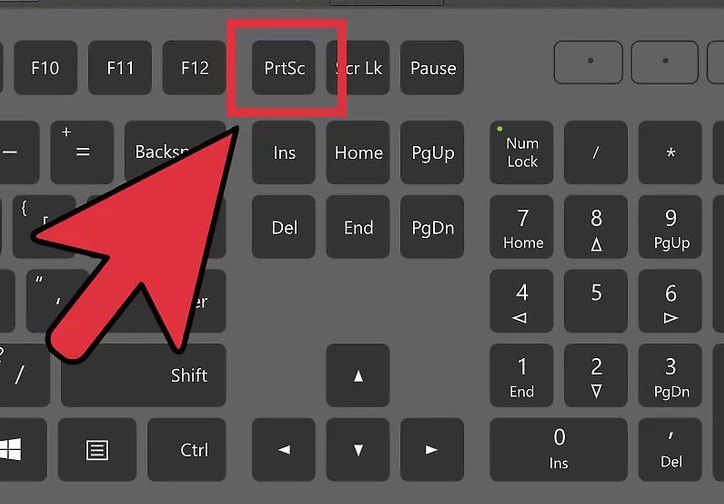
2. Snipping Tool
Это немного более продвинутый инструмент, позволяющий вам просмотреть скриншот и внести в него изменения, прежде чем напрямую отправить его по электронной почте кому-то с вашим идентификатором Outlook. Чтобы использовать инструмент, вам нужно запустить приложение из меню "Все программы" или ввести Snipping Tool в поле поиска и выбрать его из результатов. Существуют различные режимы (типы) снимков экрана, которые вы можете делать, а в версии для Windows 10 также есть кнопка "Задержка", которая дает вам временной интервал перед созданием снимка экрана.
Ограничения. Существуют также некоторые ограничения на использование этого инструмента от Microsoft. Например, многие пользователи говорят, что приложение внезапно перестает отвечать на запросы. В других случаях может потребоваться повторная регистрация приложения, поскольку оно получено из Магазина Microsoft и, следовательно, является приложением универсальной платформы Windows или приложением UWP.
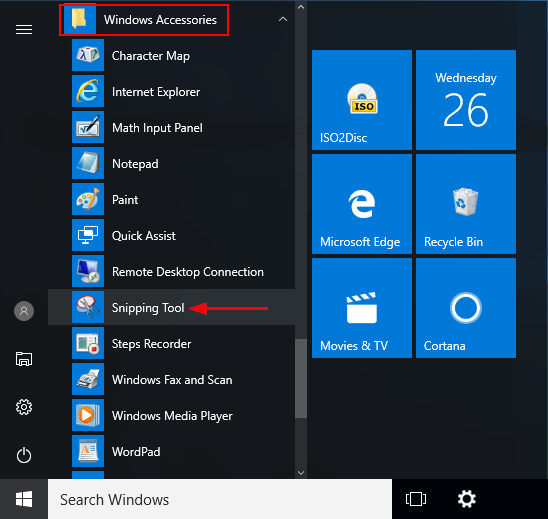
3.Обрезка & Эскиз (Cut & Sketch)
Это следующее крупное дополнение к функции "Скриншот на ПК" в Windows, появившейся в выпуске Windows 10 за октябрь 2018 г. Он содержит множество функций Snipping Tool, но предлагает дополнительные возможности редактирования и обрезки. Вы также можете поделиться своими отредактированными снимками экрана с другими. Чтобы сделать скриншот, вы можете использовать клавишу Windows + Shift + S, что позволяет вручную нарисовать область для захвата или выбрать предустановленный параметр.
Ограничения. Существуют также некоторые ограничения на использование этого инструмента от Microsoft. Например, многие пользователи говорят, что приложение внезапно перестает отвечать на запросы. В других случаях может потребоваться повторная регистрация приложения, поскольку оно получено из Магазина Microsoft и, следовательно, является приложением универсальной платформы Windows или приложением UWP.
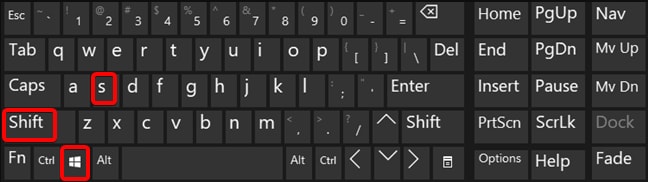
Сторонние инструменты "Скриншот на ПК"
Существует несколько загружаемых инструментов для создания снимков экрана на ПК/ноутбуках, появившихся за последние годы. У каждого из них есть свой список функций и преимуществ, но есть и недостатки.
Ограничения. Например, Snagit от TechSmith — отличный инструмент для захвата экрана, но он дорогой, если вы не профессионал. Точно так же другие инструменты могут предлагать бесплатный вариант с очень ограниченными возможностями, что означает, что вы будете вынуждены обновиться через определенное время.
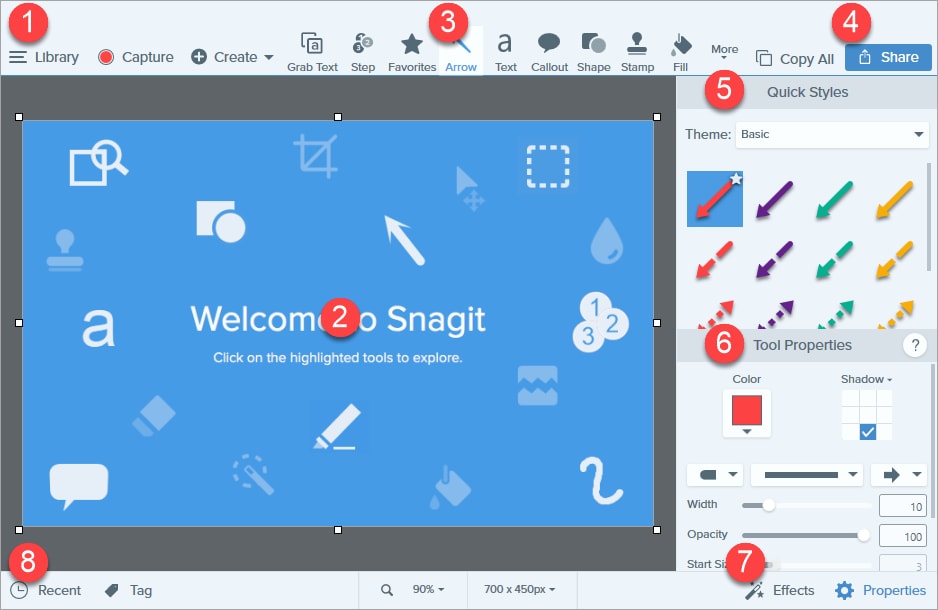
Одним из лучших инструментов в этой категории, с которыми мы столкнулись, является Wondershare PDFelement, PDF-редактор, который позволяет не только редактировать и подписывать PDF-файлы, но и захватывать различные типы изображений с монитора, редактировать их с помощью инструментов аннотации и легко делиться ими из самого приложения. Функция захвата экрана заслуживает более пристального внимания из-за гибкости, которую она предлагает. Например, есть возможность сделать скриншот определенных панелей инструментов или разделов.
Давайте посмотрим, как это работает.

![]() Работает на основе ИИ
Работает на основе ИИ
Как сделать скриншот на ПК с помощью Wondershare PDFelement
Приложение легко установить, если загрузить установочный файл с официального сайта Веб-сайт Wondershare PDFelement. После установки запустите программу и выполните следующие действия, чтобы сделать скриншот на ПК с Windows.
1. В PDFelement откройте документ, для которого нужно сделать скриншот, нажмите Инструмент > Зажмите и выберите область, которую хотите захватить.
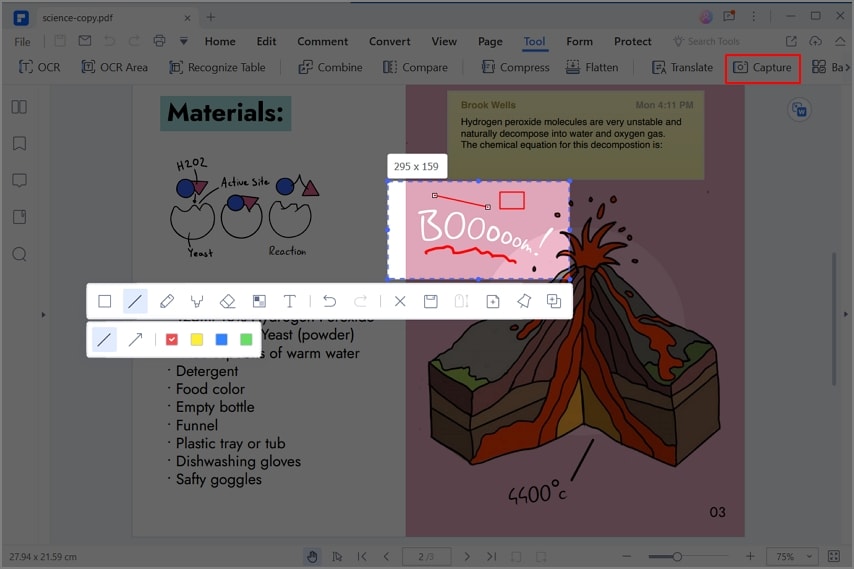
2. Затем вы можете аннотировать скриншот прямоугольником, линией, карандашом, маркером, создать пиксельную мозаику или добавить текст.
После добавления аннотаций нажмите  кнопку "Сохранить", чтобы сохранить скриншот в формате JPG, PNG, BMP или GIF.
кнопку "Сохранить", чтобы сохранить скриншот в формате JPG, PNG, BMP или GIF.


