Различные случаи могут вынудить отсканировать изображение. Возможно, вы хотите отправить его по электронной почте, и вам придется отсканировать файл. После сканирования файла, изображения, вы можете подумать о том, чтобы иметь его в формате PDF; следовательно, вам нужно преобразовать изображение в отсканированный PDF. Как указывалось ранее, в этой статье мы расскажем вам, как сканировать изображение в PDF с помощью PDFelement.

![]() Работает на основе ИИ
Работает на основе ИИ
Как отсканировать изображение в PDF
Когда вы хотите отсканировать изображение в формат PDF, вам необходимо использовать Wondershare PDFelement - Редактор PDF-файлов. PDFelement - это PDF-утилита, которая позволяет создавать PDF-файлы из файлов таких форматов, как изображения, Word, Excel, HTML, PPT и электронные книги. Отсканированные PDF-файлы PDFelement может оптимизировать с помощью плагина OCR, чтобы сделать их редактируемыми и доступными для поиска. Кроме того, эта программа позволяет редактировать PDF, конвертировать PDF, печатать и аннотировать PDF.
Шаг 1. Сканируйте изображения в PDF
Откройте установленный PDFelement на компьютере и нажмите на кнопку "Назад". Затем нажмите на "Файл" слева вверху и выберите опцию "Создать" > "Со сканера".
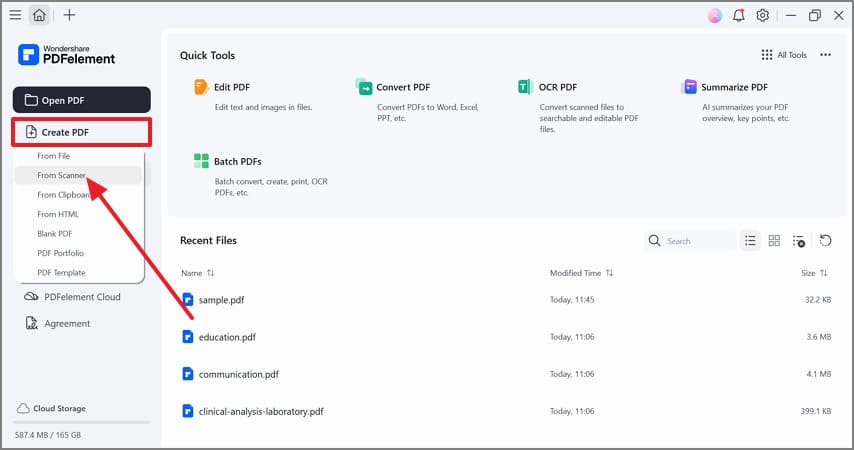
Шаг 2. Выберите сканер
В опциях сканера необходимо выбрать сканер, подтвердить настройки сканирования по умолчанию и начать сканирование изображения. Когда PDFelement завершит сканирование, на экране появится уведомление. Нажмите "Сканировать" и перейдите к следующему шагу.
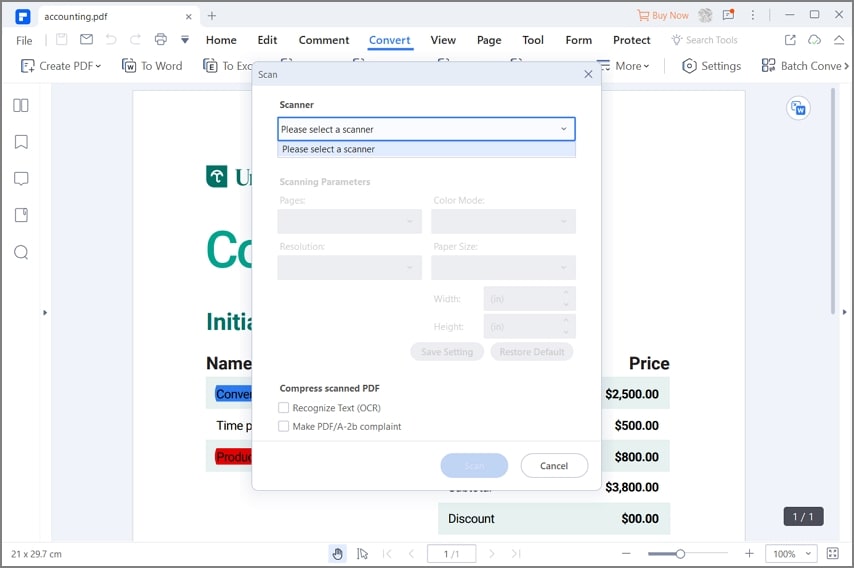
Шаг 3. Отредактируйте PDF (необязательно)
После того как вы отсканировали изображение, оно появится в программе. Если вы хотите изменить текст, изображения, URL или шрифт, вы можете отредактировать его. Нажмите на меню "Правка" и включите меню редактирования. После этого подведите курсор к текстовому полю, которое вы хотите отредактировать, нажмите на него и начните вносить изменения.


![]() Работает на основе ИИ
Работает на основе ИИ
Шаг 4. Конвертируйте отсканированное изображение в PDF
После того как вы закончили редактирование, настало время сохранить изображение и преобразовать его в PDF. Для этого нажмите на меню "Файл" и выберите опцию "Сохранить как" из выпадающего меню. Затем выберите папку, в которую вы хотите сохранить файл. После этого укажите имя файла и выберите тип файла PDF. Наконец, нажмите "Сохранить", и PDFelement преобразует отсканированные изображения в формат PDF.

Советы по сканированию изображений в PDF
Чтобы получить четкие отсканированные изображения в PDF, необходимо учесть несколько советов и рекомендаций.
1. Проверьте настройки сканирования
Перед началом сканирования документа всегда проверяйте настройки сканирования. Перед сканированием обратите внимание на страницы, разрешение, цветовой режим и размер бумаги, поскольку они могли быть изменены человеком, который пользовался устройством до вас.
2. Используйте программное обеспечение со встроенной технологией OCR
Когда вы хотите отсканировать изображения в формат PDF, воспользуйтесь программой PDFelement, поскольку она может распознавать тексты благодаря плагину OCR. Кроме того, он обеспечивает высокое качество вывода и позволяет вносить изменения в PDF перед сохранением.
3. Оцените цвет
Если вы хотите отсканировать изображение как черно-белое, то выбирайте градации серого с DPI выше 600 DPI. Напротив, если изображение цветное, его следует сканировать при 600 DPI. Помните, что чем выше DPI, тем медленнее идет процесс сканирования. Поэтому не устанавливайте очень высокое DPI для сканирования.


