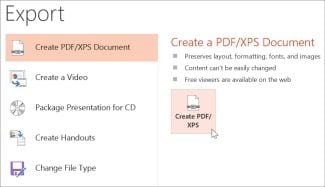PowerPoint позволяет создавать потрясающие слайды, которые в конечном итоге можно легко представить и поделиться ими. Тем не менее, чтобы говорить об этих типах совместного использования документов в других операционных системах, рекомендуется сохранять PowerPoint в формате PDF. В этой статье определены четыре различных способа сохранения PPT в виде файла PDF с помощью Wondershare PDFelement - Редактор PDF-файлов.

![]() Работает на основе ИИ
Работает на основе ИИ
Способ 1. Как сохранить PowerPoint в формате PDF
Существующий формат переносимых файлов (PDF), вероятно, обеспечивает наиболее гибкие системы практически для любой структуры записей. В результате огромное количество пользователей используют его для обмена информацией и хранения информации каждый день в различных программах и аппаратных продуктах. Разумно сохранить PowerPoint в формате PDF. Это преобразование можно выполнить различными способами, которые определены ниже.
Шаг 1. Импорт файла PowerPoint
После открытия программы нажмите кнопку "Создать PDF" в главном окне. Выберите документ PowerPoint в новом окне и нажмите "Открыть", чтобы загрузить его. Затем ваши файлы PowerPoint будут открыты в формате PDF.

С другой стороны, перетащите файл для конвертации в окно приложения и бросьте его туда. Остальная часть работы будет автоматически выполняться PDFelement, включая обнаружение файла, загрузку и преобразование.
Шаг 2. Сохраните PPT в формате PDF
После того как вы откроете PowerPoint в PDFelement, сохраните новый PDF-документ, перейдя на вкладку "Файл", затем "Сохранить как" и правильно назовите документ. Итак, вы успешно сохранили PPT в формате PDF. Ваша демонстрация PowerPoint была эффективно сохранена в виде файла PDF на вашем ПК.


![]() Работает на основе ИИ
Работает на основе ИИ
Способ 2. Как сохранить PowerPoint в формате PDF
Второй способ сохранения PPT в формате PDF можно выполнить, щелкнув главное окно, где вы найдете второй вариант "Из файла".
Шаг 1. Нажмите "Из файла"
Открыв программу, вы можете нажать кнопку "Из файла" на вкладке "Главная".

Шаг 2. Сохраните PowerPoint в формате PDF
В новом окне выберите файл PowerPoint и нажмите "Открыть". Это автоматически сохранит файл PowerPoint в виде документа PDF. И документ PDF будет автоматически открыт в PDFelement. Вы можете просто сохранить его на свой компьютер.


![]() Работает на основе ИИ
Работает на основе ИИ
Способ 3: как сохранить PowerPoint в формате PDF в пакетном режиме
Если у вас есть много файлов PowerPoint, которые нужно сохранить в формате PDF, есть еще один очень эффективный способ, который поможет вам сделать вашу работу максимально простой, легкой и быстрой.
В этом способе вам не нужно сохранять каждый файл один за другим в формате PDF. Вместо этого вам нужно выбрать несколько PPT для сохранения в формате PDF. Ниже приведено пошаговое руководство по пакетному сохранению PowerPoint в формате PDF
Шаг 1. Нажмите "Объединить файлы"
Как только вы запустите PDFelement, вы увидите кнопку "Объединить файлы" под "Главной". Затем вам нужно объединить все необходимые PPT в одно место. Эта практика избавляет вас от необходимости сохранять каждый файл PPT один за другим.

Шаг 2. Добавьте файлы
Следующий шаг — добавить файлы PowerPoint, чтобы их можно было преобразовать в файлы PDF за один раз. На этом этапе вам нужно "перетащить файлы" в указанное место. Таким образом, вы должны добавить сюда все необходимые файлы PPT для сохранения в виде файлов PDF. Итак, теперь все PPT добавлены сюда.

Шаг 3. Сохраните PPT в формате PDF
После того как вы добавили все необходимые файлы PPT в одном месте, следующим шагом будет их сохранение в файлы PDF, а затем сохранение в соответствии с вашими предпочтениями. Вы можете сохранить их с помощью утилиты "Сохранить как" в выбранной вами папке. Этот способ был специально разработан, чтобы помочь вам сэкономить время и энергию, позволяя сохранять несколько необходимых PPT-файлов в PDF-файлы вместе, а не по отдельности.

Теперь все соответствующие файлы PPT объединены для сохранения в виде файлов PDF.

![]() Работает на основе ИИ
Работает на основе ИИ
PDFelement – это замечательный инструмент для работы с файлами PDF, который помогает профессионалам работать с файлами PDF. Помогает вам создать и редактируйте очень эффективные PDF-файлы и документы практически в кратчайшие сроки, с разумным бюджетом и, прежде всего, с идеальной безопасностью. Он полностью способен выполнять следующие операции:
Он может открывать, просматривать, сохранять, печатать и редактировать PDF-файлы.
Он может добавлять, удалять, редактировать, изменять размер и поворачивать графические данные в формате PDF.
Он может применять пароль и разрешения к документам PDF.
Он может преобразовывать PDF-файлы в различные утилиты, такие как Word, HTML, текстовые и графические файлы.
Он может создать интуитивно понятную интерактивную форму и соответствующим образом распознать поле формы.
Он может извлекать необходимые данные из интерактивных форм PDF, а затем экспортировать их в формате CSV.
Он может помочь вам утверждать и подписывать документы в цифровом виде.
Он может разблокировать текстовое содержимое PDF в изображениях с помощью инструмента OCR.
Это может сэкономить ваше время и энергию за счет преобразования, извлечения и применения числа Бейтса и водяного знака к соответствующим данным.
PDFelement полностью способен ускорить вашу работу с документацией, используя PDF-файлы наиболее эффективным способом. Он может предоставить пользователю интуитивно понятный пользовательский интерфейс с такими утилитами, как панель навигации, панель инструментов, рабочая область и т. д.
Способ 4. Сохранение PowerPoint в формате PDF с помощью Microsoft PowerPoint
Если вы работаете в Windows и используете PPT для презентаций и хотите сохранить определенные слайды в формате PDF, вы можете следовать описанному ниже способу. Если вы работаете со слайдом PPT и хотите сохранить этот конкретный слайд в формате PDF, в разделе "Диапазон" выберите "Текущий слайд".
Если нужно сохранить несколько слайдов в формате PDF, нажмите "Слайды" (слайды), а затем укажите номер слайда в соответствии с диапазоном в полях "От" и "До". Это действие сохранит указанные файлы PPT в формате PDF.
Кроме того, если вы хотите указать определенный диапазон слайдов, которые должны отображаться в списке слайдов на странице, вы можете сделать это, просто введя конкретный диапазон в раскрывающемся списке слайдов на странице. Но имейте в виду, что вы должны соответствующим образом изменить горизонтальный или вертикальный порядок.