Если вы хотите изменить размер шрифта PDF, , вам понадобится подходящий программный инструмент для работы. Например, даже если для просмотра документов PDF можно использовать такие браузеры, как Google Chrome, они не являются редакторами PDF. Это именно то, что вам нужно, чтобы изменить размер текста в PDF-документе или изменить размер шрифта в заполняемом PDF-документе и т. д. В этой статье показаны два способа изменения размера шрифта текста в документах PDF, а также в заполняемых формах PDF. Итак, давайте углубимся и узнаем, как увеличить или уменьшить размер шрифта в файлах PDF с помощью редактора PDF под названием Wondershare PDFelement - Редактор PDF-файлов.

![]() Работает на основе ИИ
Работает на основе ИИ
Способ 1: Как изменить размер шрифта в текстовом поле PDF
PDFelement - мощный редактор PDF, он предоставляет все инструменты PDF, необходимые для редактирования, преобразования, создания, защиты, совместного использования, оптимизации и печати файлов PDF. Помимо этого обширного набора базовых и расширенных задач PDF, PDFelement также может помочь вам оцифровать всю рабочую нагрузку документа и полностью отказаться от бумажной документации. В следующем разделе показано, что вам нужно сделать, чтобы изменить размер шрифта PDF с помощью мощных возможностей редактирования PDFelement.
Шаг 1. Откройте файл PDF.
Первый шаг - открыть документ. Вы можете использовать опцию «Открыть файлы» на домашней странице программного обеспечения или просто перетащить файл в интерфейс и; он автоматически распознает тип файла и откроет PDF.

Шаг 2. Войдите в режим редактирования.
Щелкнув вкладку «Редактировать» и в верхней части окна программного обеспечения под именем файла, а затем переключив режим редактирования на «Редактировать» на панели инструментов под главным меню, вы войдете в режим редактирования.
Шаг 3. Выберите текст, который нужно изменить.
Теперь выберите текст, щелкнув текстовый блок, и выберите конкретный текст, размер шрифта которого вы хотите изменить.
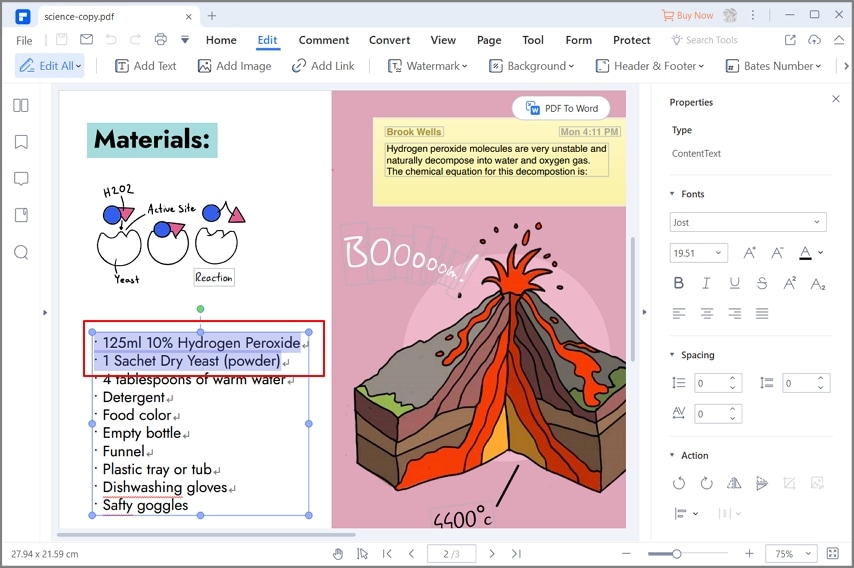
Шаг 4. Измените размер шрифта с помощью функции увеличения и уменьшения.
Размер шрифта можно изменить, просто щелкнув символ «+» или «-» в разделе «Свойства», отображаемом на правой панели инструментов.
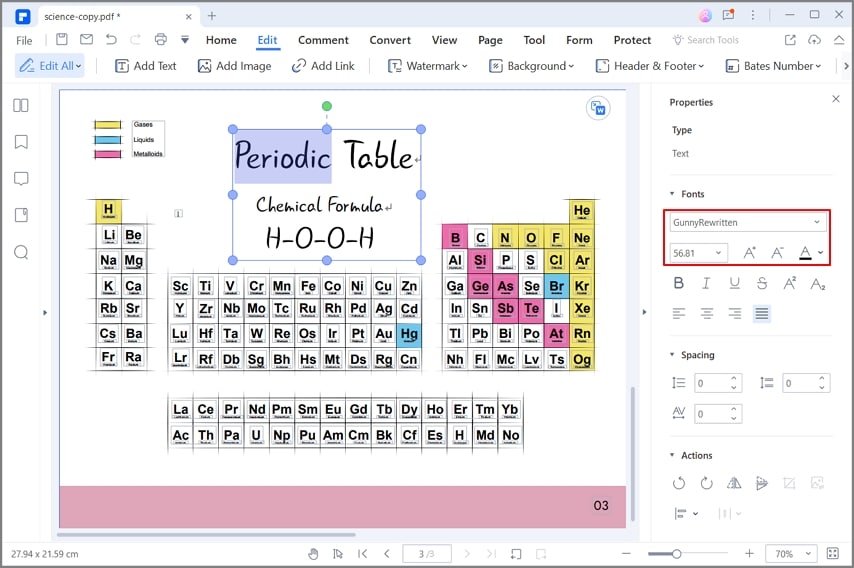
Шаг 5. Измените размер шрифта, выбрав размер.
Размер шрифта PDF также можно изменить, выбрав размер в раскрывающемся списке. Как видите, есть несколько размеров шрифта на выбор.
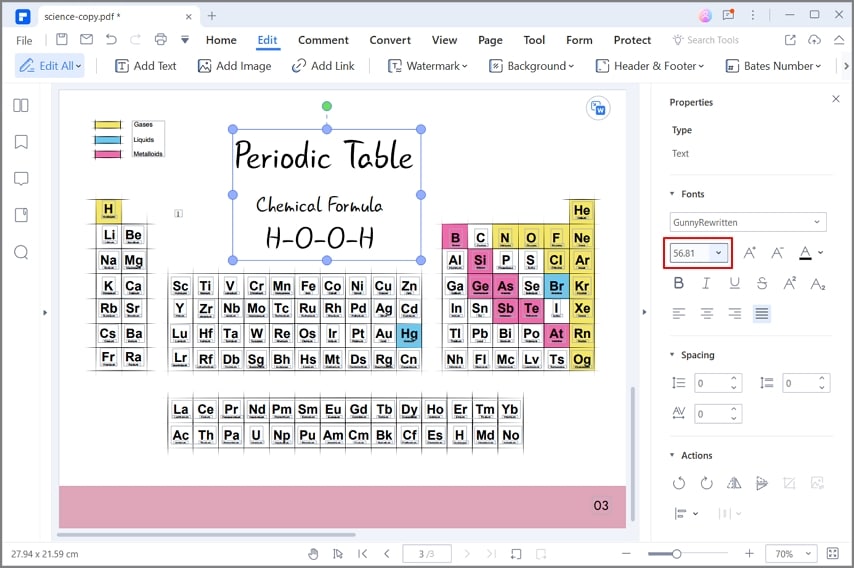
Этот метод можно использовать для изменения размера шрифта PDF в любом документе PDF. При изменении размера текста в документе вам не нужно беспокоиться о выравнивании окружающего текста или изображений вокруг редактируемого содержимого. PDFelement позаботится о том, чтобы отрегулировать содержимое вокруг вашего редактирования, чтобы это никак не повлияло на общее содержимое.
Для изменения размера шрифта в PDF-формах с заполняемыми полями можно использовать другой метод. Это описано в следующем разделе.

![]() Работает на основе ИИ
Работает на основе ИИ
Способ 2: Как изменить размер шрифта в PDF-форме
В этом процессе мы покажем вам, как изменить размер шрифта PDF в заполняемой форме, используя метод правой кнопки мыши для доступа к свойствам текста.
Шаг 1. Распознайте поля формы
После открытия файла щелкните вкладку «Форма» вверху, а затем кнопку «Распознавание формы» на панели инструментов в виде ленты под ней. PDFelement обработает файл, чтобы все поля формы в документе были распознаны.

Шаг 2. Выберите свойства текстовых полей.
Вы можете щелкнуть правой кнопкой мыши по любому полю и выбрать опцию «Свойства», которая откроет новое окно.
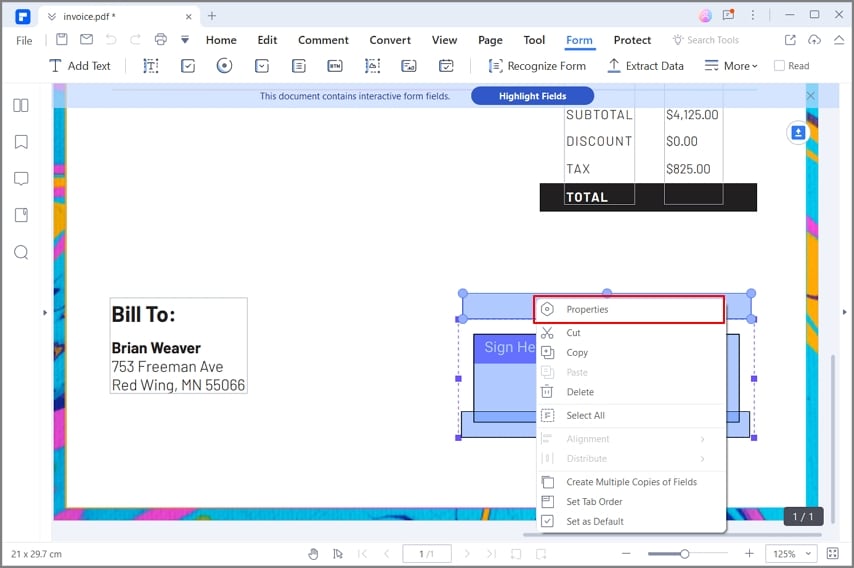
Шаг 3. Измените размер шрифта в заполняемой PDF-форме
Перейдите на вкладку «Внешний вид», щелкните раскрывающееся меню «Размер шрифта» в разделе «Текст», выберите желаемый размер шрифта и нажмите «Закрыть».
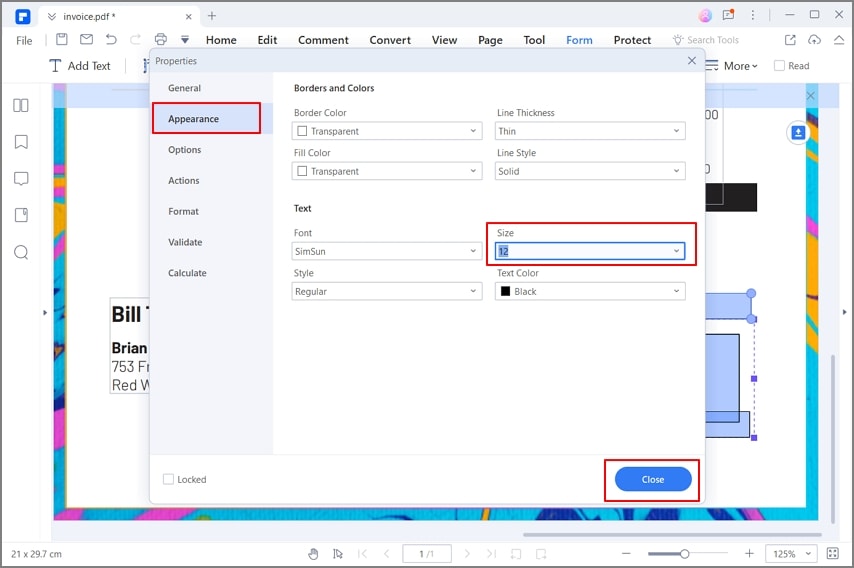

![]() Работает на основе ИИ
Работает на основе ИИ
Этот метод можно использовать для изменения размера шрифта в формах PDF и других интерактивных документах. Даже если документ недоступен для редактирования, PDFelement преобразует его с помощью функции распознавания полей формы, поэтому вы можете легко выбрать и изменить размер шрифта.
Это не единственное, что вы можете делать с PDFelement. Помимо решения проблемы изменения размера шрифта PDF, это универсальное программное приложение может выполнять множество других задач PDF, как описано в следующем разделе.
- Редактирование PDF: вы уже видели, как легко редактировать текст в PDF-документе; Кроме того, вы можете редактировать любой другой тип содержимого в файле PDF, будь то изображение, встроенное видео, комментарий, нижний колонтитул, водяной знак или даже гиперссылка. Это дает вам полный контроль над содержимым ваших файлов PDF.
- Преобразование и создание PDF: создание PDF-файла из пустой страницы или из сотен других типов файлов - и преобразование PDF в популярные форматы, такие как Word и HTML - с PDFelement очень просто. Самое приятное то, что вам не нужно беспокоиться о том, что макеты будут перепутаны или элементы содержимого будут каким-либо образом изменены; исходный формат сохраняется именно таким, каким он должен быть, когда происходит преобразование в другой тип файла. И это очень просто, всего пара щелчков мышью!
- Обзор и комментарии: совместная работа с файлами PDF упрощается благодаря простым в использовании инструментам аннотации и разметки. Сообщайте свои отзывы и заметки четко и без путаницы. Вы также можете добавлять прикрепленные файлы, такие как документы или даже видео, в качестве комментариев.
- Управление формами: эффективно управляйте формами с помощью средств создания, преобразования форм и других инструментов, специально разработанных для большей гибкости. Используйте расширенные инструменты, такие как распознавание полей формы (как показано в процессе, описанном в этой статье) и выделение полей формы, чтобы упростить заполнение форм.
- Безопасность для PDF-файлов: пароли могут использоваться для шифрования PDF-файлов, чтобы ограничить доступ и назначить определенные права на изменение и копирование. Водяные знаки можно использовать для защиты от нарушений авторских прав, а функция редактирования в PDFelement Pro позволяет скрыть конфиденциальную информацию перед распространением документа среди более широкой аудитории.
- Организуйте свои PDF-документы: нужно объединить или разделить PDF-файл? Вам нужно изменить порядок страниц, удалить или добавить страницы или извлечь определенные диапазоны страниц? Нет проблем, это все для вас. Управляйте своими файлами и их страницами любым способом с помощью обширных инструментов управления страницами и файлами.
- Распознавание текста: он может похвастаться одним из самых точных механизмов распознавания текста, который поддерживает более 20 различных языков. Идеально подходит для транснациональных компаний, которые борются с языковым разрывом.
- Пакетный процесс: многие функции, такие как шифрование, преобразование, распознавание текста, извлечение данных, добавление водяных знаков и т. д., Могут выполняться одновременно для нескольких файлов.
- Другие функции: он также предлагает интересные функции, такие как печать, совместное использование электронной почты, оптимизация размера файлов, цифровая подпись, нумерация Бейтса, извлечение и экспорт данных формы CSV, выборочное распознавание текста, выравнивание PDF-файлов, загрузка в облако и другие задачи, которые выполняются с PDF-файлами ежедневно.



Василий Лебедев
Главный редактор