Загрузка или загрузка файла с размером файла в мегабайтах может привести к резкой паузе, особенно если вы отправляете вложение по электронной почте или загружаете документ через Google. формы или формы Microsoft.
Причин большого размера PDF-файла может быть несколько, в том числе использование в нем разных шрифтов и изображений JPG. Другие элементы также могут увеличивать размер PDF-файла, делая его слишком тяжелым для загрузки или загрузки куда-либо.
Файлы PDF можно легко уменьшить до килобайтов с помощью различных онлайн- и офлайн-приложений. В этой статье мы рассмотрим некоторые приложения, которые могут уменьшить размер файла PDF до нужной степени.
Эти приложения невероятно эффективны и быстры, и они могут решить ваши проблемы за считанные секунды. Эти приложения различаются по своей функциональности.
Часть 1. Как уменьшить размер PDF онлайн
В этом разделе мы будем следить за некоторыми онлайн-приложениями, которые могут быстро и эффективно уменьшить размер PDF.
#1 Wondershare HiPDF

Wondershare HiPDF — это профессиональный универсальный инструмент для уменьшения или сжатия файлов PDF в Интернете и бесплатно. Качество сжатых PDF-файлов в HiPDF отличается от качества других онлайн-компрессоров.
HiPDF прост благодаря удобному интерфейсу и простому механизму, и пользователи могут быстро и бесплатно уменьшить размер PDF до нужного размера в Интернете.
Шаги по уменьшению размера PDF в формате HiPDF
Посетите веб-сайт HiPDF и найдите Инструмент сжатия PDF.
Выберите файл PDF для сжатия и нажмите "Загрузить".
Подождите загрузки, пока процесс не завершится.
Нажмите кнопку сжатия после загрузки файла.
По завершении процесса загрузите файл PDF.
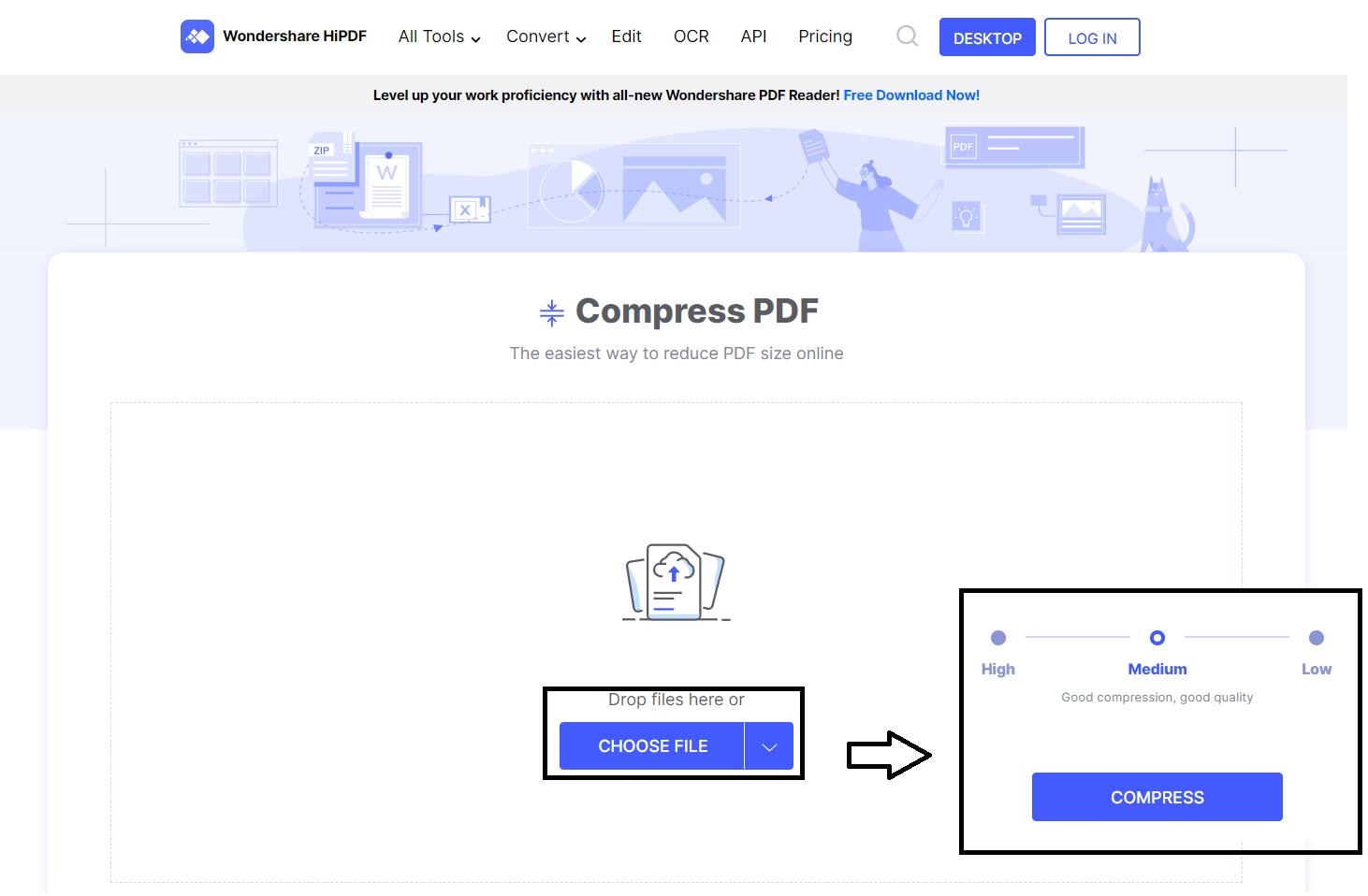
Качество сжатия
HiPDF – это качественное и эффективное веб-приложение, которое может бесплатно уменьшать размер PDF-файла в режиме онлайн без изменения или снижения качества PDF-файла. Есть три варианта:
Меньшее качество при высокой степени сжатия
Хорошее качество при среднем сжатии
Высокое качество с меньшим сжатием
Пользователь может сжимать PDF в соответствии со своими потребностями в качестве и сжатии.
Пакетная обработка (платная функция)
Наиболее заметной функцией HiPDF является пакетная обработка. эта функция отличает HiPDF от других компрессоров.
Он работает в пакетном режиме, конвертируя, сжимая, редактируя и разделяя ваши PDF-файлы при одновременной работе с несколькими документами. Чтобы использовать эту единственную в своем роде функцию, позволяющую сэкономить время, сначала необходимо подписаться на HiPDF.
Дальнейшая модификация
HiPDF — это спасательное решение для уменьшения или сжатия, редактирования, преобразования и обмена документами с другими. Вы можете сжимать PDF-файлы до килобайт и преобразовывать их в такие форматы, как Word, Excel, PPT и HTML.
Новая функция HiPDF Share Document позволяет легко отправлять сжатые или преобразованные файлы другим пользователям, оставаясь при этом на той же платформе.
Преимущества
Самым заметным преимуществом использования HiPDF является то, что вы можете бесплатно сжимать или конвертировать PDF-файлы. Вы получите высококачественные результаты, потому что приложение заботится об удовлетворенности клиентов.
По сравнению с другими компрессорами PDF, доступными в Интернете, платные версии HiPDF довольно доступны и разумны.
#2 Adobe Acrobat онлайн
Adobe Acrobat — это еще один онлайн-компрессор PDF, который может уменьшить размер PDF до нужной степени. Он позволяет пользователям конвертировать PDF-файлы в JPG, Word, Excel, PowerPoint и другие форматы.
Adobe Acrobat PDF Converter также может создавать файлы PNG и TIFF. Загрузите или перетащите документ для сжатия. Затем выберите необходимый уровень сжатия и сжимайте.
Пользователь может бесплатно использовать Pro-версию Adobe Acrobat в течение семи дней в операционных системах Mac или Windows. После этого пользователь должен платить 14 долларов США в месяц, чтобы продолжить использование профессиональной версии.
Как уменьшить размер файла PDF в Acrobat онлайн
Следуйте приведенным ниже инструкциям, чтобы уменьшить размер PDF-файла в Acrobat в Интернете:
Доступ к Adobe Acrobat онлайн-компрессор PDF.
Нажмите кнопку "Выбрать файл" или перетащите файл в зону перетаскивания, чтобы выбрать файл.
Выберите файл PDF, размер которого нужно уменьшить.
Выберите доступные там средства сжатия.
Затем нажмите кнопку сжатия.
Дождитесь завершения процесса сжатия.
Затем войдите в систему, чтобы загрузить результаты.
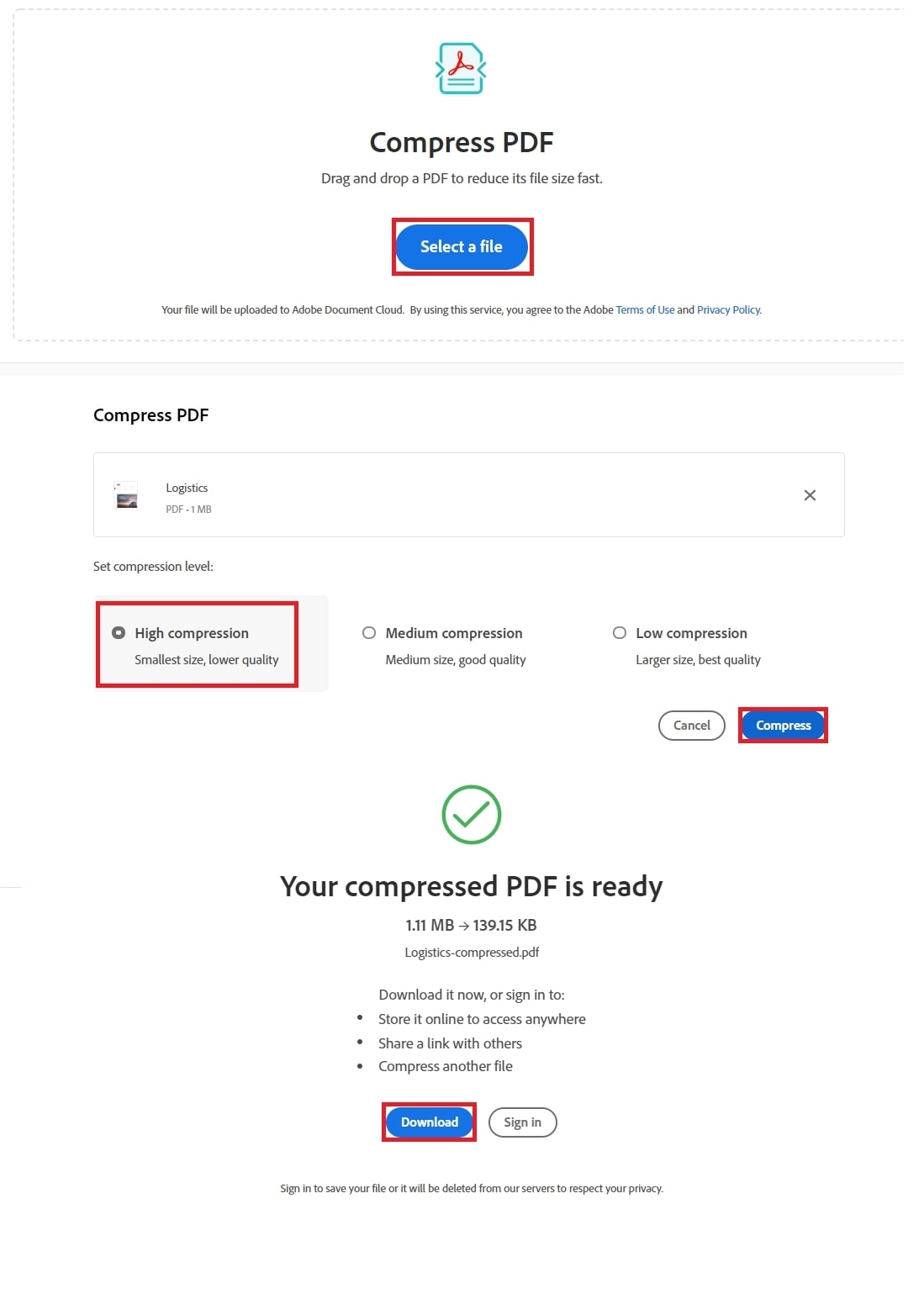
Преимущества
Это отличный инструмент для совместной работы над документами. Файлами PDF можно делиться, редактировать, объединять и подписывать в приложении.
Обеспечение безопасности PDF с помощью паролей и шифрования.
Быстро и легко объединяйте документы в один файл PDF.
Доступно сканирование OCR.
Недостатки
Ограниченные возможности именования файлов
Чтобы использовать Adobe Acrobat, вы должны платить 14 долларов США в месяц.
#3 Smallpdf
Smallpdf – еще один бесплатный онлайн-инструмент для уменьшения размера больших файлов PDF с сохранением формата и качества файлов. Smallpdf — это полезный и экономящий время инструмент для уменьшения размера PDF-файлов.
Базовое сжатие в Smallpdf бесплатное, и итоговый PDF-файл будет среднего размера, но высокого качества. Однако, если вам нужен наименьший возможный размер файла при сохранении высокого качества, вам необходимо перейти на версию Pro.
Профессиональная версия Smallpdf стоит 12 долларов США в месяц.
Пошаговое руководство по сжатию размера PDF в Smallpdf
Перейдите к Smallpdf Инструмент сжатия.
Перейдите к инструменту "Сжатие PDF".
Выберите файл, который нужно уменьшить.
Можно также перетащить PDF-файл на панель инструментов, чтобы уменьшить размер файла.
Выберите тип сжатия и нажмите "Сжать".
Инструмент сжатия PDF уменьшит размер файла.
Загрузите PDF-файл после завершения сжатия.
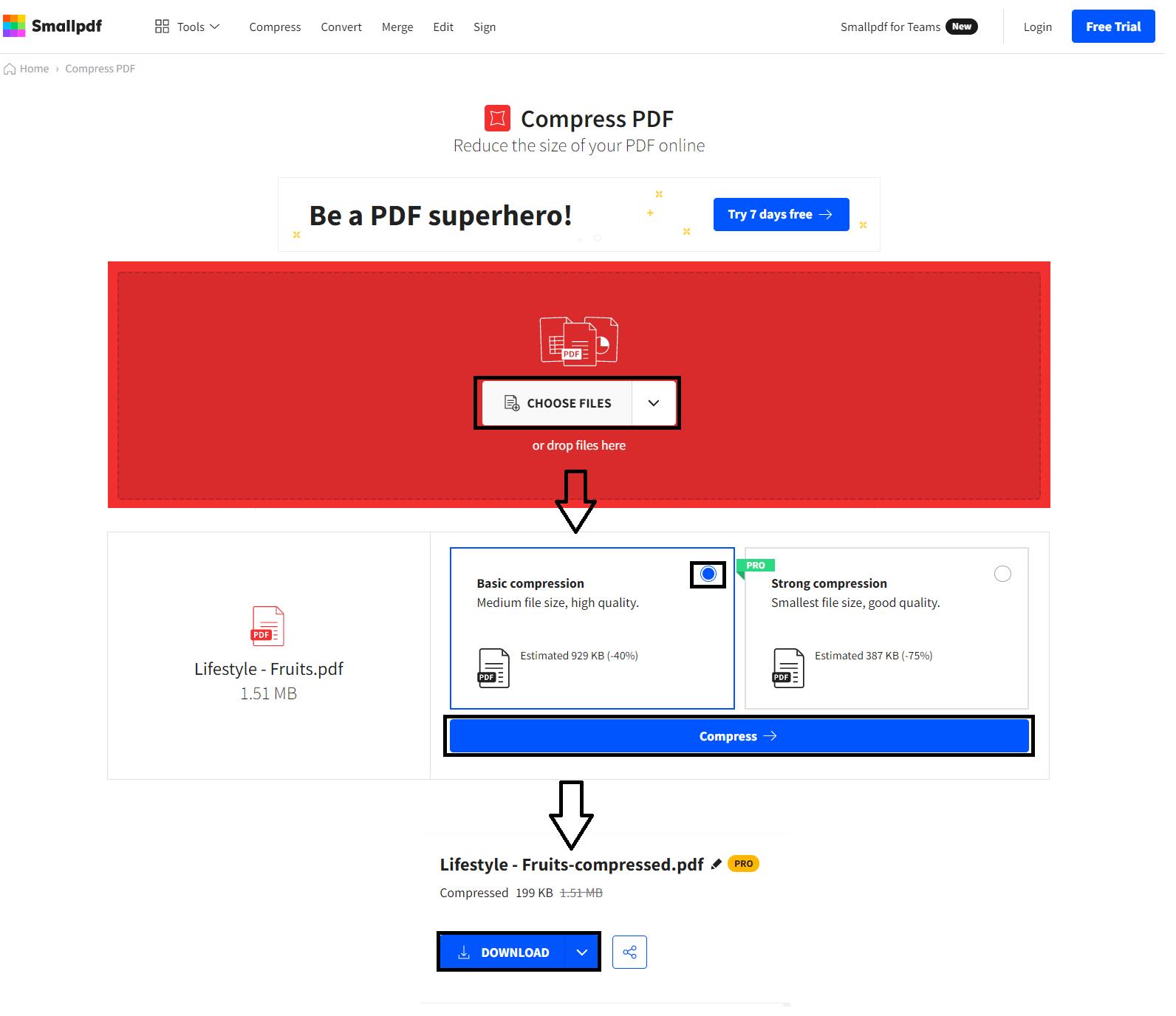
Преимущества
Подписывайте документы с помощью цифровой подписи.
Быстрое преобразование документов.
Импорт и экспорт в различные форматы.
Недостатки
Навигация по документам затруднена.
Разрешения расширений Chrome слишком широкие.
Чтобы перейти на версию Pro, нужно платить 12 долларов США в месяц.
Часть 2. Как уменьшить размер PDF в автономном режиме
В этом разделе мы будем следить за некоторыми автономными приложениями, которые могут быстро и эффективно уменьшить размер PDF.
#1 Wondershare PDFelement
Wondershare PDFelement - Редактор PDF-файлов — еще один выдающийся продукт, выпущенный Wondershare. Это автономное приложение — универсальное средство для управления PDF-файлами. решение для создания, сжатия, преобразования, редактирования, защиты и подписания PDF-файлов на ПК, мобильных устройствах и в Интернете.
PDFelement — это лучший альтернативный и эффективный инструмент PDF по сравнению с остальными автономными инструментами PDF. С помощью PDFelement пользователи могут быстро уменьшить размер PDF.
Способ 1: уменьшить размер файла PDF в PDFelement

![]() Работает на основе ИИ
Работает на основе ИИ
PDFelement – это удобное приложение. Загрузите приложение на свой компьютер или смартфон и выполните следующие действия:
Запустите программное обеспечение PDFelement на рабочем столе.
Выберите документ PDF для сжатия

Нажмите кнопку сжатия PDF на вкладке инструментов.
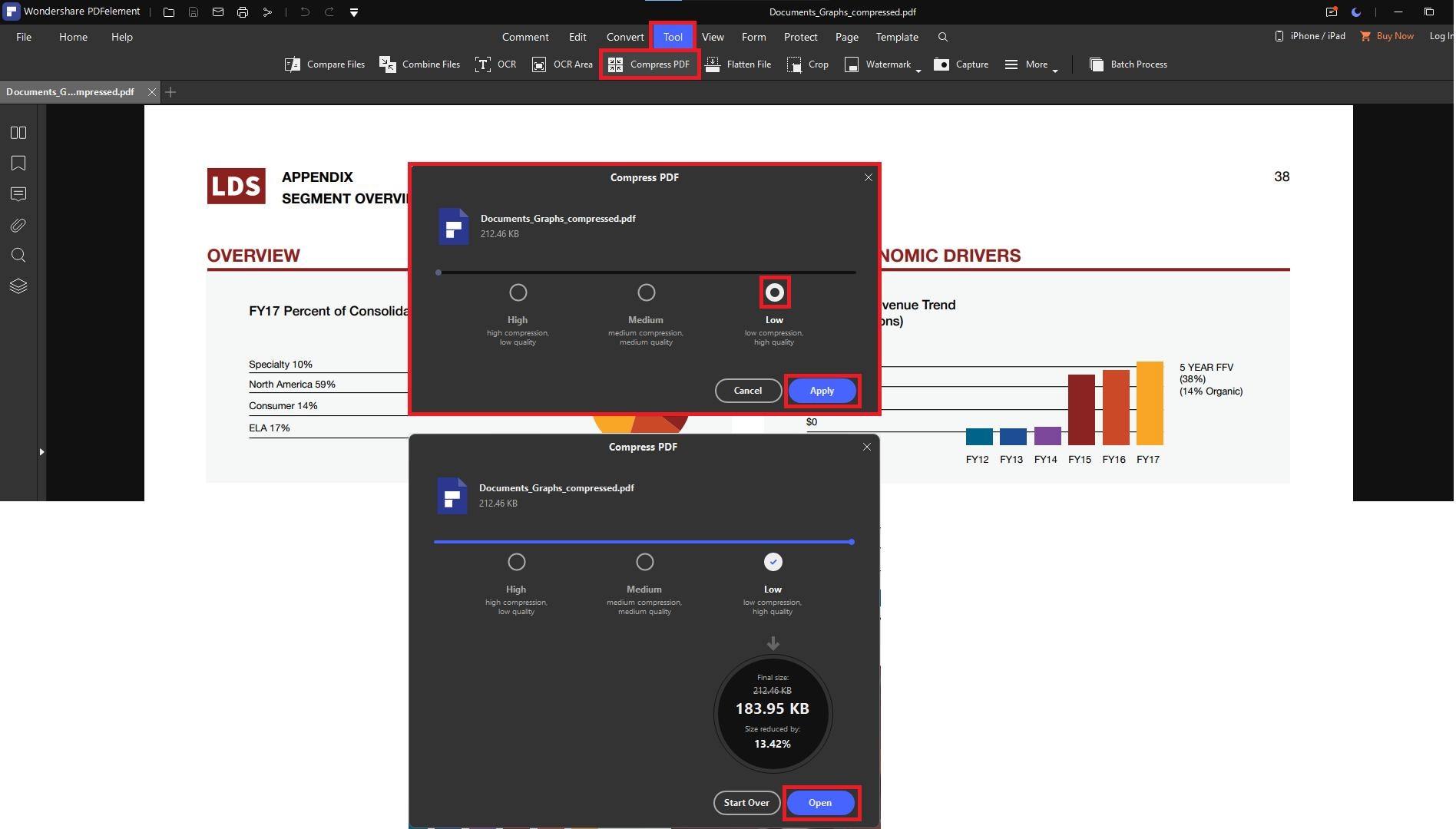
Сохраните сжатый файл PDF-документа в желаемом качестве, от самого высокого до самого низкого.

![]() Работает на основе ИИ
Работает на основе ИИ
Способ 2: уменьшить размер PDF вручную и настроить
Что делает размер PDF-файла большим, так это изображения, объекты и множество текстов в нем. Поэтому, если вы хотите уменьшить размер файла PDF в автономном режиме, рассмотрите возможность удаления ненужного текста, изображений, объектов и страниц, чтобы уменьшить размер файла PDF. Это не так сложно, как вы думаете. Имея под рукой программное обеспечение PDFelement, вы сможете легко удалять тексты, оптимизировать страницы, удалять ссылки, объекты и объекты всего за несколько кликов. Вот руководство о том, как уменьшить размер файла PDF с помощью PDFelement для Windows.
Шаг 1. Удалите ненужные тексты
Открыв файл в программе PDFelement, выберите параметр "Редактировать" в главном меню, а затем щелкните значок "Настройка режима редактирования". Это активирует режим редактирования строки или абзаца. Итак, нажмите на режим абзаца, если вы хотите удалить ненужные абзацы. Щелкните правой кнопкой мыши абзац, который нужно удалить, и выберите в меню пункт "Удалить", и тексты будут удалены.

Шаг 2. Измените размер или удалите изображения или объекты
Вы также можете удалить ненужные изображения и объекты, чтобы уменьшить размер PDF. В меню "Редактировать" переключитесь в режим "Редактировать". Затем перейдите к изображению или объекту, который вы хотите удалить, и щелкните его правой кнопкой мыши. Вы увидите возможность удалить, скопировать, заменить, вырезать, а также поделиться. Нажмите "Удалить", и изображение или объект будут удалены из файла PDF. Сделайте то же самое для других нежелательных объектов и изображений.

Шаг 3. Удалите ненужные страницы
Чтобы удалить страницы, нажмите "Страницы", выберите ненужную страницу и удалите ее. В верхней части меню есть возможность ввести номер страницы вручную, а затем вы можете нажать кнопку "Удалить страницу", чтобы удалить ее.

После того, как вы удалили ненужные тексты, изображения и страницы, вы можете сохранить файл или поделиться им по почте.
PDFelement — это утилита PDF от Wondershare, позволяющая выполнять все функции PDF в автономном режиме. Он может комбинировать PDF-файлы, создавать PDF-файлы из файлов разных форматов, создавать интерактивные PDF-формы, заполнять PDF-формы и защищать PDF-файлы паролем. Вы также можете легко редактировать части вашего PDF, делать закладки, комментировать тексты, редактировать тексты, изображения, объекты и страницы. Со страницами файла PDF вы можете удалять, заменять и создавать новые страницы или изменять их порядок. В PDFelement также используется технология OCR, которая сканирует PDF-файлы и делает их редактируемыми.
Кроме того, он может конвертировать PDF-файлы в редактируемые форматы, такие как Word, PPT, Excel, EPUB, HTML, тексты и изображения. Вы также можете обмениваться файлами PDF по электронной почте или в облачном хранилище. Простой в использовании интерфейс облегчает выполнение всех этих задач. Платформа не имеет ограничений, если вы переходите на премиум. Вы можете попробовать его в бесплатной пробной версии.

![]() Работает на основе ИИ
Работает на основе ИИ
Дальнейшая модификация
Пользователи также могут редактировать PDF-файлы с помощью PDFelement. Документы также можно подписывать с помощью цифровых подписей пользователей. Пользователи могут включать в свои документы текст, аннотации, цвета, графику и другие элементы.
Преимущество
Высокое качество получаемого уменьшенного PDF-файла отличает PDFelement от других программ сжатия или конвертирования PDF; PDFelement гораздо эффективнее и удобнее в использовании, а подписка на платные элементы намного доступнее.
Преимущества
Добавьте водяные знаки в свои PDF-файлы.
Цены разумны по сравнению с другими.
Распознавание нескольких файлов PDF одновременно.
Удобный интерфейс.
Высококачественные результаты.
Недостатки
Невозможность "поиска по словам" в документах
Функция пакетной обработки работает медленно.
Также доступно для Mac и iOS
PDFelement также доступен на устройствах iOS. Пользователи могут загрузить приложение, после чего использовать его для уменьшения размера PDF.
Для пользователей Mac уже доступно приложение PDFelement для iOS. Загрузите его и запустите на своих устройствах Mac, чтобы уменьшить размер PDF.
#2 Nitro
Nitro — еще один автономный инструмент для сжатия, преобразования, создания, редактирования, подписания и защиты файлов PDF и других документов. Nitro выделяется из множества компрессоров, доступных в Интернете, благодаря своей скорости и высокому качеству результатов.
После оплаты подписки в размере 9,99 долларов США в месяц вы можете загружать и сжимать файлы PDF в автономном режиме.
Учебное руководство по уменьшению размера PDF в Nitro
Установите и запустите Nitro.
Откройте файл, нажав на него.
Загрузите файл PDF для сжатия.
Чтобы завершить преобразование, нажмите Преобразовать.
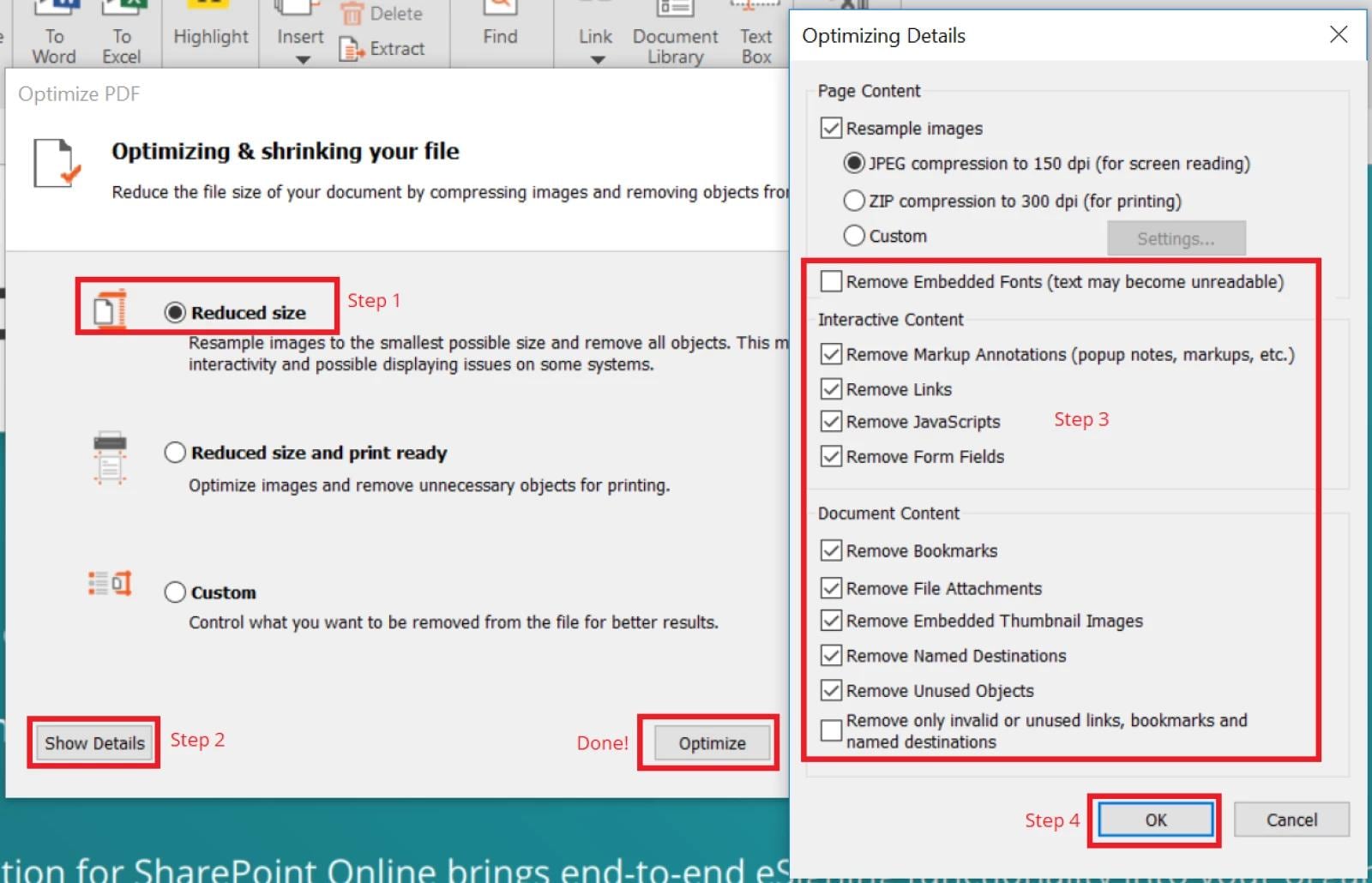
Преимущества
Экономичность — главное преимущество Nitro, которому пользователи всегда аплодируют.
Возможность легкого объединения файлов.
Недостатки
Преобразование иногда приводит к артефактам и поврежденным разделам.
Чтобы использовать нитро, вы должны платить 9,99 долларов США в месяц, после чего вы можете скачать его.
#3 Foxit Reader
Foxit Reader – это многоязычный бесплатный PDF-файл инструмент, который может создавать, просматривать, редактировать, ставить цифровую подпись и печатать PDF-файлы. Он поддерживает аннотирование и сохранение незавершенных форм PDF, а также импорт/экспорт, преобразование текста, выделение и рисование.
Foxit reader позволяет создавать, сжимать, преобразовывать, открывать, просматривать, подписывать и печатать любые PDF-файлы. Приложение доступно для Windows, Mac, iOS, Android и в Интернете.
Пошаговое руководство
Чтобы уменьшить размер PDF, выполните следующие действия
Установите Foxit Reader и запустите его.
Затем выберите ФАЙЛ и экспортируйте PDF-файл.
Чтобы сжать файл PDF, выберите уменьшение размера файла или оптимизатор PDF.
Выберите страницы для экспорта на вкладке "Настройки" диалогового окна "Сохранить как".
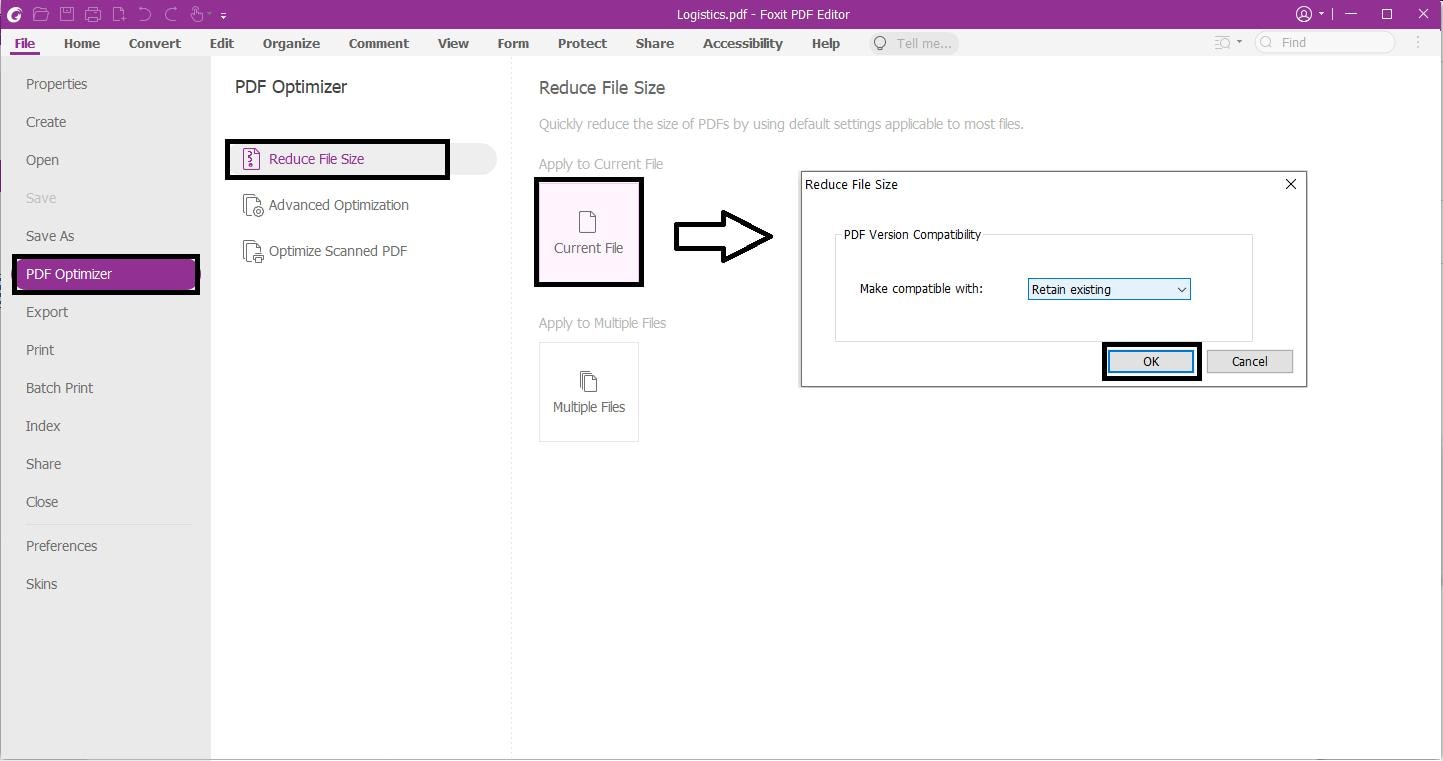
Преимущества
Возможность комментировать и закреплять файлы чрезвычайно полезна.
Вы можете напрямую интегрировать Foxit Reader с Microsoft 365 и просматривать и редактировать его оттуда.
По сравнению с этим, это небольшое программное обеспечение с улучшенным управлением оперативной памятью.
Преобразование очень чистое и дает хорошие результаты.
Недостатки
Инструменты сложны в навигации.
Вы должны заплатить за приложение перед его загрузкой.


