PDFelement - мощный и простой PDF-редактор
Начните работу с самым простым способом управления PDF-файлами с помощью PDFelement!
PDF - один из наиболее часто используемых форматов, поскольку его легко хранить, передавать и распечатывать. Но большинство людей не знают.как постоянно вращать PDF-файлы. Если вы относитесь к таким людям, то это руководство для вас.
Вращение PDF-файла имеет множество преимуществ, например, оно помогает предотвратить искажение документа и улучшить его читабельность. Он также полезен в определенных сценариях, когда только определенные разделы файла выравниваются по горизонтали. Поворот PDF сохраняет документ неизменным и облегчает его чтение и проверку.
Самое приятное, что вращение PDF не представляет собой ничего сложного, особенно если вы знаете лучший инструмент для выполнения этого процесса. Хотите вращать страницы PDF без особых усилий? Вот исчерпывающее руководство с пошаговым описанием процесса заполнения онлайн и офлайн. Выполните указанные ниже действия, чтобы избежать неприятностей в последнюю минуту при вращении PDF-файла.
В этой статье
Часть 1: Как постоянно поворачивать PDF с помощью PDFelement?
Размышления окак повернуть PDF-файлы навсегда? На этом ваши поиски заканчиваются, поскольку мы составили полное пошаговое руководство по выполнению этого процесса с помощью одного-единственногоWondershare PDFelement. Это универсальная платформа для удовлетворения всех ваших требований к PDF-файлам, а для того, чтобы окончательно повернуть ваш файл, вам потребуется всего несколько минут. Wondershare PDFelement имеет простой, но интерактивный пользовательский интерфейс, что позволяет пользователям выполнять все функции PDF, не задумываясь. Он также обеспечивает быструю и невероятную производительность и экономит ваше время и усилия.

![]() Работает на основе ИИ
Работает на основе ИИ
Если вы используете этот инструмент впервые, то не пугайтесь и продолжайте прокручивать страницу, чтобы найти здесь полную информацию. Наши эксперты составили подробное руководство, чтобы помочь вам. Строго следуйте рекомендациям, чтобы избежать беспорядка и суеты в дальнейшем. Кроме того, прежде чем приступать к процессу ротации, убедитесь, что вы правильно загрузили и установили инструмент в своей системе.
Шаг 1Загрузить PDF-файл
Предположим, что вы уже загрузили и установилиWondershare PDFelementна вашем компьютере, самое время запустить инструмент и выяснить.как постоянно поворачивать PDF-файл.
Сначала необходимо импортировать PDF-файл, который нужно повернуть. Существует несколько методов, с помощью которых можно добавить файл в интерфейс. Вы можете либо нажать на значок "+" вверху, либо коснуться кнопки "Открыть PDF" в левой панели, чтобы просмотреть окно проводника файлов системы для выбора файла. Кроме того, вы можете перетащить файл из его местоположения и бросить его в интерфейс для более быстрого доступа.
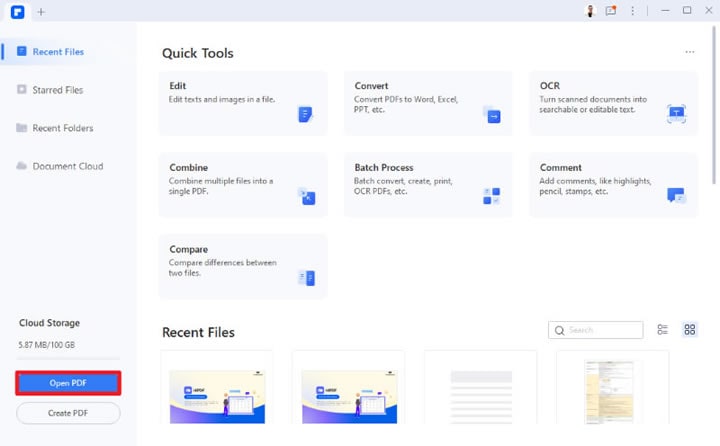
Шаг 2Повернуть PDF постоянно
После добавления файла переходим к процессу вращения. Прежде чем вы начнете действовать вслепую, важно знать, что есть два метода, чтобыпостоянное вращение страниц PDF. Первый - с помощью инструмента Quick Tool на панели инструментов, а второй - с помощью функции Rotate. Здесь мы подробно остановились на обоих методах по отдельности. Внимательно прочитайте их и выберите тот вариант, который подходит вам больше всего.
Метод 1: Используйте инструмент "Быстрый" для поворота выбранной страницы
Перейдите на панель инструментов и нажмите на кнопку Страница. Теперь нажмите на эскиз страницы, чтобы выбрать страницу PDF, которую вы хотите повернуть навсегда. Кроме того, для выбора страниц можно ввести диапазон страниц вручную.
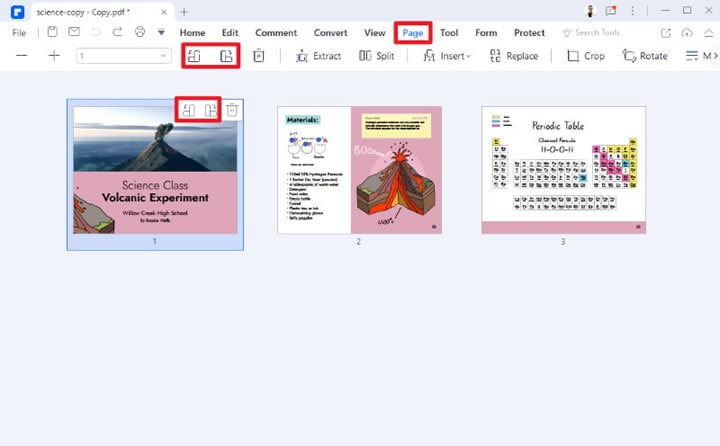
Выбрав диапазон страниц или конкретные страницы, выберите нужное направление вращения (по или против часовой стрелки), и все готово. Однако пользователи должны помнить, что хотя этот метод и быстрый, за один раз можно повернуть только одну страницу.
Способ 2: Используйте функцию "Поворот" на панели инструментов
Поскольку инструмент Quick поворачивает страницу по очереди, что делает этот процесс трудоемким. Если вы хотите сэкономить время и силы, воспользуйтесь функцией Rotate, выберите ориентацию и задайте диапазон страниц.
Для этого нажмите кнопку "Страница" на панели инструментов и выберите вкладку "Поворот" в правом углу окна.
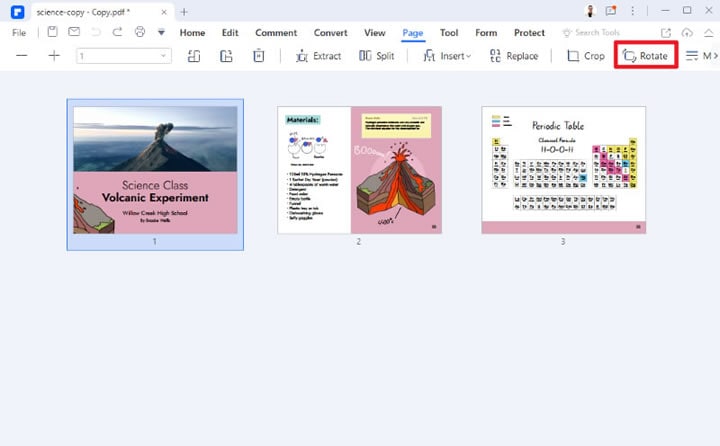
Затем на экране появится диалоговое окно "Повернуть страницу", в котором можно выбрать направление поворота среди различных вариантов: влево, вправо, горизонтально и вертикально. После этого перейдите в поле Диапазон страниц и введите количество страниц, которые необходимо повернуть. Вы должны использовать дефис для указания диапазона страниц и запятую для разделения номеров страниц. Если вы хотите повернуть весь документ, выберите Все и нажмите кнопку Ok внизу.
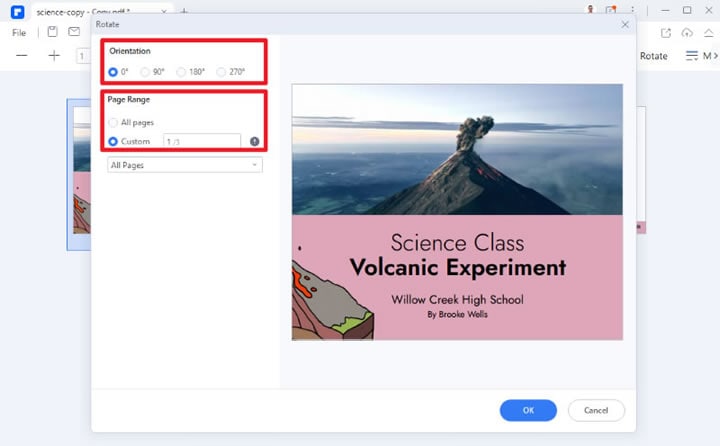
Шаг 3Сохранить повернутый файл PDF
Теперь, когда вы завершили процесс вращения, пришло время сохранить PDF-файл. Для этого раскройте меню Файл и нажмите на кнопку Сохранить или Сохранить как, чтобы экспортировать файл в нужную вам папку.
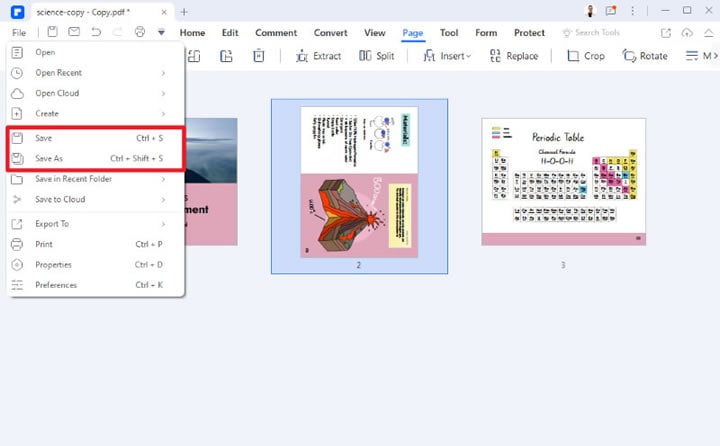
Часть 2: Как постоянно поворачивать содержимое PDF, например, тексты, изображения и т.д.
Иногда пользователи хотят не толькопостоянное вращение страниц PDFно и другое содержимое PDF, включая изображения, тексты и все, что между ними. Если вы находитесь в поиске, то мы поможем вам в этом. Опять,PDF-элементпоможет вам осуществить такую ротацию быстро и без лишних хлопот.

![]() Работает на основе ИИ
Работает на основе ИИ
Все, что вам нужно сделать, это загрузить и установить инструмент в вашей системе и выполнить указанные ниже действия, чтобы навсегда повернуть содержимое PDF. Вот как вы можете это сделать.
Шаг 1Open the PDF File
Сначала перейдите на левую панель и найдите кнопку "Открыть PDF". Щелкните по нему и просмотрите файл в окне проводника. Нажмите кнопку Открыть, чтобы импортировать документ в интерфейс. Для экономии времени можно использовать метод перетаскивания.
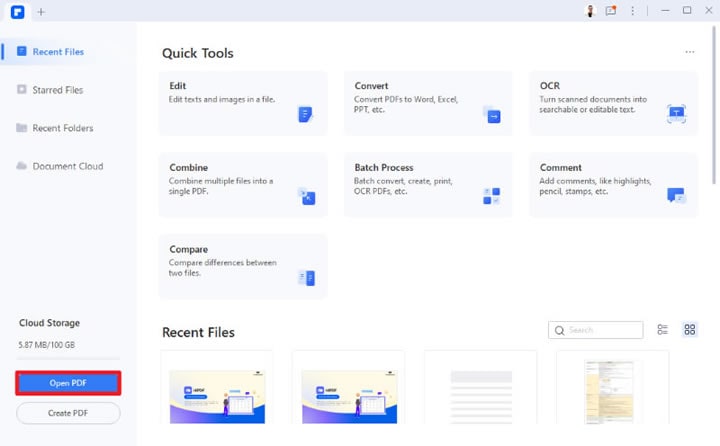
Шаг 2Select Target Content
Как только файл будет загружен в интерфейс программы, нажмите кнопку Редактировать на панели инструментов и выберите изображение или текст, который нужно повернуть.
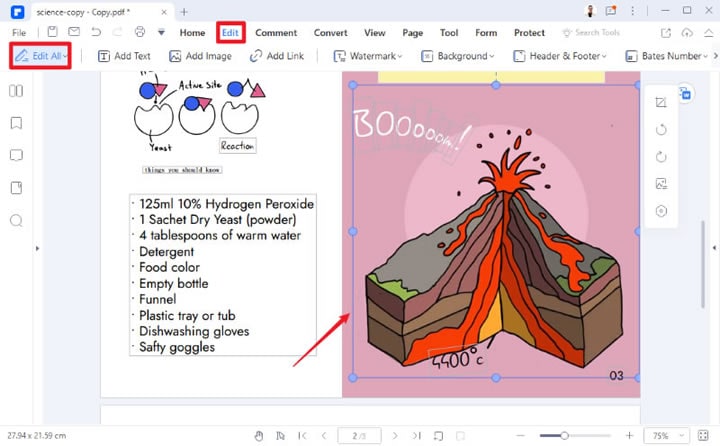
Step 3Rotate Selected PDF Content
После выбора содержимого PDF для поворота можно воспользоваться ярлыком "Повернуть" в правом верхнем углу панели инструментов. Также можно щелкнуть правой кнопкой мыши на выбранном содержимом PDF и выбрать 'Повернуть влево' или 'Повернуть вправо', в зависимости от ваших предпочтений.
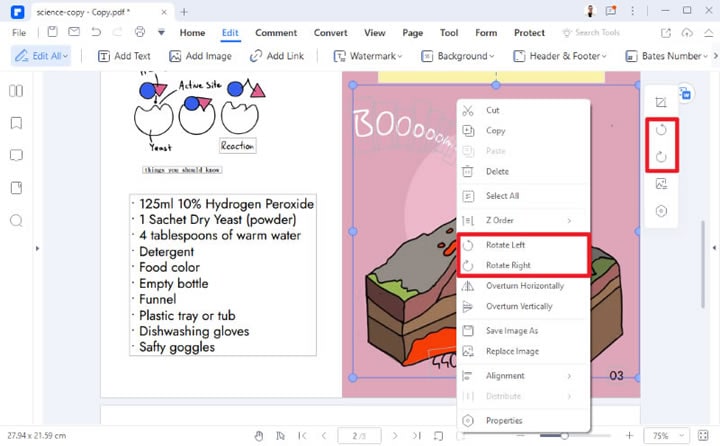
Шаг 4Сохранить повернутый PDF
Если вы удовлетворены ротацией содержимого, не останавливайтесь на достигнутом и сразу же сохраните изменения. Перейдите в строку меню Файл и нажмите Сохранить или Сохранить как, чтобы сохранить файл в указанную папку.
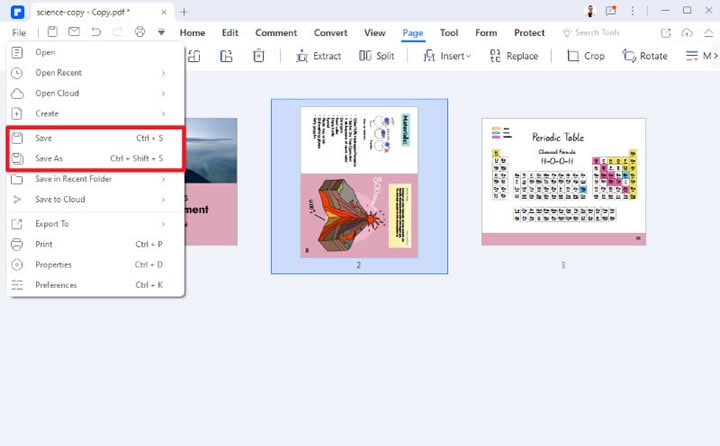
Это все окак повернуть PDF навсегдас помощью Wondershare PDFelement. Помимо поворота страниц PDF и их содержимого, этот инструмент также поможет вам редактировать PDF-файлы как профессионал. Вы можете добавлять изображения, водяные знаки, ссылки, комментарии, формы и многое другое в свои PDF-файлы за несколько секунд. Кроме того, PDFelement может конвертировать PDF-файлы в другие форматы и наоборот.
Итак, какими бы ни были ваши требования, связанные с PDF,Wondershare PDFelementt is there to help you. Загрузите инструмент прямо сейчас и управляйте своими PDF-файлами одним движением пальца.
Часть 3: Как постоянно поворачивать страницы PDF в режиме онлайн?
Whether you are avoiding the hassle of downloading and installing a tool or running out of space, we have another solution for you to постоянное вращение страниц PDF. Обратитесь к ведущему браузерному приложению HiPDF и сделайте вращение PDF-файлов простым делом.
Это онлайн-приложение включает в себя около 39 бесплатных инструментов для работы практически со всеми функциями PDF, и при этом не взимает ни копейки. С его помощью вы можете легко редактировать PDF-файл, конвертировать его в другие форматы, объединять два или более документов, извлекать определенные страницы, разблокировать PDF-файл, поворачивать PDF-страницы и многое другое.
HiPDF - это отмеченная наградами онлайн-программа, широко известная своим простым интерфейсом и первоклассной безопасностью. Он удаляет все загруженные файлы в течение часа после обработки, что исключает вероятность утечки данных. Весь процесс осуществляется в облачном хранилище; следовательно, вам не нужно беспокоиться о пространстве.
Итак, готовы ли вы начать процесс? Вот краткое пошаговое руководство по простому повороту страниц PDF.
Шаг 1Зайдите в веб-браузер и перейдите на официальный сайт HiPDF.
Шаг 2Выберите пункт "Все инструменты" и в выпадающем меню выберите вкладку Повернуть PDF.
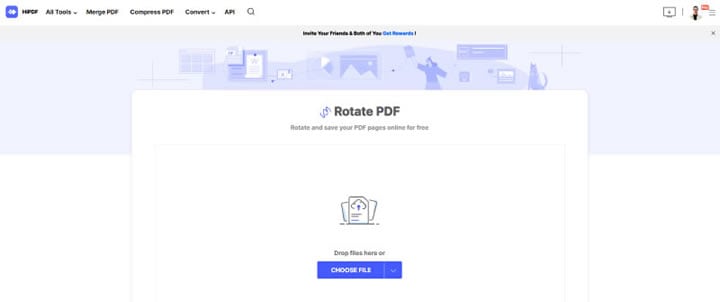
Шаг 3Нажмите кнопку Choose File (Выбрать файл), чтобы загрузить PDF-файл, который вы хотите повернуть. Вы можете выбрать файл из окна проводника файлов системы или из облачного хранилища.
Шаг 4После того как файл импортирован в интерфейс, вы найдете две опции - Режим страницы и Режим файла.
Step 5Если вы хотите повернуть выбранные страницы PDF, нажмите на Режим страницы, введите номера страниц, выберите направление и примените изменения.
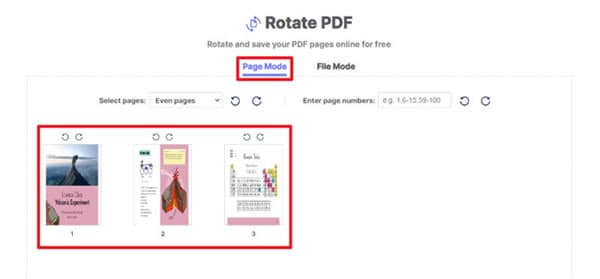
Шаг 6Однако если вы хотите повернуть весь файл, то нажмите на Режим файла, выберите направление вращения и нажмите на кнопку Применить внизу, чтобы сохранить изменения.
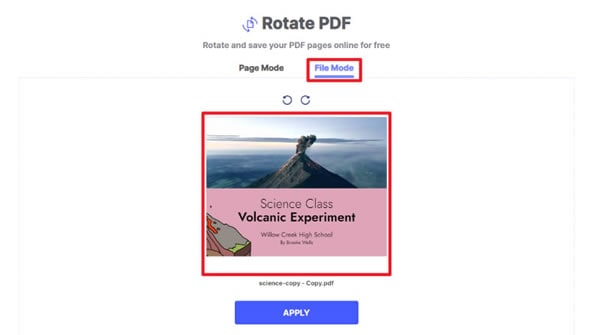
Шаг 7Наконец, нажмите кнопку "Загрузить" и экспортируйте файл в папку обозначений, где вы сможете легко получить к нему доступ позже.


