Have you ever received an important PDF file that needs to be unlocked with a password before you can edit, print, or copy text from it? To protect a PDF file, users often create passwords to restrict who can fully access it. Want to make an edit to a restricted document? This article provides you with four methods on how to open password-protected PDF files with Wondershare PDFelement - Редактор PDF-файлов, a powerful PDF program.
In this article
Part 1: Open Password Protected PDF with PDFelement
If you have been able to gain access to the password of the protected PDF document, then just follow these three steps to open and read your PDF file with PDFelement.
Step 1Load the Password Protected PDF
Launch PDFelement first, click the "Open files" button on the Home window to browse and select the password-protected PDF file, or you can drag and drop the password-protected PDF in the program window directly.

Step 2Open Password Protected PDF with Password
If your PDF document has the permission password restriction only, then it will open automatically, and you can start to view the file using the program. If your PDF document is protected with the open password restriction, then it will ask you to enter the password immediately upon opening the file. You will need to type the password into the dialog box to open the PDF.

After opening the password-protected PDF file in PDFelement, you can remove the password as well if you want by clicking the "Protect" > "Set Password" button, then deselect the password and save your PDF file.

Step 3Edit PDF (Optional)
Furthermore, if you want to edit or change your PDF content, you can refer to this article to know how to edit PDF within PDFelement.


Wondershare PDFelement - All-in-one PDF Solution
5,481,435 people have downloaded it.
Easy-to-use editing features make you edit PDF texts and images with no effort.
Convert PDFs into other formats without losing fonts and formatting.
Extract data easily, efficiently, and accurately with the form data extraction feature.
Transforming piles of paper work into digital format with OCR for a better archive.
Compare two PDF files to quickly find the differences between the files.
Protect PDFs from copying, editing, and printing with passwords.
Part 2: How to Open Password Protected PDF Online
If you are looking for an online solution to your problem of opening a password protected pdf, these steps are for you;
Step 1 Go to the website
Go to the HiPDF online password remover page and you upload your document by clicking on the blue option in the middle “Choose File”.
Step 2 Enter the password
Once the document is uploaded, you need to enter the correct password and then click on the button “Unlock” and the password from your file will be removed.
Step 3 Download PDF Document
Now that the password from the file is removed, you can download the PDF by clicking on the “Download” button and save the document at your desired location. If you forgot pdf password, HiPDF is the best way to open it online.
Part 3: How to Open PDF without Password
On the rare occasion that you may be missing the password and urgently need to access and view an important protected PDF file, you may be wondering how to remove password protection from a PDF after opening it. We recommend the program PDF Password Remover to help in an emergency. And it can help you remove permission passwords without a password.
Step 1Import Password Protected PDF
After launching PDF Password Remover, click the "Add Files..." button to load the password-protected PDF that you want to access. You can use the batch function to process multiple files at once.

Step 2Choose an Output Folder (Optional)
In the "Output Folder," there are two options: "Save target file(s) in source folder" and "Customize." By selecting "Save target file(s) in the source folder," the output files will be saved in the original folder of your source PDF files. By using the "Customize" option, you can choose a different folder if you prefer.
After you've set all the options, click on "Start." Immediately, password protection will be removed, and the output PDF files can be opened and accessed easily. This PDF password remover can be a handy tool in an emergency situation where you need access to a file but forgot the password or was unable to gain access to it.
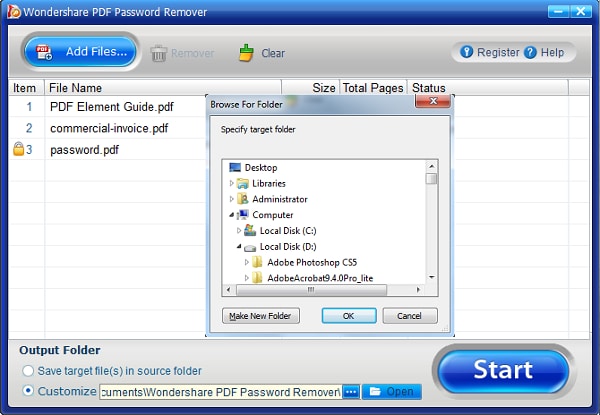
Step 3Open PDF without Password
After conversion, the password will be removed from the PDF documents. You can then open and view it using this PDF editor program - PDFelement. This program offers professional solutions for reading, annotating, editing, and converting PDF files.
PDFelement-Powerful and Simple PDF Editor
Get started with the easiest way to manage PDFs with PDFelement!

Part 4: Open Password Protected PDF with Google Drive
If your PDF file is protected with a permission password and you know the correct password, then you can use Google Drive to open it and remove the permission password as well.
Step 1Upload PDF File
Drag and drop your password-protected PDF into your Google Drive account. Or you can open your Google Drive, and then click "My Drive" > "Upload files" or "+New" > "Upload files" button.

Step 2Open Password Protected PDF
After uploading the PDF file, right-click the PDF to choose the "Open with" > "Google Docs" option, and then it will prompt a window to ask for the permission password. So enter the correct password in the new window.

Step 3Download PDF
After opening, the permission password has already been removed actually. You can click the "File" > "Download" button to save it as a new PDF file or .docx format Word file on your computer. However, when it is opened in Google Docs, your content layout may be changed, so it is better to use PDFelement to open password-protected PDF without losing the layout.

Part 5: Open Password Protected PDF File with Google Chrome
Google Chrome is a widely used browser, which can also help you open secured PDFs. And if you want to remove the password, it also helps.
Step 1Open Locked PDF
After launching Chrome, open a new blank tab. Drag and drop your password-protected PDF into this tab. If your PDF file has an open password, then you will get a new window to ask for the open password. Just enter the correct password to open it. If your PDF file has the permission password, then you can open it in Chrome directly.

Step 2Remove Password
After opening the file, click the "Print" button in Chrome, and choose to resave it. The newly saved PDF file does not have a password anymore.



