Забывчивость - одна из главных погрешностей человека, поэтому вы, скорее всего, забудете пароли для различных защищенных областей, таких как электронная почта и аккаунты в социальных сетях. Когда вы обнаружите, что забыли пароль к PDF, вы можете запаниковать, поскольку доступ к информации документа для редактирования или просмотра закрыт. Единственный способ использовать PDF - это ввести пароль. Однако вам может понадобиться принять необходимые меры, чтобы открыть PDF, если вы забыли пароль для редактирования.
Часть 1. Как открыть PDF, если забыли пароль на Mac
Вам нужен быстрый и простой в использовании инструмент, который сможет помочь. PDF Password Remover для Mac поможет вам открыть PDF, если вы забыли пароль. Этот мощный инструмент для расшифровки PDF позволяет всем пользователям Mac, включая macOS 11, быстро и легко избавиться от ограничений, наложенных на PDF-файлы.
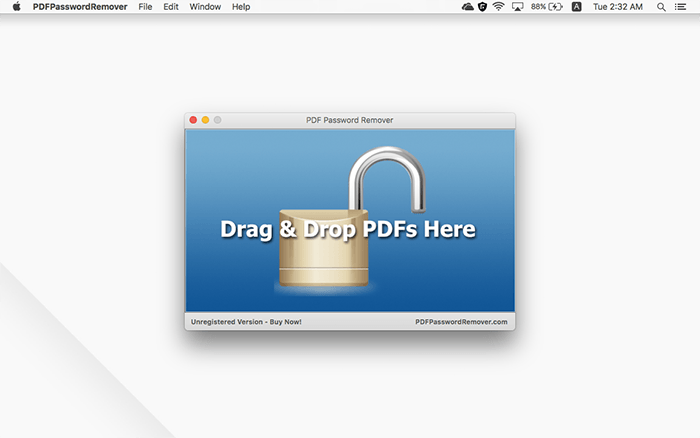
Программа разблокирует PDF автоматически, несмотря на наличие пароля владельца. Если вы имеете дело с несколькими заблокированными PDF, например, 50 файлами, этот инструмент также может открыть их, поскольку он поддерживает пакетную дешифровку.
Продукт Wondershare, PDF Password Remover для Mac, делает процесс открытия PDF простым, если вы забыли пароль открытия документа PDF. Открытие PDF файла включает всего несколько простых шагов, которые указаны ниже. Поскольку это программа, ее необходимо сначала скачать и установить. Процесс будет быстрым, если вы будете следовать инструкциям на экране. После завершения установки перейдите в раздел "Приложения" на вашем Mac и нажмите на соответствующий значок, чтобы запустить программу. Когда она запустится, выполните следующие действия:
Шаг 1: Импорт PDF с паролем
Если вы пытаетесь открыть один PDF для редактирования, вы можете упростить процесс, перетащив его и скинув в программу. Однако если вы работаете с большим количеством PDF-файлов и забыли пароль PDF для редактирования, просто зайдите в меню и нажмите на кнопку "Файл", а затем выберите опцию "Открыть", чтобы импортировать PDF-документы, поскольку PDF Password Remover для Mac может обрабатывать пакетный процесс, то вы можете без труда импортировать до 200 PDF-документов. Если файлы разбросаны, выберите каждый по отдельности.Также вы можете загрузить сразу всю папку, если все PDF-файлы в ней должны быть расшифрованы.

Шаг 2: Разблокировка PDF-файлов
Процесс открытия PDF, если вы забыли пароль PDF Mac, на этом этапе меняется. Как только вы загрузите защищенный PDF, вы можете заметить уведомление о необходимости вставить необходимый код. Если вы забыли пароль на открытие документа, PDF Password Remover для Mac может не помочь, поскольку этот код необходим для снятия ограничений.
Однако, если вы не получили никакого уведомления о вводе пароля, это значит, что PDF имеет пароль разрешения. Итак, чтобы решить проблему, просто нажмите на кнопку "Пуск", и программа избавится от ограничений. И вы сможете с легкостью редактировать файл.
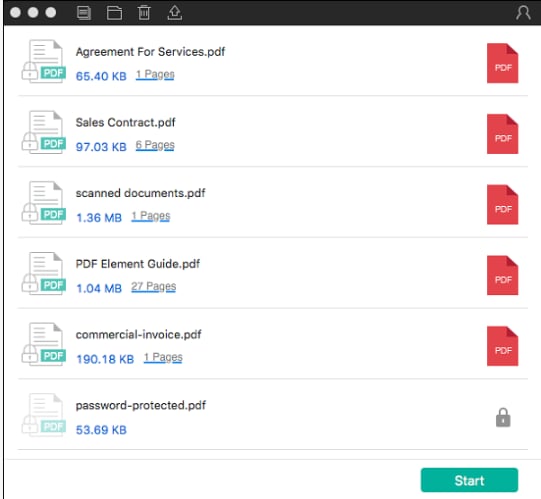
Часть 2. Лучший редактор PDF для открытия и редактирования файлов PDF - PDFelement для Mac
После разблокировки пароля PDF, который вы забыли, вы можете продолжить самовыражение через PDF-документы. Для этого лучше всего использовать лучший PDF-редактор для открытия и редактирования PDF-файлов, PDFelement для Mac. Этот инструмент известен тем, что предоставляет пользователям удивительные возможности работы с PDF. В отличие от других PDF-редакторов, PDFelement для Mac упрощен и предоставляет самый простой способ не только редактировать, но и конвертировать и подписывать PDF-документы. Функция редактирования позволяет работать с текстом, ссылками, изображениями, фоном и водяными знаками.

![]() Работает на основе ИИ
Работает на основе ИИ

При редактировании текста можно изменить его шрифт, цвет, расположение и размер, а также выбрать подходящий режим строки или абзаца. Вы можете размещать новый текст, а также изображения, поскольку PDFelement для Mac поддерживает различные форматы, такие как JPEG, TIF, PNG, BMP, JPG и TIFF. Программа позволяет добавлять изображения путем копирования-вставки, которые также можно поворачивать, обрезать, заменять или извлекать. Если в документе необходимы гиперссылки на интернет, PDFelement для Mac позволяет добавлять ссылки, которые можно редактировать или удалять по своему усмотрению.
Этот редактор PDF также понимает ценность водяных знаков, поскольку они помогают заявить о праве собственности. Поэтому он позволяет обновлять, добавлять и удалять водяные знаки. Поскольку фон делает PDF-файлы привлекательными, PDFelement для Mac предоставляет функцию фона, которая добавляет и удаляет фоновые изображения или цвет..
Основные возможности PDFelement для Mac
- Он создает новый PDF из старых PDF-файлов, а также из изображений, захватов, HTML-файлов и с нуля.
- Он открывает защищенные и незащищенные PDF-файлы
- В нем есть несколько инструментов редактирования, которые позволяют легко работать с PDF-файлами
- Он защищает PDF-файлы с помощью пароля, подписи, а также водяного знака, предотвращая дублирование.
- Он конвертирует PDF во многие другие форматы, такие как Excel, Word, PowerPoint и другие.
- Он обрабатывает пакетные процессы без обязательного контроля.
- Он использует редактирование, чтобы скрыть данные навсегда.
-
Он совместим с macOS X 10.12, 10.13, 10.14, 10.15 Catalina и 11 Big Sur.
С помощью описанных ниже действий вы можете легко редактировать PDF-файл после его открытия.

![]() Работает на основе ИИ
Работает на основе ИИ
Шаг 1. Откройте документы PDF
Чтобы открыть PDF-документы для редактирования, запустите PDFelement и откройте интерфейс. Вы можете найти файлы и перетащить PDF-документы в программу, либо выбрать функцию "Открыть файл" и загрузить файлы.

Шаг 2. Редактирование текстов в PDF-файлах
Как уже упоминалось выше, редактирование PDF-файлов происходит несколькими способами после открытия файла. Если вы хотите отредактировать текст, вам следует перейти на панель инструментов и выбрать "Текст", что позволит включить режим редактирования.
- Если вы хотите добавить текст, нажмите на кнопку "Добавить текст", расположенную на панели инструментов. Щелкните в том месте, где вы хотите добавить текст. Как только появится пунктирная рамка, добавьте новый текст.
- Чтобы изменить/модифицировать текст, просто дважды щелкните по соответствующему тексту. Курсор появится внутри текстового поля, что позволит вам удалить или ввести текст.

Шаг 3. Редактирование изображений
Редактирование изображений не отличается от редактирования текста. Поэтому снова перейдите на панель инструментов и выберите функцию "Изображение", а затем выберите любое изображение или несколько из следующих действий:
- Обрезайте изображения, щелкая по изображению, чтобы выделить его. В верхней части панели выберите опцию "Рамка", а затем перетащите в рамку изображения, чтобы выбрать участок для обрезки.
- Вставьте изображения, щелкнув на панели инструментов и выбрав кнопку "Добавить изображение". В появившемся окне найдите изображение, которое должно быть добавлено в PDF, и вставьте его.
- Переместите изображение, сначала выделив его после включения режима редактирования. Затем перетащите его в нужное положение.

Шаг 4. Добавление разметки PDF
Добавление разметки в PDF - это один из способов редактирования PDF-файлов, поскольку он предполагает работу с текстом путем подчеркивания, зачеркивания или выделения. Если вы нажмете на функцию "Разметка", расположенную в верхней строке меню, вы получите доступ к инструментам разметки, которые можно использовать следующим образом:
- Если вы хотите выделить текст в PDF, просто используйте значок "Выделить", а затем выберите соответствующее содержание текста, которое должно быть выделено.
- Чтобы подчеркнуть текст, используйте значок "Подчеркивание" и примените его к выбранному текстовому содержимому.
- Если вы хотите добавить заметку, воспользуйтесь функцией "Стикеры", найдите область для ее размещения и вставьте ее. Аналогичная процедура применяется для добавления штампов и фигур.
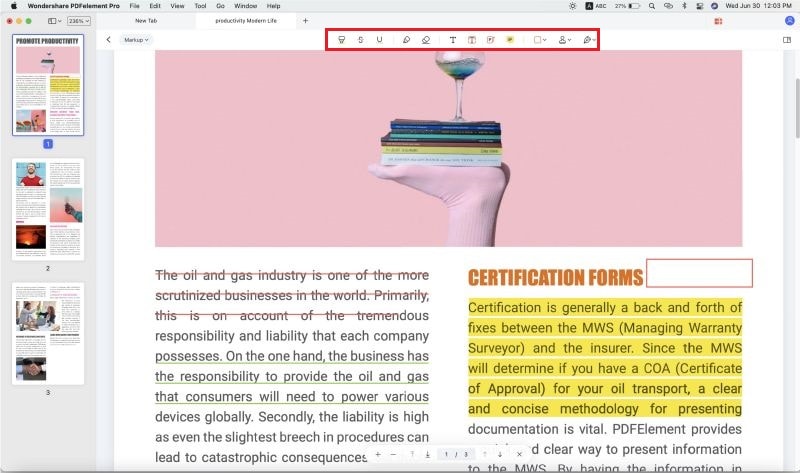

Wondershare PDFelement - Интеллектуальные PDF-решения, упрощенные с помощью искусственного интеллекта.
Преобразование стопок бумажных документов в цифровой формат с помощью функции распознавания текста для лучшего архивирования.
Различные бесплатные PDF-шаблоны, включая открытки с пожеланиями на день рождения, поздравительные открытки, PDF-планировщики, резюме и т.д.
Редактируйте PDF-файлы, как в Word, и легко делитесь ими по электронной почте, с помощью ссылок или QR-кодов.
ИИ-Ассистент (на базе ChatGPT) напишет, отредактирует и переведет ваш контент, чтобы сделать его прекрасным и особенным.
Часть 3. Ручная разблокировка PDF, если вы забыли пароль от PDF
Прежде чем обращаться к каким-либо онлайн-решениям, снимите ограничения на редактирование PDF с помощью Google Chrome и функции печати. В Chrome есть встроенный PDF-Reader, который достаточно эффективен для открытия и чтения файлов PDF. Ниже приведены шаги, которые необходимо выполнить:
Шаг 1: Используйте Google Chrome для открытия PDF-файла.
Шаг 2: После открытия нажмите на значок печати на экране.
Шаг 3: Здесь у вас будет опция "Сохранить как PDF" в качестве принтера назначения и выберите кнопку "Сохранить". На последнем этапе просто откройте сохраненный PDF с помощью Adobe Acrobat и вы можете редактировать его.
Недостаток ручного решения
Ручная разблокировка PDF - не самое эффективное решение, если вы потеряли пароль к файлу PDF, поскольку у него есть свои недостатки:
- Если вы рассматриваете пакетный процесс, ручной вариант не для вас.
- Если файл имеет ограничения на печать, то этим методом ничего нельзя сделать.
- Если файлов с потерянным паролем много, этот процесс займет много времени. Вам придется разблокировать каждый файл по очереди, что отнимет много времени.
Часть 4. Забыли пароль к PDF? Разблокировать PDF онлайн
Гораздо более эффективным методом разблокировки PDF-файла является помощь из онлайн-источников. HiPDF - одна из лучших онлайн-программ для разблокировки файла PDF. Вот шаги, которые необходимо выполнить:
Шаг 1: Поиск HiPDF
Зайдите на домашнюю страницу HiPDF и у вас появится опция разблокировки PDF, нажмите на нее.
Шаг 2: Загрузите свой PDF-файл
На экране появится синяя опция "Выберите файл", нажмите ее и загрузите PDF, который вы хотите разблокировать.
Шаг 3: Нажмите кнопку "Разблокировать"
Здесь нужно нажать на опцию "Разблокировать" и дождаться окончания процедуры. После завершения процедуры загрузите разблокированный PDF на свой компьютер.



Василий Лебедев
Главный редактор