PDFelement - мощный и простой PDF-редактор
Начните работу с самым простым способом управления PDF-файлами с помощью PDFelement!
Подписывать печатные документы, чтобы подтвердить их содержание или показать одобрение, очень просто. Вам нужна только ручка. Однако, когда речь идет о документах в PDFelement, дело обстоит иначе. Вам больше не нужна ручка. Вместо этого вам нужен инструмент, позволяющий подписывать PDF-файлы.
Одним из таких инструментов является iLovePDF Signature. Он позволяет подписывать PDF-файлы или приглашать других подписывать их. Кроме этого инструмента, вы также можете использовать Wondershare PDFelement, универсальный инструмент, который предлагает множество функций.
Давайте перейдем непосредственно к делу. Вот как подписывать PDF-файлы с помощью вышеупомянутых инструментов.
В этой статье
Часть 1. Как подписать PDF-файл онлайн
Вам не нужно загружать программное обеспечение для подписания PDF-файлов. Доступны онлайн-инструменты. Мы рекомендуем использовать два лучших онлайн-инструмента для подписания PDF-файлов. Продолжайте читать, чтобы узнать больше об этих инструментах.
Использование iLovePDF
Создание подписи
Шаг 1Откройте веб-браузер и посетите веб-сайт iLovePDF. Нажмите Все PDF-платежи > Подписать PDF.
Шаг 2Нажмите Выбрать файл PDF и выберите PDF, который вы хотите подписать. Кроме того, нажмите на значки Google Drive или Dropbox, чтобы получить PDF из этих мест.
Шаг 3Выберите только я.
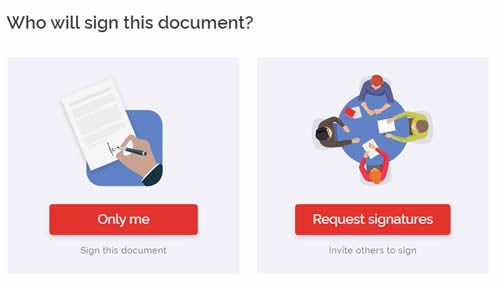
Шаг 4Введите свою фамилию и инициалы в указанные поля.
Шаг 5 Выберите подпись из предложенных вариантов. По желанию выберите Рисунок, чтобы нарисовать свою подпись с помощью планшета для рисования. Или выберите Загрузить, чтобы загрузить подпись, сохраненную на вашем компьютере.
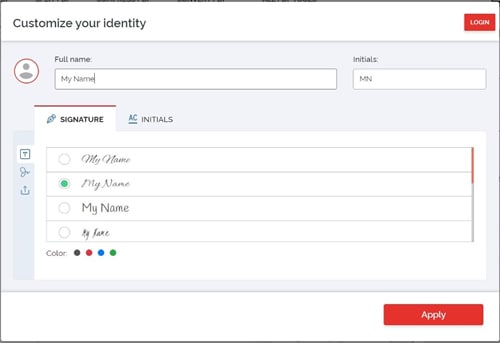
Шаг 6Выберите Применить.
Подписание PDF-файла
Шаг 1Теперь вы находитесь в программе для чтения PDF-файлов iLovePDF. На правой панели выберите тип подписи. Возможные варианты: Простая или Цифровая подпись. Последний добавляет к PDF-файлу подписанный хэш Certifies Hash и временную метку Qualifies Timestamp, гарантируя его целостность. Обратите внимание, что эта функция доступна только в версии Premium.
Шаг 2Щелкните свою подпись, чтобы поместить ее в документ. Переместите его в нужное место в документе.
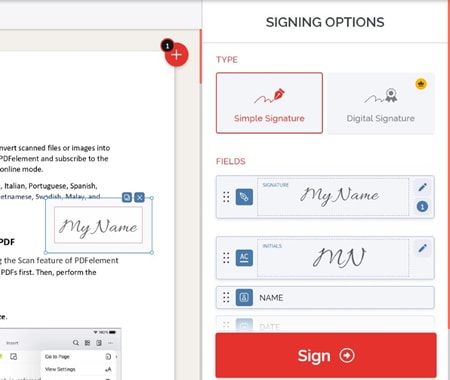
Шаг 3Вы можете добавить в документ наши инициалы, имя, дату и дополнительный текст, используя кнопки под подписью. Щелкните текст и перетащите его в нужное место. Этот шаг необязателен.
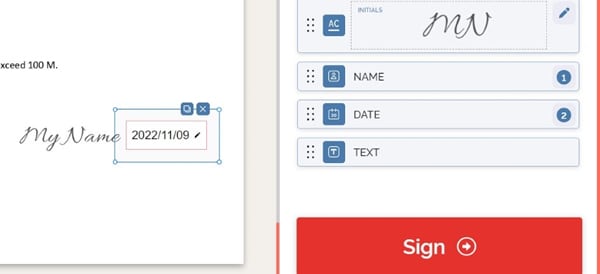
Шаг 4Нажмите Подписать и дождитесь окончания загрузки.
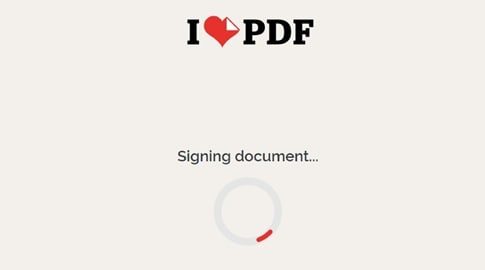
Шаг 5Нажмите Загрузить подписанный экземпляр.
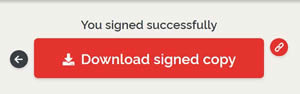
Использование HiPDF
HiPDF - это онлайн-инструмент для работы с PDF, и он является одним из самых универсальных и надежных вариантов. Этот веб-сервис позволяет конвертировать PDF-файлы, сжимать PDF-файлы и многое другое. Может ли он также позволять подписывать PDF-файлы? Да, может. Выполните следующие простые действия:
Шаг 1 Откройте веб-браузер, затем посетите веб-сайт HiPDF.
Шаг 2Прокрутите вниз и нажмите Подписать PDF.
Шаг 3Нажмите Выбрать файл и загрузите PDF, который вы хотите подписать. В качестве альтернативы нажмите на значок стрелка вниз, затем получите PDF-файл из Dropbox, OneDrive или Box. Вы также можете перетащить PDF в заданное поле.
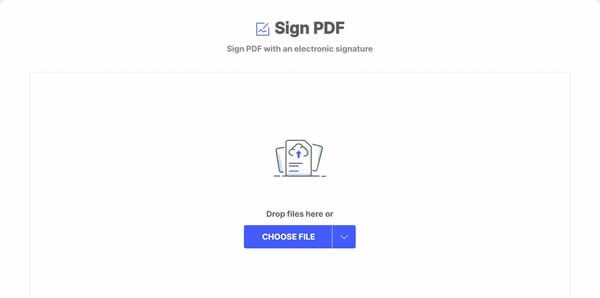
Шаг 4Наведите курсор мыши на Подпись, затем нажмите Новая подпись.
Шаг 5Select from the signature options: Тип, Рисунок или Изображение.
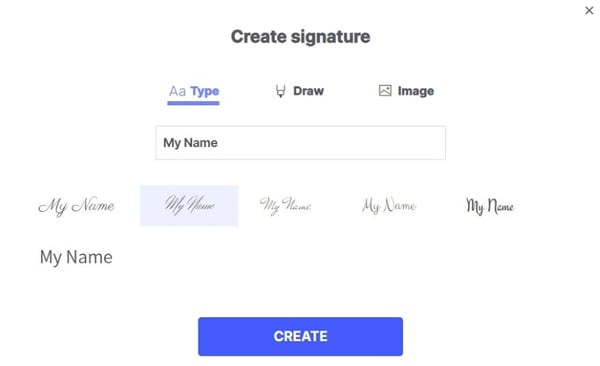
● Если вы выбрали Тип, введите свое имя и выберите из предложенных HiPDF вариантов.
● Если вы выбрали Рисунок, нарисуйте свою подпись с помощью планшета для рисования.
● Если вы выбрали Изображение, загрузите изображение вашей подписи.
Шаг 6Нажмите кнопку Создать.
Шаг 7Наведите курсор мыши на Подпись, затем нажмите на свою подпись. Перетащите цифровую подпись в нужное место.
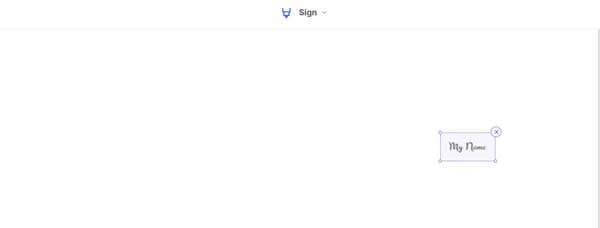
Шаг 8Нажмите Применить.
Шаг 9Дождитесь окончания загрузки. После этого нажмите Download, чтобы сохранить его на своем компьютере, или Box, чтобы сохранить его в Box.
Часть 2. Как подписать PDF-файлы на Android или iOS
Вы также можете установить PDF-решения на свой мобильный телефон, чтобы подписывать PDF-файлы на ходу. Существует мобильное приложение для iLovePDF. Если вам нужен инструмент с большим количеством других функций, например, OCR, вы можете использовать PDFelement для iPhones. Выполните следующие шаги, чтобы добавить свою подпись к PDF-файлам с помощью этих мобильных приложений.
Использование приложения iLovePDF
Шаг 1Загрузите приложение iLovePDF и запустите его.
Шаг 2Откройте файл PDF, который вы хотите подписать.
Шаг 3Нажмите на меню кебаб (три точки) в правом верхнем углу документа.
Шаг 4Выберите Инструменты > Подписать PDF.
Шаг 5Коснитесь значка подпись.
Шаг 6Нарисуйте свою подпись от руки, используя палец, планшет для рисования или Apple Pencil.
Шаг 7Нажмите кнопку Готово. По желанию нажмите Сохранить, чтобы можно было повторно использовать подпись в будущем.
Шаг 8Нажмите на свою подпись, а затем перетащите ее в нужное место документа.
Шаг 9Нажмите значок Проверить, чтобы закончить.
Использование PDFelement для мобильных телефонов
Шаг 1Скачайте программу PDFelement и запустите ее.
Шаг 2Откройте PDF-файл, который необходимо подписать.
Шаг 3Нажмите на значок пера, расположенный в левом верхнем углу экрана.
Шаг 4Выберите инструмент для письма прямо перед стрелкой Отменить.
Шаг 5НажмитеСоздать подпись.
Шаг 6Бесплатно нарисуйте свою подпись в месте, где написано: "Пожалуйста, подпишите здесь". Кроме того, нажмите значок изображения в правом нижнем углу экрана, чтобы загрузить фотографию экрана. Вы также можете нажать значок камеры, чтобы сфотографировать свою подпись.
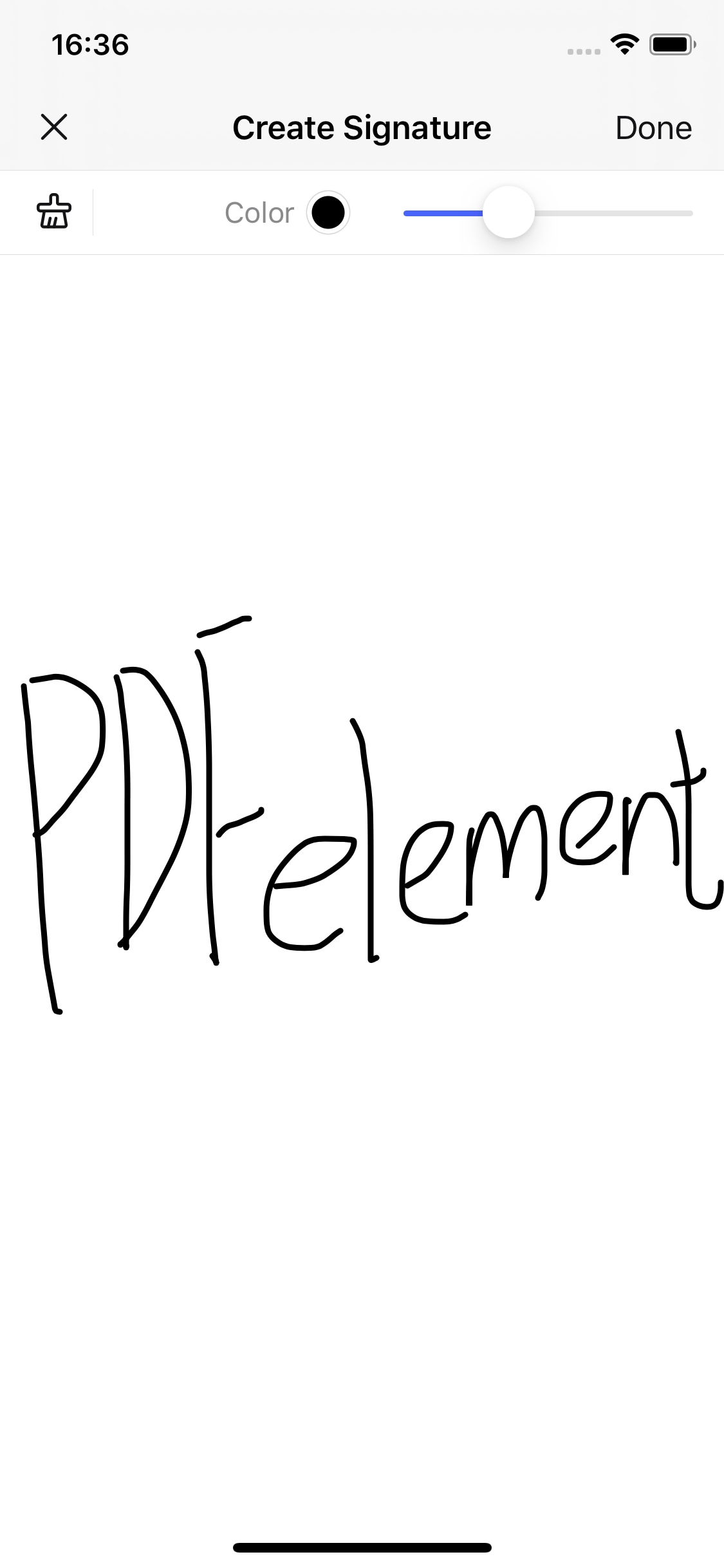
Шаг 7Нажмите Готово
Шаг 8Перетащите подпись в нужное место документа.
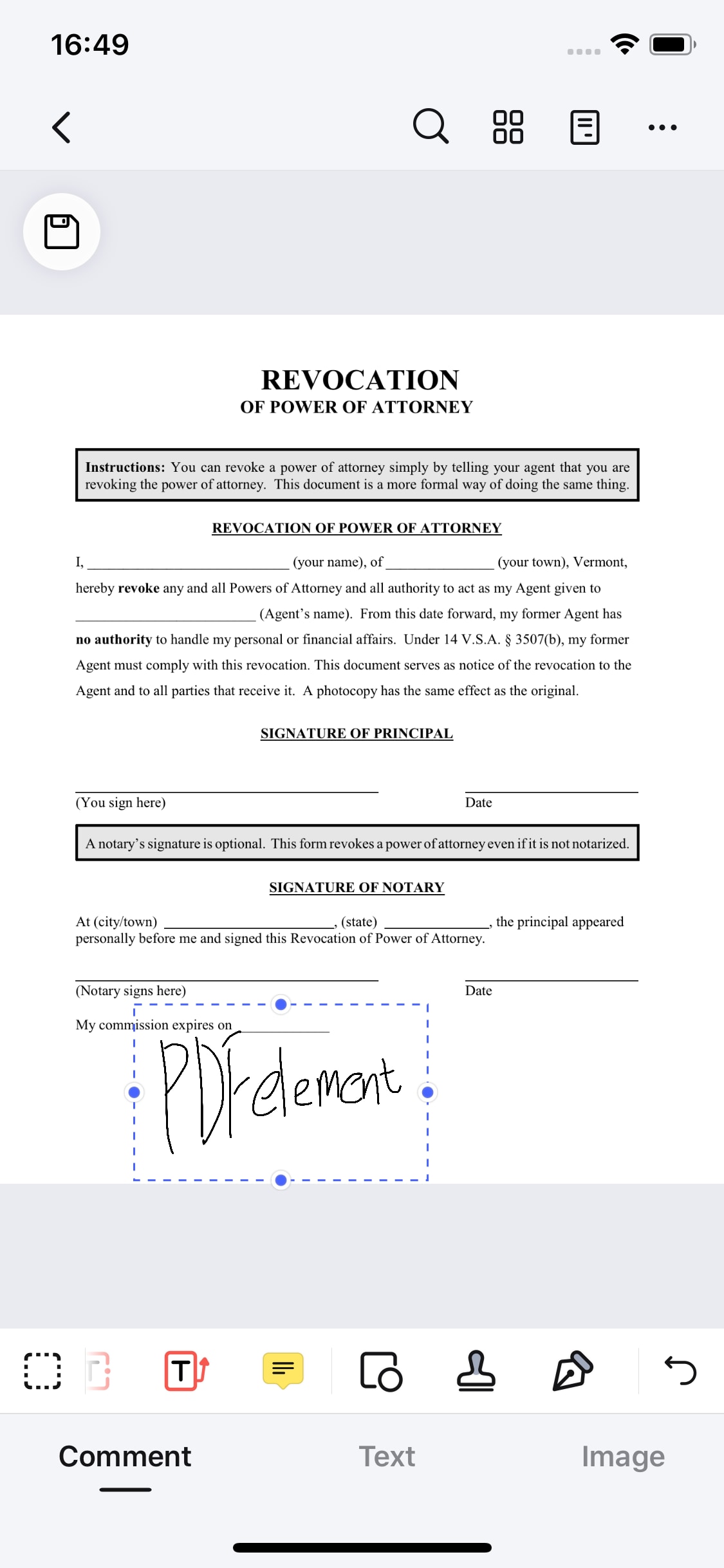
Шаг 9Нажмите значок Сохранить.
Часть 3. Подписывайте PDF-файлы на рабочем столе
Возможно, вы не доверяете онлайн-инструментам. Вы беспокоитесь о конфиденциальности данных. Не волнуйтесь. HiPDF - это очень безопасный в использовании инструмент. Он автоматически удаляет ваш файл через некоторое время. Предположим, что этого недостаточно, чтобы обеспечить вам душевное спокойствие. Кроме того, не стоит использовать телефон для подписи PDF-файлов. Вместо этого можно использовать настольные программы.
Wondershare PDFelement - Редактор PDF-файлов является надежным выбором для этого. Это сложный инструмент PDF для настольных компьютеров, полный удивительных возможностей. Этот инструмент позволяет создавать, объединять и сжимать PDF-файлы. Кроме того, в нем есть множество инструментов для разметки и надежный инструмент OCR. Одним из инструментов комментирования, предоставляемых PDFelement, является функция подписи PDF.

![]() Работает на основе ИИ
Работает на основе ИИ
Выполните следующие шаги, чтобы подписать PDF-файлы с помощью Wondershare PDFelement
Шаг 1Откройте PDF-файл, который вы хотите подписать, с помощью PDFelement.
Шаг 2Нажмите Комментарий
Шаг 3Выберите значок Перо (подпись от руки) под Защитить.
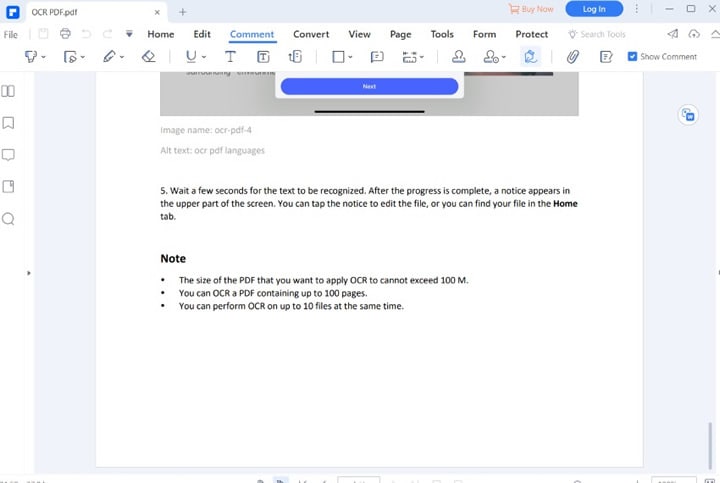
Шаг 4Нажмите Создать
Шаг 5Выберите один из типов подписи: Загрузить, Нарисовать или Тип. Выберите Загрузить, чтобы использовать изображение в качестве подписи. Выберите Рисунок, чтобы нарисовать подпись от руки с помощью мыши или планшета для рисования. Выберите Тип, чтобы напечатать свое имя и выбрать шрифт.
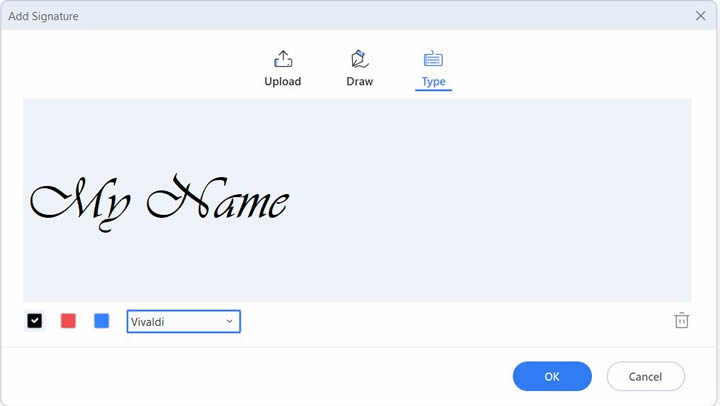
Шаг 6Нажмите OK и поместите подпись в нужное место.
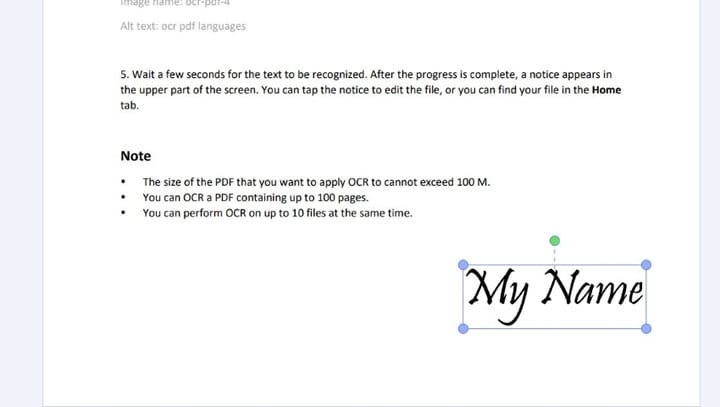
Подписывайте PDF-файлы более безопасно
Предположим, вы хотите убедиться в достоверности файла. Вместо этого можно использовать инструмент Подписать документ на вкладке Защита. Выполните следующие действия:
Шаг 1Откройте PDF-файл, который необходимо подписать.
Шаг 2Нажмите Защита > Подписать документ.
Шаг 3Щелкните на документе, где должна находиться заверенная подпись.
Шаг 4Во всплывающем окне Добавить цифровой идентификатор выберите между Выберите существующий цифровой идентификатор из файла и I want to create a new ID.
Если вы выбрали первый вариант:
Шаг 1Нажмите Просмотреть и найдите цифровой идентификатор, который вы сохранили на своем компьютере.
Шаг 2Введите свой пароль. Нажмите Следующее > Завершить.
Шаг 3Введите пароль еще раз. Решите, хотите ли вы заблокировать документ после подписания или нет. Нажмите Подписать.
Шаг 4Сохраните подписанный файл.
Если вы выбрали последнее:
Шаг 1Нажмите Далее
Шаг 2Выберите место хранения цифровой подписи.
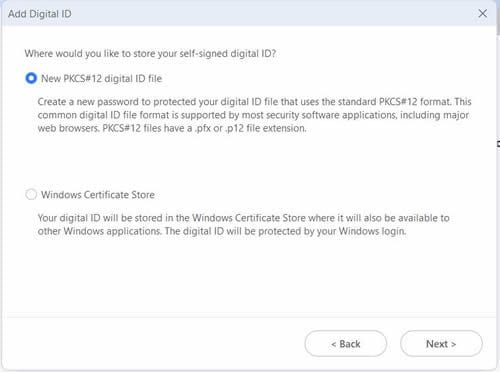
Шаг 3Нажмите Далее
Шаг 4Заполните форму Добавить цифровой идентификатор.
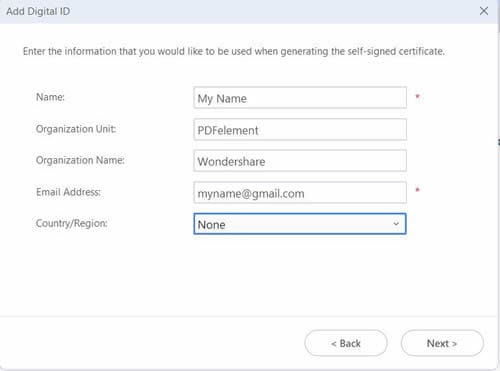
Шаг 5Нажмите Далее
Шаг 6Установите пароль для цифрового идентификатора.
Шаг 7Нажмите Готово.
Шаг 8Введите пароль еще раз. Решите, хотите ли вы заблокировать документ после подписания или нет. Нажмите Подписать.
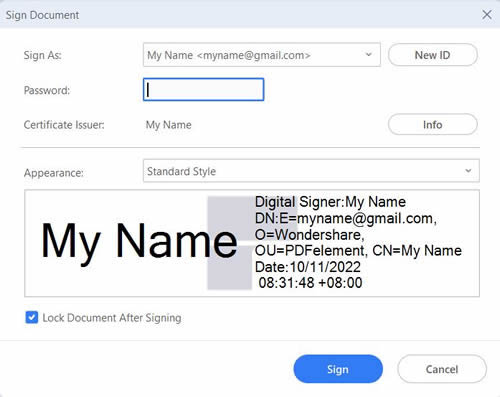
Шаг 9Сохраните подписанный файл.
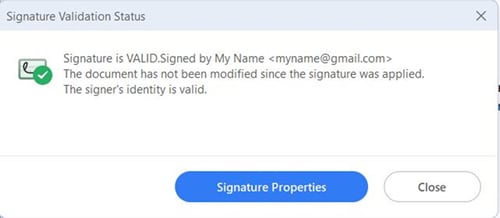
FAQ
1. Безопасна ли цифровая подпись в PDF?
Это зависит от того, какой инструмент вы использовали для подписи PDF. Если вы использовали инструмент PDFelement "Подписать документ", то это определенно так. Когда вы нажмете на подпись, появится сообщение о том, что "Подпись действительна". Вы можете открыть Свойства подписи, чтобы проверить ее действительность.
2. Зачем подписывать цифровой подписью?
Многие предприятия сегодня используют файлы PDF для отправки документов своим сотрудникам или деловым партнерам. Иногда их нужно подписывать. И как? Вы можете распечатать файл, подписать его, а затем отсканировать. Но это занимает слишком много времени. Подписание цифровой подписью упрощает этот процесс. Всего несколькими щелчками мыши вы можете сделать то, что вам нужно. Нет необходимости в принтерах или сканерах.
Заключение
Растет спрос на инструменты, позволяющие подписывать PDF-файлы цифровой подписью. PDFelement - это фантастическое решение, позволяющее добавлять в документ сертифицированные подписи. Самое приятное, что эта функция бесплатна. А когда вы находитесь вне дома, вместо него можно использовать PDFelement for iPhones или HiPDF. Эти инструменты так же надежны, как и PDFelement для настольных компьютеров.


