Работа с большими PDF-файлами иногда может вызывать затруднения, особенно если у вас есть PDF-файл с сотнями страниц, и вам нужно искать определенный контент. Итак, если вы ищете, как искать выделенный текст в PDF, эта статья включает пошаговое руководство для вас. Все, что вам нужно, это Wondershare PDFelement - Редактор PDF-файлов, который можно использовать для быстрого поиска выделенного текста.

![]() Работает на основе ИИ
Работает на основе ИИ
Как искать выделенный текст в PDF
Чтобы найти выделенный текст в PDF, выполните указанные действия.
Шаг 1. Выделите текст или добавьте комментарии, если необходимо
Для поиска выделенного текста сначала нужно выделить текст, чтобы потом можно было выполнить поиск. Для этого нажмите "Комментарий", а затем значок "Выделить". Курсор будет автоматически изменен, так что теперь вы можете выбрать любой текст, чтобы выделить его.

Шаг 2. Найдите выделенный текст
Чтобы найти выделенный текст, снова нажмите "Комментарий", а затем на левой вертикальной панели инструментов значок "Комментарий". Как только вы нажмете на нее, на другой панели рядом с вертикальной панелью инструментов появится весь выделенный текст. Теперь вы можете выбрать любой из списка, чтобы проверить его. При необходимости вы также можете добавить комментарий к выделенному тексту.
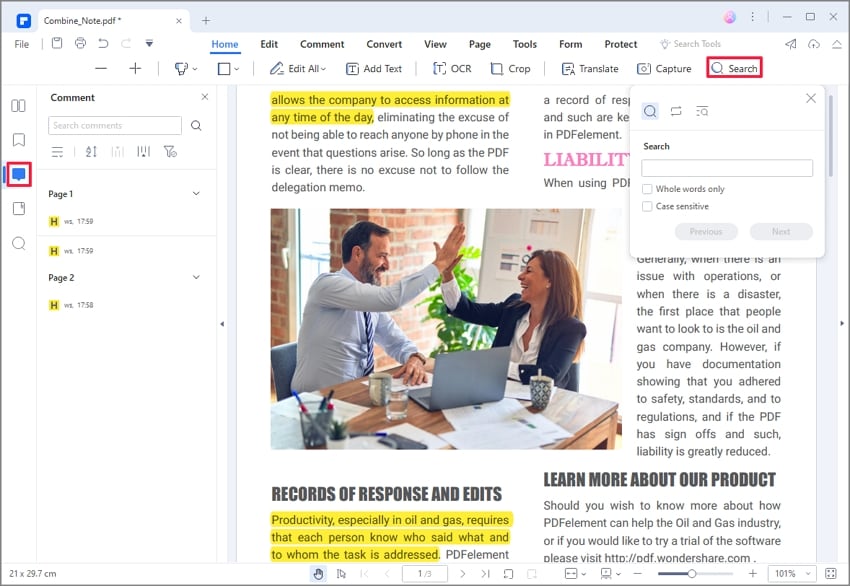
Читая пошаговое руководство по поиску и выделению в PDF, вы, должно быть, задаетесь вопросом о PDFelement. Что ж, это лучший инструмент для работы с PDF, который можно использовать для множества различных задач. Итак, давайте проведем краткое введение и обзор.
PDFelement — это передовое, но удобное в использовании программное обеспечение, которое используется для создания и редактирования PDF-файлов. Но в отличие от других доступных PDF-инструментов, в нем есть целый мир. Это позволяет выполнять множество сложных и сложных задач в несколько кликов. Это полезное дополнение к любому бизнесу, и его можно использовать для различных целей. Некоторые из наиболее важных функций описаны ниже.

![]() Работает на основе ИИ
Работает на основе ИИ
Создание файлов PDF.
Редактирование файлов PDF с полным контролем и легкостью.
Преобразование файлов в более чем 300 форматов.
Извлечение данных.
Загрузите отсканированные документы, чтобы прочитать данные и преобразовать их в редактируемый формат с помощью OCR.
Выделение текста, комментарии, аннотации, фон, верхние и нижние колонтитулы.
Создание форм с широкими возможностями настройки.
Цифровые подписи.
Безопасность пользователей и защита файлов.
Есть еще больше функций, которые помогут вам полностью отказаться от бумаги и сократить эксплуатационные расходы. Это один из лучших инструментов для учителей, студентов, бизнесменов и почти всех.

![]() Работает на основе ИИ
Работает на основе ИИ
Как найти выделенный текст в Adobe Acrobat
Если у вас уже есть инструмент для работы с PDF, например Adobe Acrobat, и вам интересно, как найти выделенный текст в Adobe PDF, ознакомьтесь с приведенным ниже руководством.
Шаг 1. Откройте файл PDF
Откройте PDF-файл, в котором выделен текст, который нужно найти.
Шаг 2. Нажмите на значок "Комментарии"
В левом нижнем углу нажмите на значок "Комментарии". После нажатия на нее в диалоговом окне появится список выделенного текста.
Шаг 3. Выберите и просмотрите выделенный текст
Теперь вы можете выбрать любой выделенный текст, щелкнуть по нему правой кнопкой мыши, и вы сможете делать с этим текстом все, что захотите. Вот как вы находите и выбираете выделенный текст в PDF с помощью Adobe Acrobat Reader. Выполняя тот же способ, вы также можете добавлять комментарии к своим файлам PDF в Acrobat Reader.
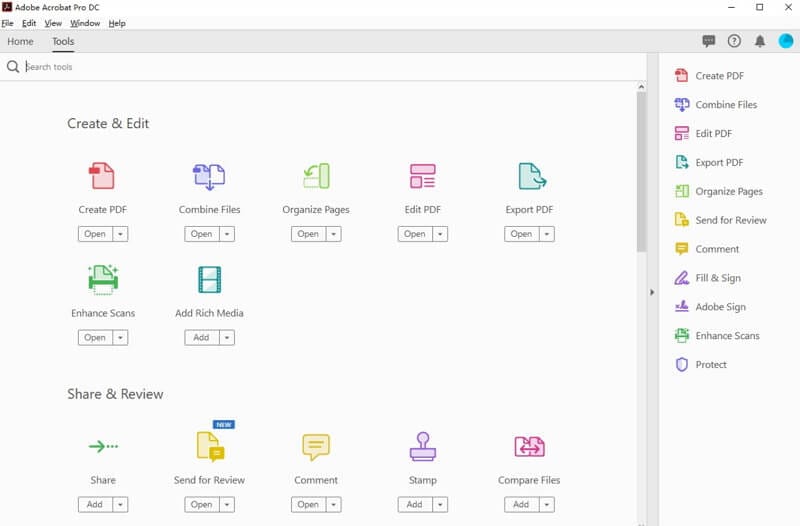
Вывод: Итак, это был краткий урок о том, как найти выделенный текст в Adobe PDF и PDFelement. Если вам нужна надежная и мощная программа для чтения PDF, PDFelement идеально вам подойдет.


