Ваш PDF-файл выглядит готовым, но есть один элемент, который необходимо поместить, чтобы он был полным, и это картинка. Вставлять картинки в файлы PDF очень просто, особенно если у вас есть подходящий инструмент для работы с PDF, такой как PDFelement. В этой статье мы хотим показать вам, как поместить картинку в PDF с помощью двух простых методов на Wondershare PDFelement - Редактор PDF-файлов.

![]() Работает на основе ИИ
Работает на основе ИИ
Способ 1: Как поместить изображение в PDF
PDFelement - это отличное программное обеспечение для работы с файлами PDF. Она предлагает вам способы, с помощью которых вы можете редактировать и изменять PDF-файл. С помощью опции редактирования вы можете поместить картинку в PDF-файл или даже удалить ее. Теперь давайте рассмотрим, как поместить фотографии в PDF, используя первый вариант. Шаги включают:
Шаг 1. Откройте PDF
Откройте приложение на своем компьютере. После открытия программы вы попадете на домашнюю страницу. Внизу слева находится кнопка "Открыть файл". Нажмите на нее, чтобы открыть файл PDF, в который вы хотите поместить изображения.

Шаг 2. Нажмите на иконку "Добавить изображение"
Следующим образом на экране появится PDF-файл, в который вы хотите поместить изображения. Теперь наведите курсор на верхнее меню и нажмите на меню "Правка". В появившемся меню форматирования нажмите на "Вставить картинку в документ". Это действие активирует редактирование изображений в PDF-файле.

Шаг 3. Вставьте изображение в PDF
После этого откроется окно File Explorer с папкой изображений. Теперь выберите изображение, которое нужно поместить в PDF, и нажмите на кнопку "Открыть". После этого вы можете изменить размер изображения, щелкнув по краям, и изменить его размер. Также вы можете перетащить изображение в нужное место, то есть в абзац, в который вы хотите добавить изображение. Вы также можете использовать вырезание и вставку, чтобы переместить его в нужное место.

Все просто, верно? Вот как поместить картинки в PDF с помощью PDFelement.

![]() Работает на основе ИИ
Работает на основе ИИ
Способ 2: Как вставить изображения в PDF
С помощью PDFelement вы также можете использовать опцию перетаскивания для размещения изображений в PDF-файлах. Следуйте приведенному ниже руководству.
Шаг 1. Нажмите на иконку "Редактировать"
Предполагая, что PDFelement уже установлен на вашем компьютере, вы можете открыть его и добавить ваш PDF-файл в программу. Далее нажмите на меню "Редактировать". На этот раз нажмите на кнопку "Редактировать объект "Текст или изображение"" на панели форматирования.
Шаг 2. Перетащите фотографию в PDF
После этого прокрутите страницу до раздела PDF, в который вы хотите поместить изображение. Затем найдите изображение в Проводнике файлов, щелкните на нем, а затем перетащите его в программу PDFelement.

Шаг 3. Выберите "Добавить как изображение"
После перетаскивания изображения в приложение на нужную строку или абзац в PDF, вы получите две опции. Первый вариант - "Добавить как изображение" и "Создать как новый PDF-файл". Выберите "Добавить как изображение", и изображение будет помещено в ваш PDF-файл. Далее вы можете корректировать изображение, изменять его размер, перемещать, заменять и удалять, если это необходимо.
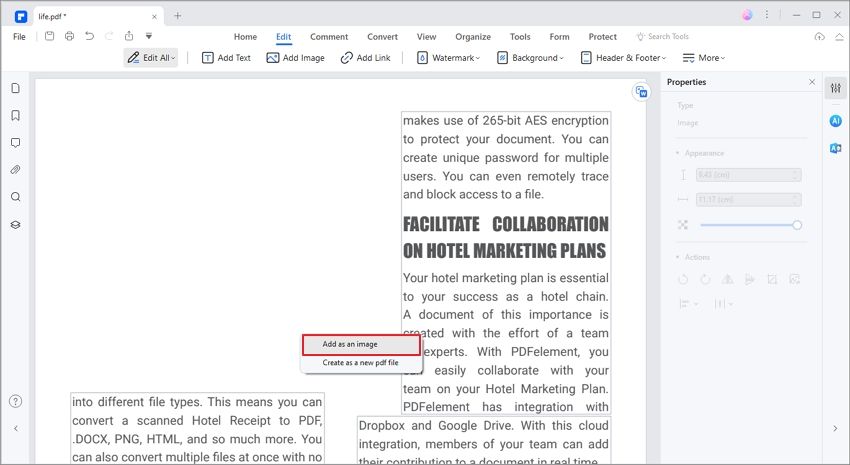

![]() Работает на основе ИИ
Работает на основе ИИ
PDFelement - это программа, которая упрощает добавление изображений и объектов в PDF-файл и их изменение. Опция редактирования изображений включает в себя возможность удаления изображений, замены изображений и их перемещения в документе. Все эти действия являются прямыми и простыми для навигации внутри PDFelement. Более того, это программное обеспечение поставляется с другими мощными функциями, о которых мы не можем не упомянуть.

Эти функции описаны ниже.
1. Позволяет редактировать не только изображения, но и тексты, строки и абзацы вашего PDF-файла.
2. Позволяет изменять фон PDF-файла, наносить водяные знаки на PDF-файл, удалять водяные знаки, добавлять бейты, добавлять нумерацию, заголовки и колонтитулы.
3. Позволяет упорядочить PDF, реорганизовав страницы, удалить страницы, вставить новые страницы и извлечь страницы.
4. Создает файлы PDF из имеющихся на компьютере файлов различных форматов и из снимков экрана.
5. Вы можете использовать программу для преобразования PDF-файлов в редактируемые форматы, такие как изображения, PPT, Excel, Word, электронные книги, HTML и обычные тексты.
6. Выступает в качестве отличного просмотрщика PDF, поскольку вы можете перемещаться, прокручивать, масштабировать и использовать различные режимы просмотра. Имеет функцию OCR, которая позволяет сканировать PDF-файлы с изображениями и редактировать их.
7. Создает PDF-формы с нуля, заполняет PDF-формы и извлекает данные из форм.
8. Защита PDF-файлов с помощью паролей и разрешений.
9. Позволяет добавлять цифровые подписи, а также редактировать конфиденциальные части PDF-файла.

![]() Работает на основе ИИ
Работает на основе ИИ


