PDFelement - мощный и простой PDF-редактор
Начните работу с самым простым способом управления PDF-файлами с помощью PDFelement!
С нетерпением жду отправки конфиденциальной информации и хочушифрование PDF для электронной почтычтобы добавить дополнительный уровень безопасности? Вот полное руководство о том, как защитить свою информацию от посторонних глаз, не прилагая особых усилий.
Шифрование PDF-файлов сделает файл нечитаемым без пароля, и вы можете сделать это как в режиме онлайн, так и офлайн. Важно защищать содержимое электронной почты, сохраняя данные в безопасности. Более того, процесс шифрования довольно прост и необременителен, и пользователи могут легко выполнить его, не тратя много времени.
Здесь мы описали простые и эффективные шаги, с помощью которых пользователи могут легко зашифровать PDF-файл онлайн и офлайн. Внимательно прочитайте руководство и сделайте процесс шифрования легким.
Часть 1: 5 шагов по шифрованию PDF-файла для электронной почты (автономно)
Интереснокак зашифровать PDF для электронной почтыне в сети? Повернитесь кWondershare PDFelementи укрепить конфиденциальность ваших данных всего за несколько кликов. Ведущий редактор PDF, этот инструмент позволяет работать с портативными документами, как с простыми и редактируемыми документами word. PDFlelement шифрует PDF для отправки по электронной почте, используя шифры AES-256 и RC4. Это полезно, когда вы хотите сохранить конфиденциальность PDF и отправить его в качестве вложения по электронной почте. Он обеспечивает три уровня шифрования, включая AES-128, AES-256 и 128-битный RC4.

![]() Работает на основе ИИ
Работает на основе ИИ
Программа предлагает быстрый и простой способ шифрования PDF-файлов, а процесс шифрования защищен паролем для обеспечения защиты ваших данных. Это означает, что для доступа к содержимому PDF-файла всегда нужен пароль, что ограничивает несанкционированный доступ к вашему файлу.
Самое лучшее в использовании Wondershare PDFelement для шифрования PDF-файлов для почты - это то, что он позволяет делать PDF-файлы только для чтения, чтобы члены вашей команды могли просматривать информацию, не копируя и не изменяя ее.
Готовы ли вы зашифровать свои файлы PDF? Прокрутите страницу вниз и найдите пять простых шагов для выполнения автономного шифрования с помощьюWondershare PDFelement. Строго следуйте рекомендациям, чтобы избежать неприятностей.
Шаг 1Upload the PDF File
Чтобы начать процесс, пользователи должны загрузить и установить Wondershare PDFlement в свою систему. Запустите его, и на экране появится окно основного дисплея.
Теперь переместите курсор на опцию "Открыть PDF" в левой панели, затем выберите целевой PDF-файл, который вы хотите зашифровать. Для загрузки файла можно либо воспользоваться окном проводника файлов, либо использовать простой метод перетаскивания.
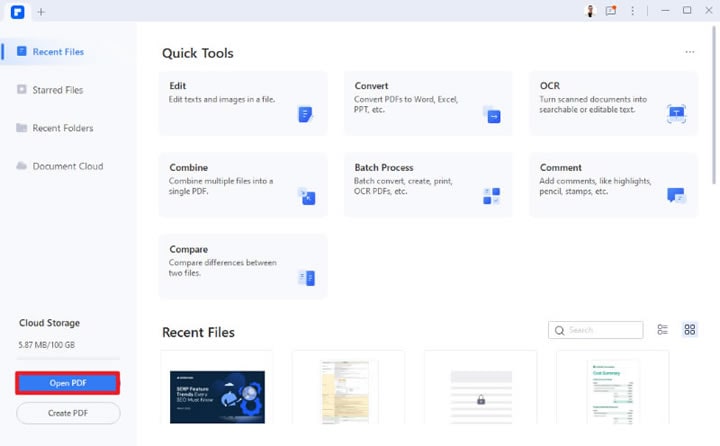
Шаг 2Нажмите на кнопку "Защита
После импорта PDF-файла в интерфейс нажмите на опцию "Защитить" в строке меню и выберите вкладку "Установить пароль".
Сразу же появится диалоговое окно Безопасность, в котором можно добавить пароль открытия или разрешения.
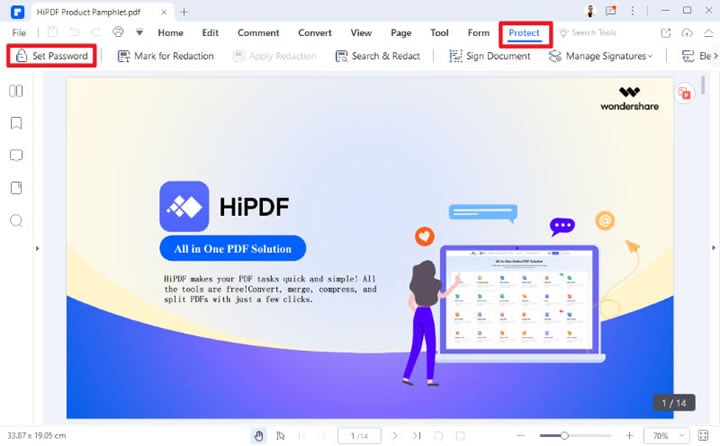
Шаг 3Выберите Открыть и Разрешить пароль
Перейдите в поле Открыть пароль и установите желаемый пароль, чтобы добавить уровень безопасности к вашему PDF-файлу.
Если вы также хотите добавить пароль разрешения, то установите флажок рядом с опцией Пароль разрешения, чтобы сделать ее активной. Выберите нужный пароль и выберите опции "Разрешение на изменение" и "Разрешение на печать".
Не забудьте выбрать уровень шифрования. Инструмент предоставляет три варианта на выбор: 128-битный AES, 256-битный AES и 128-битный RC4.
Как только вы закончите с изменениями, сохраните настройки шифрования PDF для почты.
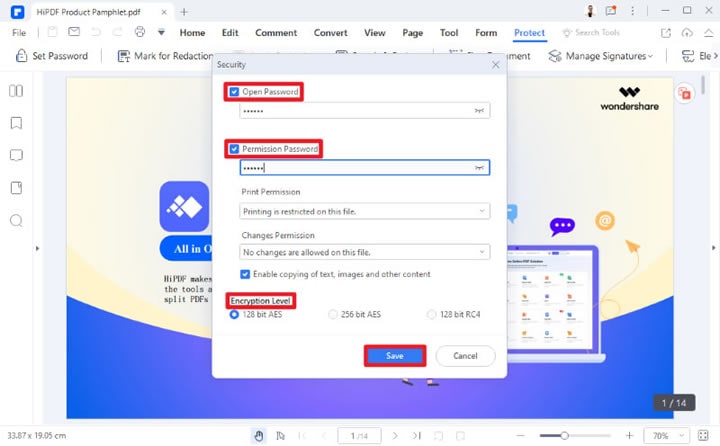
Шаг 4Сохранить зашифрованный PDF для отправки по электронной почте
Теперь вы зашифровали свой pdf с помощью пароля, и настало время сохранить файл для отправки по электронной почте. Раскройте меню Файл и нажмите на кнопку Сохранить как.
Выберите желаемое место, где вы хотите сохранить файл, и нажмите на кнопку Сохранить, чтобы экспортировать зашифрованный файл.
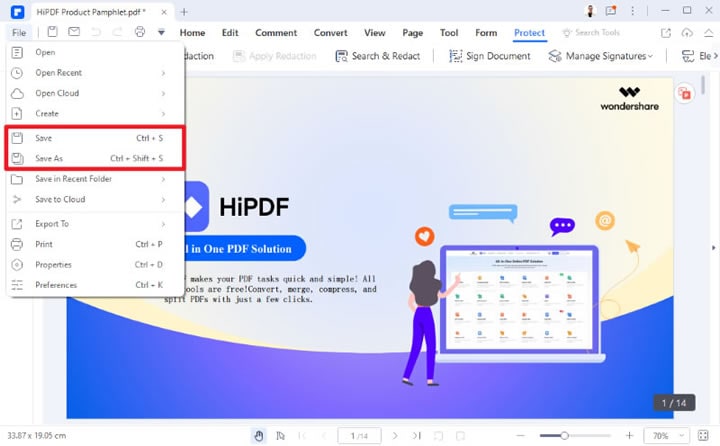
Шаг 5Отправка зашифрованного файла по электронной почте
Как только вы сохраните зашифрованный файл, перейдите к опции 'Custom' на панели инструментов и выберите 'Send Email' (помните, что это не параметр по умолчанию, поэтому вам может понадобиться его выбрать).
На экране появится значок Email, нажав на который, вы сможете открыть почту.
Следуйте инструкциям на экране и отправьте зашифрованный PDF-файл определенному получателю.
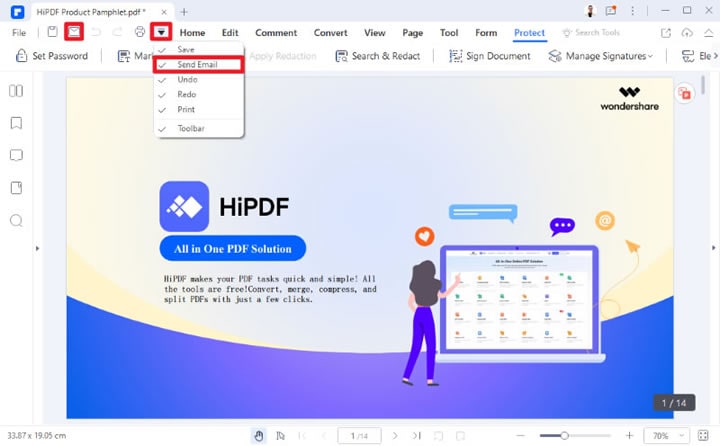
Часть 2: 3 онлайн-инструмента для шифрования PDF-файла для электронной почты
Размышления окак зашифровать PDF-файл для отправки по электронной почте онлайн? Здесь мы приводим три лучших онлайн-инструмента для быстрого и беспроблемного выполнения процесса шифрования.
1. HiPDF
Давайте развернем список с одним-единственным HiPDF. HiPDF называют самым выдающимся PDF-редактором на рынке. HiPDF - это универсальная платформа для управления портативными документами в несколько кликов. Эта функция приложения на основе браузера использует SSL-шифрование для обеспечения 100% безопасности и сохранности ваших файлов. Кроме того, они удаляют все загруженные файлы после обработки.
HiPDF - это простой, быстрый и бесплатный в использовании PDF-редактор, который мгновенно зашифрует ваш PDF-файл без особых усилий. Самое лучшее в этом приложении то, что оно работает на нескольких платформах, включая Mac, Windows и Linux, что позволяет использовать его когда угодно и где угодно. Инструмент обрабатывает ваши файлы в своем облаке, тем самым устраняя любые проблемы с хранением в вашей системе. Более того, для использования этого инструмента не нужно устанавливать или регистрироваться, что экономит время и силы.
Готовы ли вышифрование PDF для электронной почтыс помощью HiPDF? Вот пошаговое руководство, которому нужно следовать.
Шаг 1Запустите HiPDF в браузере и перейдите к инструменту Protect PDF.
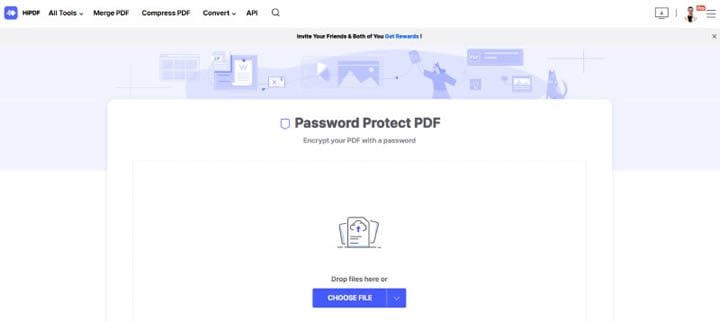
Шаг 2Нажмите на кнопку Choose File и в окне проводника файлов выберите файл PDF, который вы хотите зашифровать. Подождите несколько секунд, пока инструмент извлечет файл.
Шаг 3Затем вам будет предложено ввести уникальный и надежный пароль для защиты вашего PDF от несанкционированного доступа.
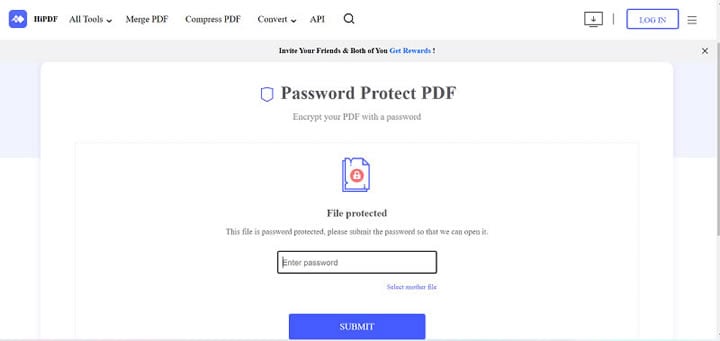
Шаг 4Нажмите на кнопку Отправить и загрузите зашифрованный файл на рабочий стол. Ваш защищенный паролем файл готов к передаче по электронной почте целевому получателю.
2. DeftPDF
Вторым лучшим онлайн-инструментом для шифрования PDF-файлов для электронной почты является DeftPDF. DeftPDF - простая, удобная и безопасная программа для работы с PDF, редактирующая ваши портативные документы и позволяющая легко работать с PDF-файлами. В нем имеется более 40 онлайн-инструментов для работы с PDF, включая нумерацию по Бейтсу, N-Up, удаление страниц, защиту, поворот, исправление, заполнение и подпись PDF и многое другое.
Этот онлайн-инструмент доступен в бесплатной и платной версиях, и пользователи могут выбрать вариант, который соответствует их требованиям. Если вы регулярно редактируете или работаете с PDF-файлами, вам стоит выбрать версию Premium и наслаждаться массовой обработкой файлов. DeftPDF позволяет защищать файлы PDF с помощью паролей и разрешений, добавляя необходимые ограничения к файлу.
Выяснениекак зашифровать PDF-файл для отправки по электронной почте? Следуйте приведенному ниже руководству и выполните процесс в несколько шагов.
Шаг 1Откройте инструмент DeftPDF в браузере и перейдите к инструменту шифрования PDF.
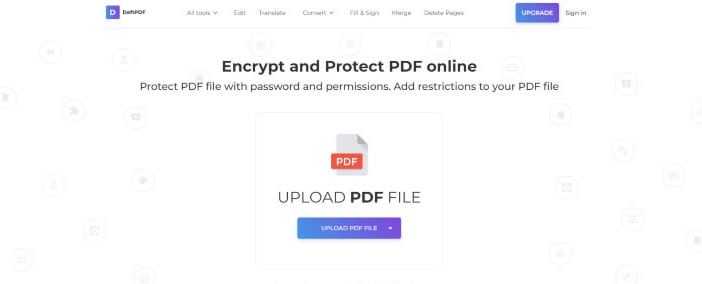
Шаг 2Нажмите кнопку "Загрузить файл", и на экране появится окно проводника файлов, из которого вы можете выбрать файл PDF. Кроме того, вы можете импортировать файлы из Dropbox, Google Drive или с веб-сайта. Помните, что пользователи могут добавлять только один файл за раз, если они используют бесплатные учетные записи; однако пользователи премиум-класса могут использовать функцию пакетной обработки и загружать 20 файлов одновременно.
Шаг 3Как только вы загрузите файл, установите пароль открытия и пароль владельца. Кроме того, вы можете создавать дополнительные ограничения PDF для обеспечения большей безопасности файла. Каждая функция функции ограничивается путем установки флажков в разделе Дополнительные параметры.
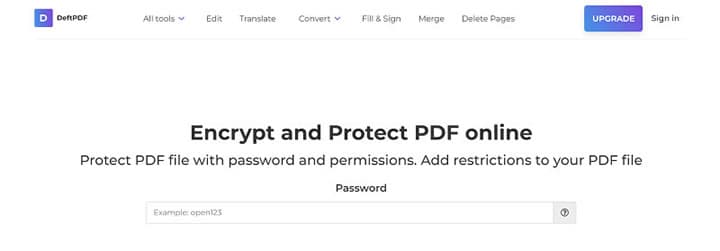
Шаг 4После внесения изменений нажмите на кнопку Зашифровать PDF и нажмите Загрузить, чтобы сохранить зашифрованный файл в системе. Вы также можете экспортировать файл в Google Drive или Dropbox и поделиться им по почте прямо из инструмента.
3. Adobe Acrobat Online
Следующим лучшим онлайн-инструментом для защиты PDF от посторонних глаз является Adobe Acrobat Online. Adobe Acrobat, которого называют лидером рынка PDF-файлов, не нуждается в особом представлении. Этот инструмент может легко защитить содержимое вашего PDF-файла, сделав его защищенным паролем всего за несколько кликов. Когда вы используете Adobe Acrobat дляшифрование PDF для электронной почтыКроме того, инструмент позволяет узнать, является ли выбранный вами пароль слабым, средним или сильным, чтобы вы могли изменить его соответствующим образом.
Поскольку это онлайн-инструмент на основе браузера, вы можете использовать его на любом устройстве, включая Mac или Windows. Пользователям рекомендуется создавать надежный пароль, смешивая буквы и цифры, чтобы обеспечить высокий уровень безопасности PDF-файла. Шифрование файлов PDF с помощью Adobe Acrobat превращает документ в нечитаемый шифр, что исключает возможность нарушения безопасности данных. Помимо защиты файлов паролем, этот инструмент также позволяет редактировать PDF-файлы без лишних усилий.
Вот пошаговое руководство по шифрованию PDF-файлов для электронной почты с помощью Adobe Acrobat online. Внимательно прочитайте все шаги и не пропустите ни одного из них, чтобы избежать неприятностей в дальнейшем.
Шаг 1Откройте веб-браузер по своему выбору и запустите инструмент Adobe Acrobat Online. Перейдите к опции "Подписать и защитить" в меню файлов и нажмите "Защитить PDF", чтобы двигаться дальше.
Шаг 2Нажмите кнопку Выбрать файл и загрузите файл PDF, который вы хотите импортировать.
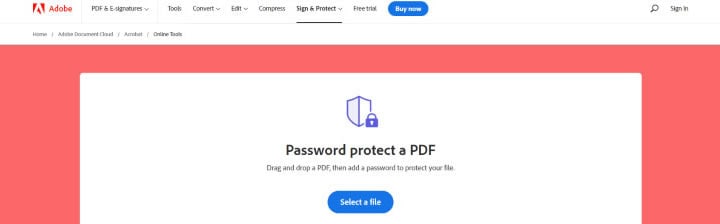
Шаг 3После этого установите уникальный и надежный пароль, который пользователи должны ввести для просмотра PDF-файла. При выборе пароля для файла инструмент будет отражать его надежность.
Шаг 4Нажмите на кнопку "Установить пароль", и ваш файл будет надежно зашифрован на Adobe Cloud Storage.
Шаг 5Сохраните зашифрованный файл в своей системе и отправьте его по электронной почте определенному получателю.
Часть 3: Советы о том, как редактировать PDF-файлы после шифрования
После того, как вы закончили шифровать pdf для электронной почты, вам может понадобиться выполнить окончательную проверку и редактирование. Для этого вы можете использоватьPDF-элементдля редактирования PDF-файлов как редактируемых файлов Word. Инструмент позволяет добавлять текст, изображения, ссылки и водяные знаки в зашифрованный PDF-файл.
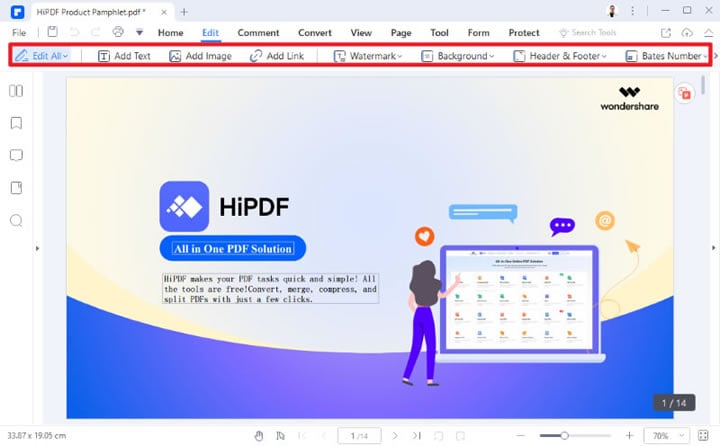
Более того, пользователи могут изменить фон, цвет и размер шрифта, добавить верхний и нижний колонтитулы, а также нумерацию Бейтса в файл всего за несколько кликов. Все эти параметры редактирования доступны в меню файла, поэтому вы можете легко использовать их для внесения конкретных изменений в ваш файл. После завершения редактирования вы можете сохранить свои изменения и поделиться ими с другими по электронной почте.


