В зависимости от типа документа, который вы создаете, иногда может возникнуть необходимость прикрепить другой документ к документу, над которым вы работаете. Это в первую очередь важно при вложении, в данном случае PDF содержит дополнительную информацию, которая поддерживает информацию, которая уже есть в документе Excel. Хотя это кажется очень полезным решением при создании подробных отчетов, многие не знают, как прикрепить PDF в Excel. В этой статье мы предлагаем вам упрощенный рабочий процесс.
Как прикрепить файл PDF в Excel
Следующие простые шаги помогут вам прикрепить PDF к электронной таблице Excel:
Шаг 1. Откройте документ Excel, к которому вы хотите прикрепить документ PDF.
Шаг 2. Нажмите на вкладку "Вставка", а затем выберите значок "Объект", расположенный в группе инструментов "Текст".

Шаг 3. В появившемся диалоговом окне "Объект" нажмите "Создать новый", а затем выберите "Документ Adobe Acrobat" из списка вариантов.
Примечание. Чтобы этот процесс работал, на вашем компьютере должна быть установлена программа Adobe Reader или PDFelement.
Шаг 4. Установите флажок "Отображать как значок"

Шаг 5: нажмите "ОК", а затем выберите конкретный документ PDF, который вы хотите прикрепить к документу Excel. Нажмите "Открыть", и PDF-файл будет прикреплен к рабочему листу.
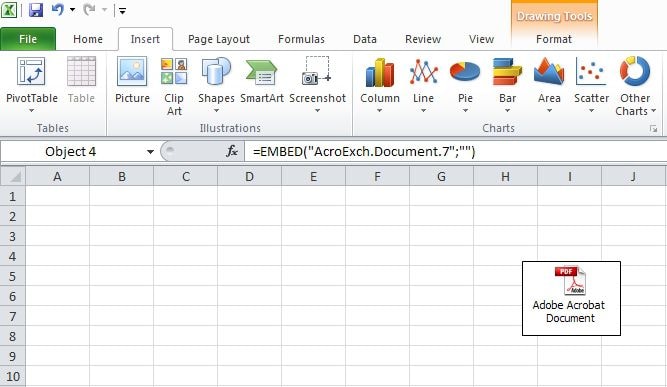
Лучшее программное обеспечение для PDF для вас
Иногда вам может понадобиться отредактировать PDF-документ, который вы хотите прикрепить к Excel. Вам необходимо убедиться, что информация или детали в документе PDF соответствуют содержимому в книге Excel. Но большинство инструментов для редактирования PDF-файлов могут усложнить весь процесс, делая его сложным и трудоемким.
Однако существует программа управления PDF, значительно упрощающая процесс редактирования и управления PDF-документами. Это Wondershare PDFelement - Редактор PDF-файлов, и ниже приведены лишь некоторые из его наиболее полезных функций:

![]() Работает на основе ИИ
Работает на основе ИИ
Это упрощает создание PDF-файлов: все, что вам нужно сделать, это перетащить документ из любого формата в PDFelement и преобразовать его в PDF.
Вы также можете использовать его для редактирования всех аспектов PDF, включая изображения и текст, ссылки и т. д.
Он также имеет отличные функции аннотаций, включая возможность добавлять комментарии, выделять текст и даже добавлять в документ собственные штампы.
Он также поставляется с функцией OCR, которая используется для преобразования отсканированных PDF-файлов или PDF-файлов с изображениями в редактируемые форматы.
Он также может легко конвертировать PDF-файлы в другие форматы, включая Word, Excel, PowerPoint, HTML, EPUB и т. д.
Он имеет функцию высокой безопасности, которая может применять пароли и разрешения для защиты документа PDF.
Он может просматривать, публиковать и печатать PDF-документы.
Как прикрепить документ в формате PDF
Если вы хотите добавить документ в документ PDF, над которым вы работаете, чтобы улучшить информацию в документе, PDFelement может помочь вам добавить вложение в качестве комментария.
Шаг 1. Откройте документ PDF, к которому вы хотите добавить вложение.
Шаг 2. Открыв документ, нажмите на вкладку "Комментарий" вверху, а затем нажмите "Добавить вложение". Нажмите на место страницы, где вы хотите добавить комментарий.
Шаг 3. Появится диалоговое окно, в котором вы можете выбрать файл, который хотите прикрепить. Нажмите на нужный файл и нажмите "Открыть"
Шаг 4. После добавления вложения щелкните его правой кнопкой мыши и выберите "Свойства", чтобы получить дополнительные параметры. На панели "Свойства" справа вы можете изменить стиль, цвет, прозрачность и другие параметры значка по своему усмотрению.


![]() Работает на основе ИИ
Работает на основе ИИ
Как редактировать PDF
Вы также можете использовать PDFelement для редактирования текста и изображений PDF. Для этого вы можете нажать на вкладку "Редактировать" вверху, а затем выбрать "Редактировать текст". Кроме того, вам также необходимо выбрать "Режим абзаца" или "Режим строки" для редактирования текста.
Нажмите на текст, который вы хотите отредактировать в документе, а затем просто отредактируйте текст, как в любом другом текстовом редакторе. Вы также можете легко изменить шрифт, размер шрифта, полужирный, курсив и цвета по своему усмотрению.

Как конвертировать PDF
PDFelement также позволяет преобразовывать документ PDF в ряд других форматов. Этот процесс довольно прост; когда документ открыт в PDFelement, вам просто нужно нажать на вкладку "Преобразовать" вверху, а затем выбрать формат вывода в списке, расположенном под главным меню.
Например, если вы хотите преобразовать документ в Word, нажмите "Преобразовать > В Word" и выберите выходной формат, чтобы начать процесс преобразования. Вы также можете использовать его для преобразования нескольких документов одновременно.


![]() Работает на основе ИИ
Работает на основе ИИ


