Начните работу с самым простым способом управления PDF файлами с помощью PDFelement!
Использование цифровой подписи - это попытка решить проблемы фальсификации и самозванства в цифровых коммуникациях. Электронные документы, финансовые операции или обмен цифровыми сообщениями могут выиграть от того, что к ним будут прилагаться цифровые подписи для подтверждения их подлинности. Кроме того, подписавшие могут использовать их для подтверждения того, что было дано информированное согласие.
Хотя подписание документа в цифровом формате очень важно, необходимо также найти надежный инструмент. Foxit - один из лучших инструментов, используемых для цифровой подписи документов. Однако если вы не знаете, что такое Foxit PDF Signature это и как его использовать, не волнуйтесь. В этой статье вы узнаете о лучших способах подписания документа с помощью Foxit sign PDF. Давайте начнем!
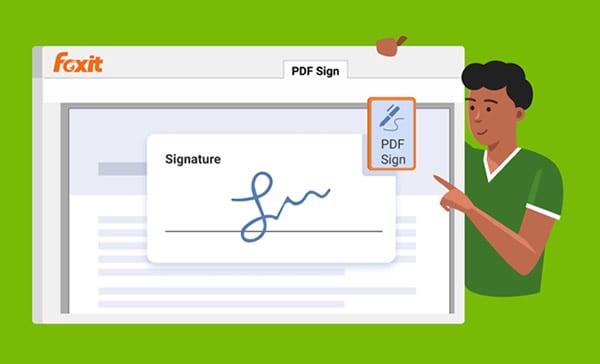
В этой статье
Часть 1: Как создать, отправить и подписать документ с помощью Foxit PDF Editor
Foxit PDF Editor - это отличная программа для компаний, которым необходимо ежедневно модифицировать, редактировать, редактировать и иным образом изменять PDF файлы. Интерфейс относительно прост, с рядом инструкций в верхней части, представляющих различные части работы, которую вы собираетесь выполнить.
Вы заметите, что ваш PDF разделен на текстовые поля, которые можно выбирать, перемещать и увеличивать по своему усмотрению. Текст, содержащийся внутри одного из них, будет плавно перетекать при изменении его размера. Это также происходит, когда вы изменяете содержимое этих ячеек. Он также может помочь вам преобразовать файлы в другие типы файлов, например, в документы Office, такие как PDF в Word и PDF в PowerPoint.
Перед началом работы загрузите и установите Foxit PDF Editor на свой компьютер и запустите его. Откройте PDF файл, который вы хотите подписать, и следуйте приведенным ниже методам:
1) Как создавать подписи для подписания PDF файлов в Foxit PDF Editor
Чтобы понять, как создавать подписи для подписания PDF файлов в Foxit PDF Editor, выполните следующие действия:
Шаг 1 Чтобы поднять Создать подпись диалоговое окно, выберите Заполните и подпишите из Главная или Защитить вкладку, затем нажмите кнопку зелёный + символ справа от вкладки.

Шаг 2 Теперь вы получите пять различных вариантов, а именно, Импорт файла, Рисование подписи, Вставка из буфера обмена, Ввод подписи и Онлайн-подпись. Выберите наиболее подходящий для вас вариант.
Шаг 3 После этого проверьте Преобразование подписи в черно-белую флажок и нажмите кнопку Сохранить чтобы создать подпись для подписания PDF-файла.
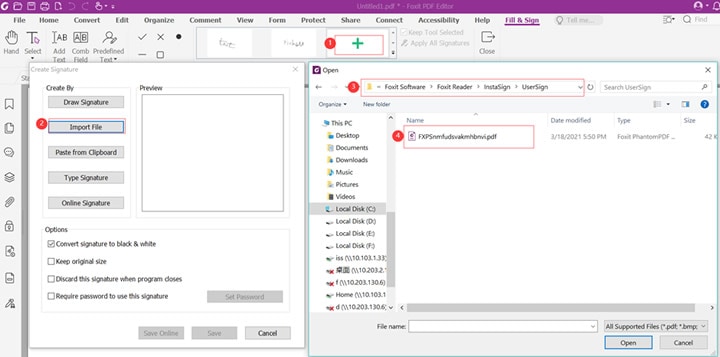
2) Как отправлять PDF файлы для электронной подписи в Foxit PDF Editor
Если вы хотите отправить PDF для электронной подписи с помощью Foxit PDF Editor, выполните следующие действия:
Шаг 1 Перейти к Вкладка Foxit eSign и щелкните Запрос подписи чтобы продолжить. Вы можете добавить дополнительные документы/PDF в окне Подпись запроса, нажав на кнопку Добавить документы. После этого нажмите кнопку Далее.
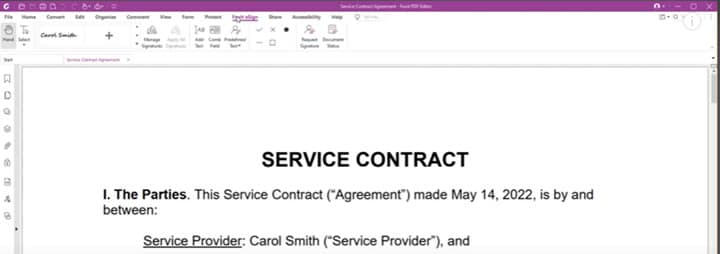
Шаг 2 Теперь выберите Да в Обеспечение последовательности подписания флажок в Добавить подписавших окно. Введите адрес электронной почты получателя в обязательное поле. После добавления вы также можете выбрать роль подписанта.
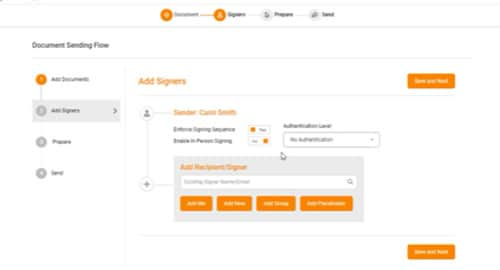
Шаг 3 Нажмите Сохранить и Далее, чтобы перейти к следующему экрану. Теперь подготовьте документ, перетащив и отбросив файл Ввод данных поле к местоположению PDF-файла, в котором вы хотите, чтобы подписант поставил свою подпись. После этого нажмите на Отправить разослать PDF для подписи.
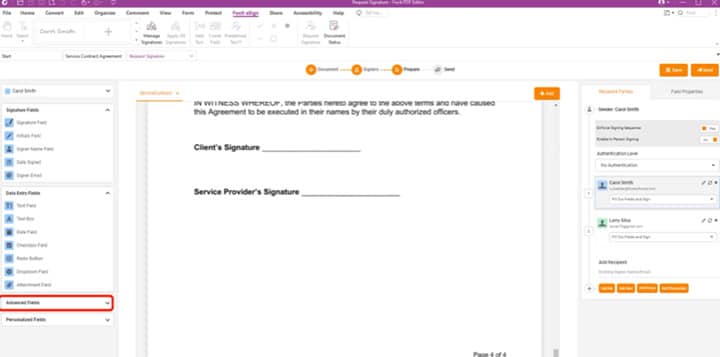
Send
Чтобы понять, как подписать PDF с помощью Foxit PDF Editor, выполните следующие действия:
Шаг 1 Перейти к Защитить вкладку и нажмите на Заполнить и подписать
Шаг 2 Теперь выберите свою подпись или создайте подпись, выполнив описанные выше действия. Затем проверьте Удерживайте выбранный инструмент флажок.

Шаг 3 Выберите область в PDF-файле, где вы хотите разместить знак. После этого сохраните файл на локальном компьютере.
Часть 2: Как подписывать PDF файлы с помощью Foxit eSign
Foxit eSign это сервис электронной подписи, который можно использовать для создания и сбора подписанных документов, имеющих силу в суде. Загрузите свой документ, создайте шаблон, добавьте получателей и распространите его с помощью нашей комплексной услуги электронной подписи. Используя веб-браузер, пользователи могут передавать, подписывать, контролировать и управлять процедурами подписания с помощью автоматизированного рабочего процесса Foxit eSign. После завершения вы получите копию подписанного документа, который нельзя изменить. Создавать юридически обязывающие контракты и подписывать их в электронном виде с любого устройства, подключенного к Интернету, очень просто.
С помощью этой функции вы можете легко добавлять в документы изображения, например, из водительских прав или паспорта. Отправка ссылки на документ по электронной почте упрощает его просмотр, внесение изменений и завершение процесса. Кроме того, электронные подписи могут быть встроены в веб-сайты с помощью легкодоступной онлайн-формы или кода для встраивания.
Чтобы подписать PDF файлы с помощью Foxit eSign, выполните следующие действия:
Шаг 1 Перейдите в Foxit eSign и загрузите свой PDF файл.
Шаг 2 В Foxit Signer flow PDF можно добавлять новые документы, нажав на кнопку Добавить документ. После этого нажмите на Следующий чтобы продолжить.
Шаг 3 Теперь выберите Yes напротив Enhance Signing Workflow и добавьте свой адрес электронной почты в адрес получателя. Нажмите на Отправить и Далее.
Шаг 4 Затем подготовьте документ, добавив поля данных. После этого нажмите "Отправить" и скомпилируйте в электронную почту. После этого нажмите на Отправить снова.
Шаг 5 Далее вы просмотрите документ; перейдите к добавленным полям данных и нажмите на значок карандаша. Теперь добавьте свою подпись, чтобы подписать PDF файл.
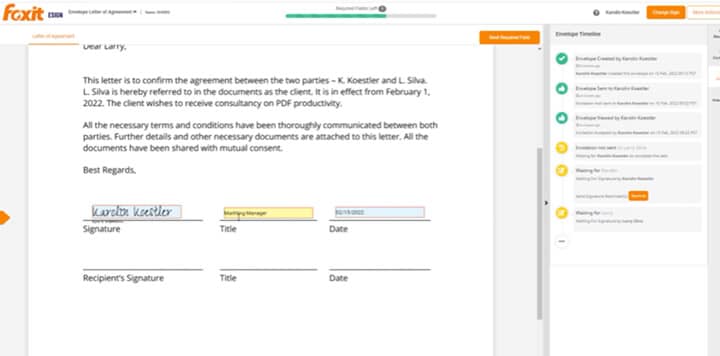
Часть 3: Как подписывать PDF файлы с помощью Foxit PDF Reader
Еще одна услуга, предоставляемая Foxit для подписания PDF документа, - это Foxit PDF Reader. Foxit PDF Reader широко известен как лучшее коммерческое программное решение для работы с PDF файлами для индивидуального и коммерческого использования. Foxit PDF Reader, в своей последней версии ConnectedPDF, является многофункциональной программой, которая позволяет пользователям быстро и легко просматривать любые PDF файлы, а также интегрироваться с другими приложениями, управлять запросами файлов, просматривать и аннотировать эти файлы, подписывать их и даже шифровать их содержимое.
Foxit PDF Reader служит основополагающей программой для пакета продуктов Foxit, включая Foxit PDF Creator и Foxit Editor. Эта программа бесплатна с однопользовательской лицензией для компьютеров под управлением Windows и имеет доступ к облачному сервису хранения ConnectedPDF.
Чтобы понять, как подписать PDF файл с помощью Foxit PDF Reader, выполните следующие действия:
Шаг 1 Сначала загрузите и установите Foxit PDF Reader на свой компьютер. Запустите инструмент и загрузите свой PDF файл.
Шаг 2 Перейти к Защитить меню и выберите Подписать и заверить. Выберите место на документе, куда вы хотите вставить электронную подпись.
Примечание: Чтобы использовать Safenet, ваш USB токен должен быть подключен и готов к работе.
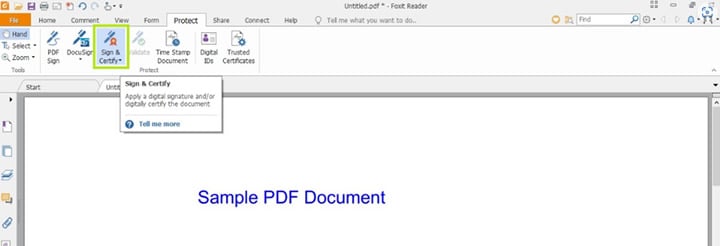
Шаг 3 Информация о вашей цифровой подписи откроется в отдельном окне. Вам нужно нажать на Подпишитесь чтобы разместить свой знак.
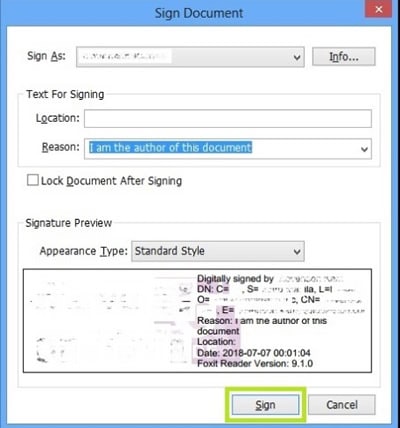
Шаг 4 После этого нажмите кнопку Сохранить чтобы сохранить подписанный PDF файл.
Часть 4: Как подписывать PDF файлы с помощью Foxit PDF Editor
DocuSign является рыночным стандартом для электронных подписей и обеспечивает самый простой, быстрый и безопасный способ общения, подписания, отслеживания и хранения документов в облаке. DocuSign используется во всем мире. DocuSign - это решение для цифровой подписи и сбора информации, связанное с Foxit PDF Reader и Foxit PDF Editor.
Эта интеграция позволяет пользователям Foxit быстрее записывать информацию и подписи в электронные формы. Вам не придется переходить от одного инструмента к другому, поскольку вы можете подготовить, подписать и отправить все, что угодно, находясь в одной и той же среде.
Чтобы понять, как подписать PDF файлы с помощью Foxit PDF Editor, выполните следующие действия:
Шаг 1 Установите Foxit PDF Editor на свой компьютер и запустите его. Затем загрузите PDF файл, который вы хотите подписать.
Шаг 2 Перейти к Защитить вкладку и нажмите на DocuSign чтобы войти в систему через учетные данные DocuSign.
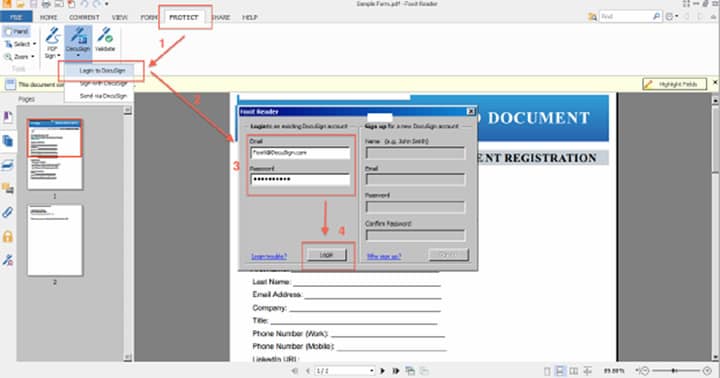
Шаг 3 Теперь добавьте поля подписи в документ PDF и отправьте его на адрес электронной почты для подписания PDF через DocuSign.
Часть 5: PDFelement - подписывайте свои PDF файлы с помощью Foxit Alternative
Хотите лучшую альтернативу сервисам Foxit для добавления подписи в PDF? PDFelement это ваш лучший выбор! Помимо создания PDF, вы можете изменять их, добавлять заметки и даже подписывать PDF с помощью PDFelement. Будь то отсканированная, рукописная или напечатанная подпись, вы можете добавить ее в PDF в качестве электронной подписи.

![]() Работает на основе ИИ
Работает на основе ИИ
PDFelement Возможности оптического распознавания символов (OCR) позволяют распознавать текст на разных языках, преобразовывать его в текст на одном языке, а затем переводить его обратно на этот язык без изменения смысла текста. Помимо приема загруженных изображений, отсканированных документов и фотографий, сделанных с помощью мобильного устройства, программа также может конвертировать эти типы файлов в PDF.
Основные характеристики:
- Входные документы обрабатываются для извлечения данных, изображений и другой графики.
- Защита паролем, инструменты редактирования и управление разрешениями обеспечивают дополнительную степень безопасности.
- Интуитивно понятный интерфейс поможет новичкам с легкостью использовать программу.
- Позволяет подписать PDF файл электронной подписью без необходимости проходить через множество сложностей.
Шаги о том, как подписать PDF с помощью PDFelement:
Шаг 1 Загрузите и установите PDFelement на вашем компьютере. Откройте программу и используйте значок +, чтобы добавить PDF. Кроме того, вы можете бросить PDF на пользовательский интерфейс.

Шаг 2 Теперь нажмите на Защитить и выберите Подписать документ из подменю. Найдите место, где должна появиться ваша подпись, и щелкните его. После этого действия появится подсказка Подписать документ will show up.

Шаг 3 Нажмите на Новое удостоверение личности для подписи при первом добавлении подписи в PDF файл с помощью PDFelement. В противном случае Подписаться для поиска существующего идентификатора можно использовать окно поиска.
Шаг 4 При импорте или создании файла идентификатора появится окно Подписать документ. Чтобы успешно добавить электронную подпись в PDF, нажмите кнопку Подпишитесь кнопка сейчас.

Заключительные слова
Foxit является одним из лучших сервисов, предоставляющих услуги электронной подписи. Он предоставляет три различных инструмента для подписания документа. Вы можете использовать методы, рассмотренные в этой статье, для цифровой подписи документа с помощью Foxit PDF Signature. Более того, если вам нужна альтернатива Foxit для подписи ваших PDF, мы рекомендуем использовать PDFelement из-за его возможностей редактирования.


