Содержит ли ваш PDF-файл броские или важные изображения, которые вы хотите извлечь на свой компьютер для дальнейшего использования? Вы хотите извлечь одно изображение или несколько? Теперь это больше не должно быть проблемой. С помощью PDFelement вы сможете извлечь одно изображение или пакетное изображение из PDF в формат PNG. В этом руководстве мы покажем вам, как легко извлечь PNG из PDF с помощью программы Wondershare PDFelement - Редактор PDF-файлов.

![]() Работает на основе ИИ
Работает на основе ИИ
Способ 1: Как извлечь PNG из PDF
PDFelement имеет опцию извлечения изображений, которая доступна в режиме редактирования. Эта опция идеально подходит для вас, если вы хотите извлечь одно изображение или несколько подходящих изображений. В противном случае вам придется использовать опцию Преобразовать. Если вы хотите извлечь одно изображение, вот руководство о том, как извлечь PNG из PDF-файла.
Шаг 1. Включите режим редактирования
Нажмите на "Открыть файл" и загрузите свой PDF-файл. Затем нажмите на меню "Правка", а затем щелкните на значке "Редактировать", чтобы активировать текстовые поля PDF-файла. Вы также можете установить режим редактирования как режим строк или абзацев, нажав на значок в виде шестиугольника в правом верхнем углу, а затем перейти к следующему шагу.
Шаг 2. Выберите изображение и щелкните правой кнопкой мыши
Следующим шагом перейдите к изображению, которое необходимо извлечь в формат PNG, и щелкните на нем правой кнопкой мыши. В выпадающем меню выберите опцию "Извлечь изображение".

Шаг 3. Извлеките PNG из PDF
Программа мгновенно переведет вас в окно "Сохранить как". Здесь вы можете выбрать папку для сохранения файлов, например, рабочий стол или любой путь к файлу. Далее нажмите на "Имя файла" и дайте имя вашему изображению. Далее нажмите на "Сохранить тип как" и выберите формат "PNG". Завершите действие, нажав на кнопку "Сохранить". PDFelement извлечет изображение из PDF в формат PNG.
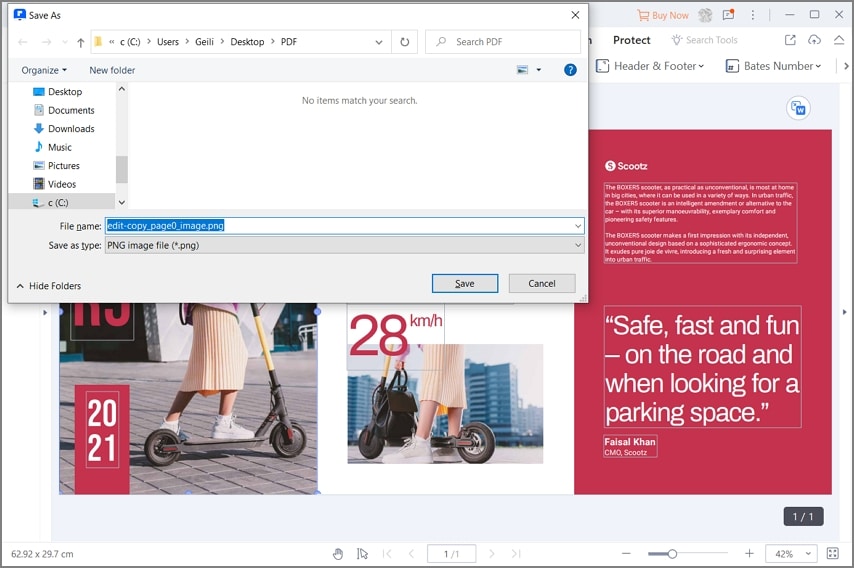

![]() Работает на основе ИИ
Работает на основе ИИ
Способ 2: Как извлечь PNG из PDF
Второй метод, который вы можете использовать для извлечения PNG из PDF с помощью PDFelement, заключается в использовании функции конвертации. Функция конвертации позволяет преобразовывать PDF-файлы в такие форматы изображений, как PNG, JPFG, GIF, TIFF и BMP. Ниже приведено руководство по извлечению PDF в PNG с помощью PDFelement.
Шаг 1. Установите настройки конвертирования
После загрузки файла PDF на эту платформу, перейдите в меню "Конвертировать", а затем нажмите кнопку "Настройка конвертации" в правом верхнем углу выпадающего меню "Конвертация". Затем выберите опцию "PDF To Image" в окне настроек. Теперь необходимо выбрать "Извлечь все изображения в PDF" и нажать кнопку "Применить".
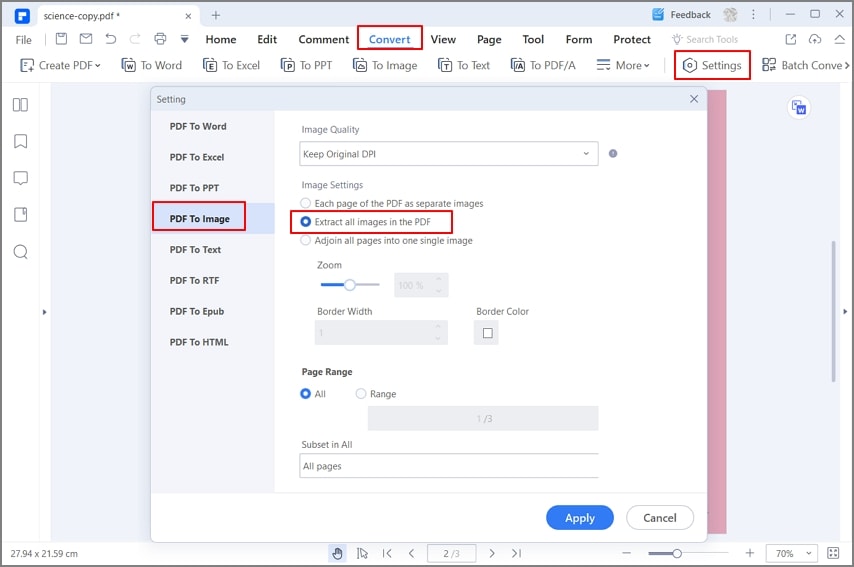
Шаг 2. Извлеките все изображения в PNG
Сейчас вы можете нажать на опцию "В изображение" в меню "Конвертировать".

Шаг 3. Выберите PNG в качестве выходного формата
Вы вернетесь в окно "Сохранить как". Здесь начните с определения папки, в которой вы хотите сохранить извлеченные изображения. Вы можете дать имя в поле "Имя файла". Далее нажмите на "Сохранить как тип" и выберите формат вывода PNG. Установив правильные параметры вывода, нажмите "Сохранить", и изображения из PDF-файла будут извлечены в формат PNG.
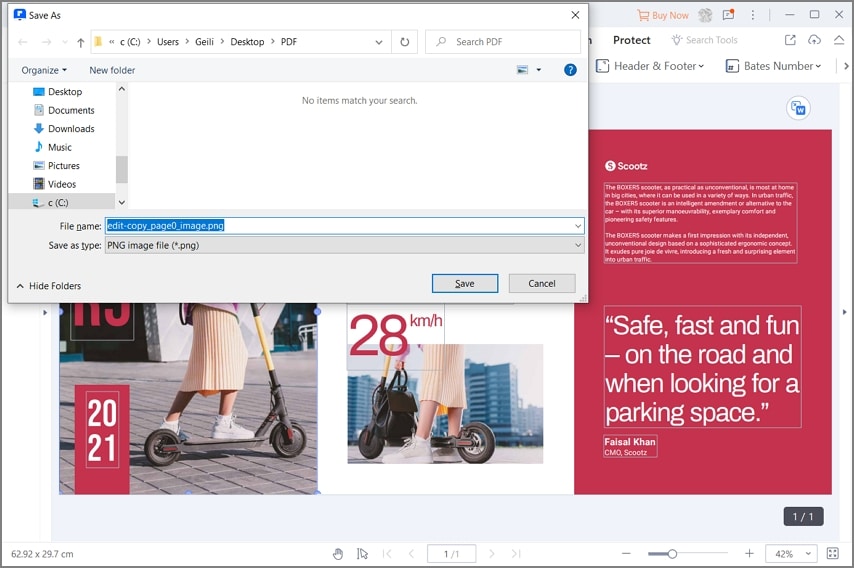

![]() Работает на основе ИИ
Работает на основе ИИ
В следующий раз, когда у вас есть изображения, которые вы хотите извлечь в любой формат, например PNG, JPEG, BMP, TIFF или GIF, смело используйте PDFelement для их извлечения. Вы также можете воспользоваться опцией конвертирования, если хотите выполнить пакетное преобразование и извлечь несколько изображений. PDFelement - это полезная утилита для работы с PDF, которая обязательно пригодится всем, кто работает с PDF-файлами и любит эффективность. Кроме того, если вы хотите получить универсальную программу для работы с файлами PDF, PDFelement - это то, что вам нужно. Ниже перечислены функции, реализованные в этом программном обеспечении.

Редактор PDF - Эта опция позволяет легко изменять тексты, ссылки и объекты в PDF-файле.
Конвертация PDF - позволяет преобразовать PDF-файл в редактируемые форматы, такие как Word, HTML, Excel, eBooks, Images и PowerPoint.
OCR PDF - Функция заключается в сканировании файлов на основе изображений, чтобы сделать их редактируемыми. Вы можете выполнить однократное OCR или пакетное OCR.
Оптимизация PDF - с помощью этой функции вы можете уменьшить размер файла PDF до пользовательского размера, сохранив при этом качество файла.
Поделиться PDF - Это важно, когда вы хотите легко поделиться файлом PDF с рабочего стола. Вы можете поделиться им через вложение электронной почты, Dropbox или Google Drive.
Распечатать PDF - PDFelement позволяет распечатать PDF в нужном макете, ориентации и количестве страниц.
Аннотировать PDF - этот инструмент содержит инструменты аннотирования, такие как текстовые пометки, фигуры, рисунки и штампы.
Организовать PDF - Вы можете изменить внешний вид вашего PDF, изменяя страницы, маркируя, добавляя элементы страниц и добавляя нумерацию Бейтса.
Защита PDF - Вы можете зашифровать PDF, добавив пароли, разрешения или электронные подписи.

![]() Работает на основе ИИ
Работает на основе ИИ


