Знаете ли вы, что для извлечения графики из PDF все, что вам нужно, - это правильный инструмент для работы с PDF? С помощью правильного программного обеспечения для работы с PDF можно легко извлекать векторную графику из PDF-документов, оставляя исходный документ нетронутым. В этой статье мы расскажем вам, как использовать PDFelement для извлечения графики из PDF и выполнения многих других важных задач, которые сделают вас более продуктивным и эффективным на вашем рабочем месте. Процесс извлечения векторной графики из PDF освещается с помощью универсального инструмента под названием Wondershare PDFelement - Редактор PDF-файлов.

![]() Работает на основе ИИ
Работает на основе ИИ
Первый способ извлечения графики из PDF
Первый способ демонстрирует действие правой кнопки мыши для извлечения графического элемента из PDF, например, изображения. Шаги ниже подробно описывают этот процесс:
Шаг 1. Включите режим редактирования
После открытия PDF-документа с помощью PDFelement, нажмите на опцию "Редактировать" в верхнем меню, а затем нажмите на значок "Правка" в правом верхнем подменю. Это приведет вас в режим редактирования, в котором вы можете извлекать графику из PDF.
Шаг 2. Выберите графику
Следующим шагом выберите графику, которую нужно извлечь, и щелкните по ней правой кнопкой мыши. В контекстном меню выберите опцию "Извлечь изображение".

Шаг 3. Извлеките графику из PDF
На последнем шаге выберите формат, в котором вы хотите извлечь изображение, и выберите местоположение выходной папки. Нажмите кнопку "Сохранить", и все готово.


![]() Работает на основе ИИ
Работает на основе ИИ
Второй способ извлечения графики из PDF
Этот подход использует функцию пакетного извлечения, чтобы получить все изображения в PDF-файле и извлечь их в отдельные файлы, как коллекцию изображений в PDF-файле или каждую страницу как отдельный файл изображения. Выбор за вами. Теперь о шагах процесса:
Шаг 1: Щелкните опцию "В изображение"
Открыв PDF-файл в приложении, нажмите на опцию "В изображение" на вкладке "Конвертировать" вверху.

Шаг 2: Выберите выходной формат
На этом шаге вы можете выбрать целевой формат или формат вывода для извлеченной графики. Вы также можете переименовать файл.

Шаг 3: Извлеките все графические изображения
Если вам нужно извлечь все изображения, вы можете нажать кнопку "Конвертировать" > "Настройки конвертирования", после чего откроется окно "Настройки". Вы можете выбрать опцию "PDF в изображение", затем нажмите на опцию "Извлечь все изображения в PDF" и нажмите на "Применить", чтобы извлечь всю графику из PDF файла.
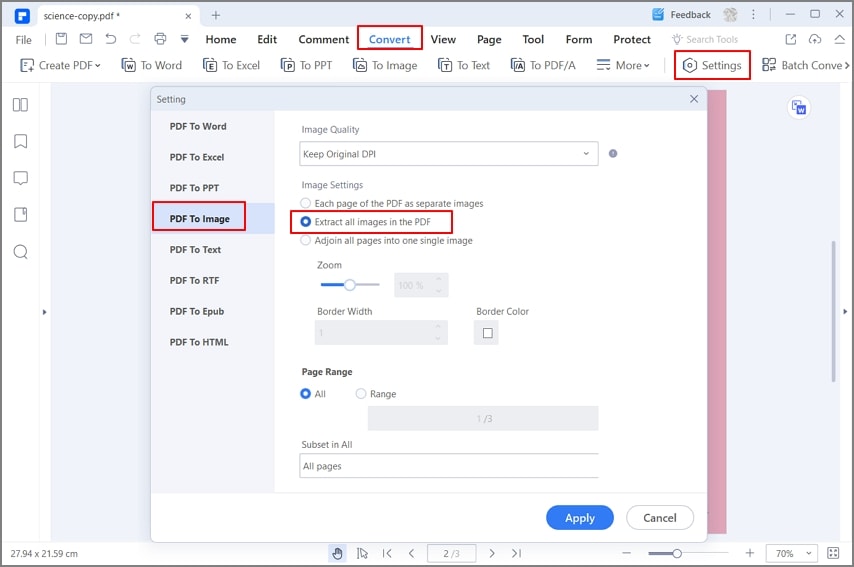

![]() Работает на основе ИИ
Работает на основе ИИ
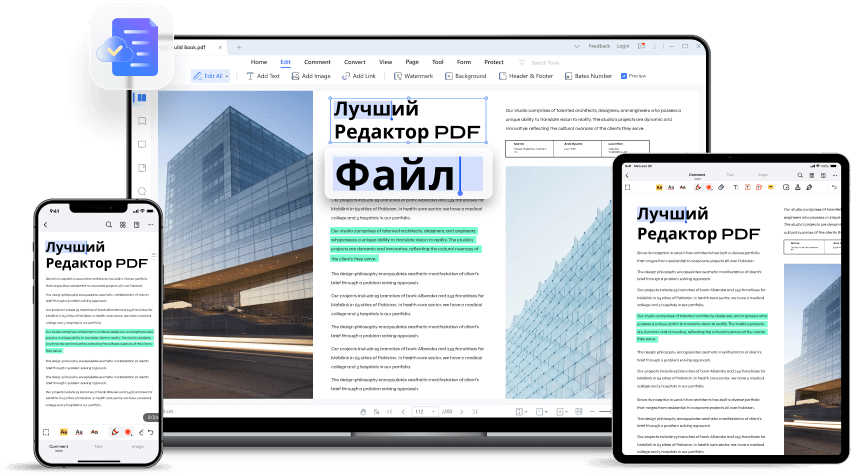
Как видите, PDFelement достаточно гибок, чтобы предложить вам различные способы извлечения векторной графики из PDF-документов. Это особенно полезно, если вам не нужен текст или любое другое содержимое, а также если они нужны в виде файлов изображений для редактирования и других целей. Помимо извлечения изображений, программа также предлагает такие универсальные возможности:
1. Полный контроль над редактированием PDF
2. Простое преобразование других форматов в PDF
3. Точное преобразование PDF в другие форматы
4. Удобные инструменты навигации
5. Расширенные инструменты аннотирования и комментирования
6. Оптимизация размера файла
7. Шифрование файлов с помощью паролей для доступа и разрешения на изменение

8. Заполнение форм, создание форм и преобразование форм
9. Усовершенствованное распознавание текста (OCR) на более чем 20 языках
10. Пакетная обработка нескольких ключевых задач PDF, таких как извлечение данных, шифрование файлов, OCR и т.д.
11. Организация PDF-файлов путем слияния или разделения файлов, добавления или удаления страниц, изменения порядка, обрезки, поворота и т.д.
12. Обмен в облаке или по электронной почте из приложения.
13. Полный контроль над функциями печати
PDFelement - это не только надежный PDF-редактор с многофункциональной средой, но и средство управления другими документооборотами, которое поможет вам оцифровать весь офис. Дружественный интерфейс отлично подходит для начинающих пользователей, а доступность означает, что вы можете внедрить его в своей организации, не беспокоясь о расходах. PDFelement также доступен для систем и устройств Mac, iOS и Android.

![]() Работает на основе ИИ
Работает на основе ИИ


