Лучший способ отправить кому-то большой файл Excel - сначала экспортировать Excel в PDF. Таким образом, у вас будет аккуратный файл, который можно сжать для удобства загрузки и отправки через Интернет. Это означает, что вам нужно найти лучший способ экспорта Excel в PDF. Ниже мы покажем вам лучшие методы, которые можно использовать для экспорта таблицы Excel в PDF.
Содержание
- Часть 1: Как экспортировать Excel в PDF без Microsoft Excel
- Часть 2: Как экспортировать лист Excel в PDF
- Часть 3: Как экспортировать Excel в PDF на одной странице
- Часть 4: Как экспортировать таблицу Excel в PDF
- Часть 5: Как экспортировать выделенные ячейки в PDF
- Часть 6: Как экспортировать все листы Excel в PDF
- Часть 7: Преимущества и недостатки экспорта Excel в PDF с помощью Microsoft Excel
Часть 1: Как экспортировать Excel в PDF без Microsoft Excel
Если вы хотите экспортировать свой Excel в PDF, чтобы его можно было объединить с другим файлом, или хотите использовать его для создания профессионального отчета в PDF, то очевидно, что приложение Microsoft Office Excel вам не поможет. В этом случае вам нужна мощная альтернатива, способная справиться с той работой, которую вы хотите выполнить.
Одной из лучших альтернатив Microsoft Office Excel, которую можно использовать для экспорта Excel в PDF, является Wondershare PDFelement - Редактор PDF-файлов . Это мощный инструмент, предназначенный для обработки всех PDF-файлов, о которых вы только можете подумать. С его помощью можно экспортировать Excel в PDF, конвертировать PDF в любой другой документ, разделять PDF файлы, редактировать PDF файлы, аннотировать PDF, выполнять оптическое распознавание символов в PDF и многие другие функции. Это идеальный инструмент, если вы хотите создать файл PDF профессионального уровня.

![]() Работает на основе ИИ
Работает на основе ИИ
Чтобы использовать PDFelement для экспорта Excel в PDF, просто выполните следующие действия:
Шаг 1: Загрузите файл Excel
Начните с загрузки и установки программы PDFelement на свой компьютер, а затем запустите ее. Затем перейдите в главное окно программы и нажмите на значок "Создать PDF", чтобы найти и загрузить файл Excel.

Шаг 2: Сохраните Excel в формате PDF
После загрузки файла Excel в программу перейдите в раздел "Файл" и просто нажмите "Сохранить как", чтобы экспортировать Excel в PDF. Теперь вы можете открыть PDF-файл с помощью PDFelement и отредактировать его, разделить, сделать аннотацию или даже объединить с другим документом.

Часть 2: Как экспортировать лист Excel в PDF
Самый простой способ экспортировать лист Excel в PDF - это использовать приложение Microsoft Office Excel. Это связано с тем, что если вы создали файл Excel, то, скорее всего, у вас установлен Microsoft Office версии 2007 или более поздних версий. Поэтому вам не нужно искать дополнительный инструмент, который поможет вам экспортировать Excel в PDF. Чтобы использовать приложение Microsoft Office Excel для экспорта XLS в PDF, просто выполните следующие действия:
Шаг 1: Откройте Excel
Найдите файл Excel, который вы хотите экспортировать в PDF, затем щелкните на нем правой кнопкой мыши и выберите "открыть с помощью Microsoft Office Excel". Это откроет ваш файл и подготовит его к обработке.
Шаг 2: Экспортируйте в PDF
Нажмите на меню "Файл", а затем в выпадающем меню выберите опцию "Экспорт". Затем нажмите на значок "Создать PDF/XPS", выберите свои предпочтения и нажмите на значок "Опубликовать", чтобы завершить процесс.
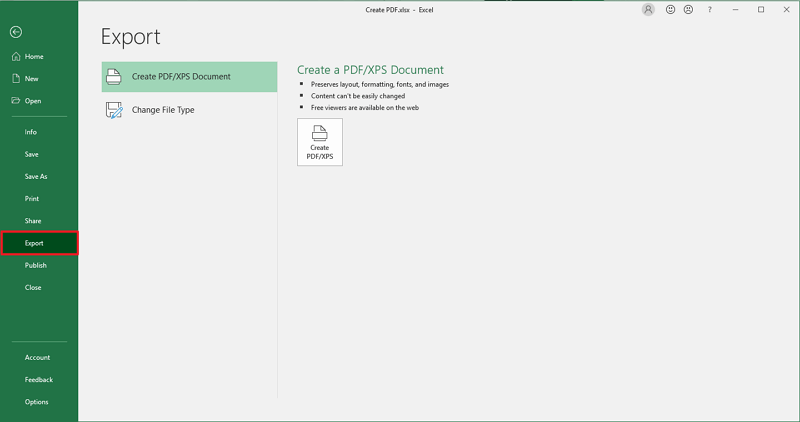
Теперь у вас есть файл Excel в формате PDF, который можно сжать и отправить кому-нибудь или защитить паролем перед отправкой.
Часть 3: Как экспортировать Excel в PDF на одной странице
Это очень интересная часть блога, поскольку многие пользователи не задумывались о том, что Excel имеет границы, страницы и поля. Но когда эти пользователи хотят преобразовать эти листы Excel в документы PDF, они приходят в замешательство от того, как сделать их читаемыми, пригодными для печати и перемещения документами без ущерба для данных и форматов. Необходимо учитывать многие моменты, например, столбцы не должны мешать друг другу, текст не должен быть намного меньше, размеры ячеек не должны сливаться с другими ячейками, и многие другие аспекты форматирования. Ниже приведено пошаговое руководство, с которым вы можете ознакомиться:
Шаг 1. Откройте электронную таблицу в MS Excel. Нажмите на вкладку Файл в левом верхнем углу программы MS Excel.
Шаг 2. Нажмите на опцию "Печать" в боковой панели меню; появятся различные варианты.
Шаг 3. Найдите опцию Без масштабирования под Настройками; появится другой список опций. Вам нужно найти опцию Fit Sheet on the One Page и выбрать ее.
Шаг 4. Вы можете сохранить документ, нажав на опцию Сохранить Как в левой колонке. Нажав на тип Сохранить Как, выберите PDF из появившегося списка. Наконец, нажмите на кнопку Сохранить, чтобы сохранить файл. Это приведет к экспорту Excel в PDF на одной странице в нужном вам месте.
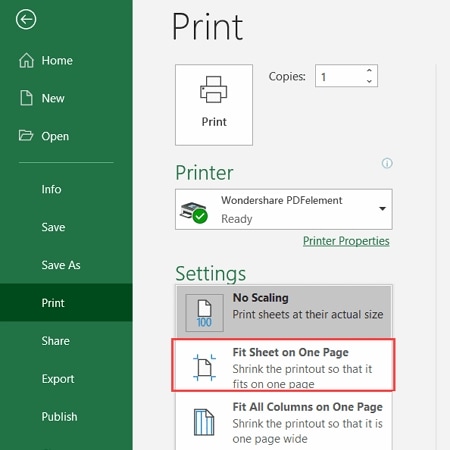
Часть 4: Как экспортировать таблицу Excel в PDF
Когда пользователь работает в Excel, он содержит много белых пробелов, и эти белые пробелы часто бесполезны. В этой части мы покажем вам метод, который поможет экспортировать таблицу Excel в PDF на одной странице. Вы должны установить все поля на ноль, так как края страницы следуют за краями таблицы. Давайте приступим:
Шаг 1. Откройте Excel, из которого нужно экспортировать форму таблицы в PDF. Найдите таблицу, которую нужно экспортировать в PDF, и щелкните по ней правой кнопкой мыши. Щелчок правой кнопкой мыши должен находиться в белом пространстве, а не на каком-либо элементе таблицы.
Шаг 2. Появится контекстное меню, выберите команду Переместить диаграмму, в появившемся диалоговом окне снова выберите Новый лист. Нажмите кнопку OK, чтобы подтвердить действие.
Шаг 3. Будет создана новая вкладка, и она будет названа Chart1. Теперь вы можете сохранить ее, нажав на Файл> Сохранить как.
Шаг 4. Введите имя файла и выберите местоположение. В параметре Сохранить как тип выберите PDF. В конце нажмите на кнопку Сохранить, чтобы экспортировать таблицу Excel в PDF на одной странице.

Часть 5: Как экспортировать выделенные ячейки в PDF
Знаете ли вы, что MS Excel поставляется со встроенным конвертером PDF? Если вы никогда не знали об этой функции, мы расскажем вам, как использовать эту функцию для экспорта выделенных ячеек в PDF с помощью этой функции. Этот метод подходит для пользователей, использующих MS Excel 2007 или последнюю версию. Давайте приступим к работе с этим методом.
Шаг 1. Первым делом необходимо открыть файл Excel, содержащий ячейку, которую вы хотите экспортировать в PDF.
Шаг 2. После того как файл открыт, выберите ячейки, которые вы хотите экспортировать. Предположим, мы выбираем A2: F12. Теперь перейдите на вкладку Файл.
Шаг 3. В боковом меню появится опция Экспорт. При нажатии на кнопку "Экспорт" появится еще одна опция, и здесь нужно нажать на "Создать PDF/XPS".
Шаг 4. Появится диалоговое окно "Опубликовать как", в котором нужно выбрать место сохранения PDF-файла. Вы можете ввести имя по своему желанию и нажать кнопку "Параметры".
Шаг 5. Появится новое диалоговое окно, в котором необходимо установить флажок Выбор в разделе Опубликовать . Нажмите кнопку OK, а затем нажмите кнопку Опубликовать, чтобы сохранить PDF и закрыть диалоговое окно Опубликовать как.
В зависимости от размера файла может потребоваться некоторое время, и вам придется подождать, пока Excel опубликует PDF. После завершения публикации вы найдете его в нужном месте.

Часть 6: Как экспортировать все листы Excel в PDF
Пользователь может легко сохранить файл Excel в PDF, следуя методам, описанным в данном разделе. Но что делать, если пользователь хочет экспортировать все листы Excel в PDF. В этой части мы расскажем вам о том, как сохранить несколько рабочих листов в один PDF. Давайте начнем.
Шаг 1. Откройте рабочую книгу, содержащую рабочий лист, который вы хотите экспортировать в PDF.
Шаг 2. Выберите одновременно все рабочие листы, которые вы хотите экспортировать в PDF. Теперь нажмите на меню Файл сверху и выберите Сохранить как.
Шаг 3. Появится диалоговое окно Сохранить как, в котором выберите место назначения. Введите имя, под которым вы хотите сохранить PDF-файл, и выберите PDF из списка опций, нажав на кнопку Сохранить как тип.
Шаг 4. В конце нажмите на кнопку Сохранить, чтобы сохранить PDF-документ.
Преимущества и недостатки экспорта Excel в PDF с помощью Microsoft Excel
Преимущества:
Вам не нужны дополнительные инструменты для завершения процесса
Это просто, и любой, кто умеет пользоваться Microsoft Excel, может это сделать
Это безопасно, поскольку все делается на вашем компьютере
Идеально подходит для простых работ по конвертированию PDF
Недостатки:
Не подходит, если вы хотите редактировать и создавать подробные PDF-файлы
Вам все равно понадобится отдельная программа для чтения PDF, чтобы открыть и проверить созданный файл
Не работает, если у вас более старая версия Windows office или если у вас нет компьютера с windows


