Видео никогда не заканчиваются! Поскольку видео является предпочтительным средством массовой информации для миллионов пользователей, понятно, почему требуется такая функция. К счастью, мы представляем идеальный PDF-редактор, способный справиться с этой задачей. Wondershare PDFelement - Редактор PDF-файлов — это надежный инструмент управления PDF-файлами, который позволяет пользователю легко вставлять видеоконтент в PDF-файл. Весь способ встраивания видео в PDF описан в этой статье.

![]() Работает на основе ИИ
Работает на основе ИИ
Часть 1. Как встроить видео в PDF как вложение
Сегодня PDF-файлы намного продвинутее, чем когда они впервые появились более 20 лет назад, что позволяет встраивать видеофайлы и другие медиафайлы в виде вложений в ваш PDF-документ. Встроенное видео будет импортировано в документ PDF, после чего вы сможете раздать файл другим пользователям.
PDFelement использует эти новые возможности, предоставляя вам все инструменты, необходимые для быстрого и безболезненного выполнения работы. Как уже упоминалось, видео может быть встроено, как и любое другое вложение, и эта функция доступна в разделе комментариев (аннотаций) PDFelement. После выбора места для встраивания видео все, что вам нужно сделать, это щелкнуть значок скрепки "Добавить вложение", использовать проводник, чтобы перейти к файлу и импортировать его. После внедрения он появится в виде значка на выбранной странице PDF. Вы можете изменить значок и даже открыть вложение из программы.
Шаг 1. Доступ к опции вложения для добавления видео
Открыв PDF-файл в PDFelement, нажмите на вкладку "Комментарий" вверху. На вкладке "Комментарий" вы увидите значок "Добавить вложение" в виде скрепки. Перейдите на страницу, где вы хотите разместить видео, и нажмите на нее. Это создаст значок для видео, которое вы будете прикреплять на следующем шаге, и вы можете настроить этот значок, изменив его атрибуты.

![]() Работает на основе ИИ
Работает на основе ИИ

Шаг 2. Вставьте видео в PDF
В диалоговом окне "Открыть" выберите видеофайл и нажмите "Открыть". Теперь вы можете изменить внешний вид значка на правой боковой панели свойств. Значок, который вы видите на странице PDF, теперь содержит встраиваемое видео.

![]() Работает на основе ИИ
Работает на основе ИИ

Шаг 3. Откройте видео в формате PDF
Вложение загружено в PDF-файл в указанное вами место. Чтобы открыть вложение при воспроизведении видео, вы можете щелкнуть правой кнопкой мыши значок и выбрать "Открыть вложение". И ваше видео будет открыто и воспроизведено.
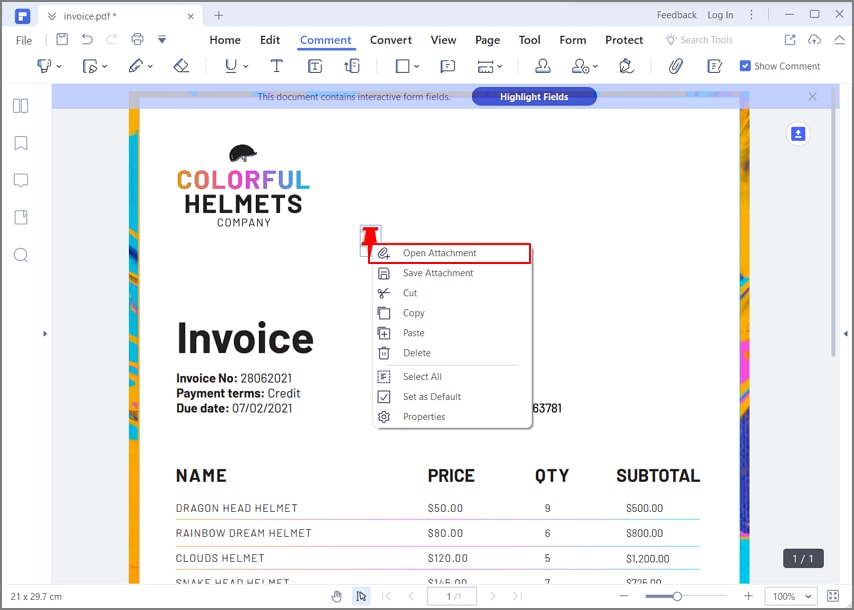
Часть 2. Как вставить ссылку на видео YouTube в PDF
PDFelement — один из лучших способов добавления ссылок на видео в PDF-документы. Процесс одновременно профессиональный и простой, с эффективными результатами. Пользователям, которые хотят встроить видео в PDF, рекомендуется выполнить шаги, указанные ниже.
Шаг 1. Импорт PDF-документа
Загрузите, установите и запустите PDFelement на своем устройстве. После запуска нажмите "Открыть файлы", чтобы импортировать PDF-документ для редактирования.

![]() Работает на основе ИИ
Работает на основе ИИ

Шаг 2. Доступ к параметрам связывания
После импорта файла перейдите на вкладку "Редактировать" в верхнем меню. Выберите "Ссылка" в следующем меню и нажмите "Открыть веб-страницу" в раскрывающемся меню.
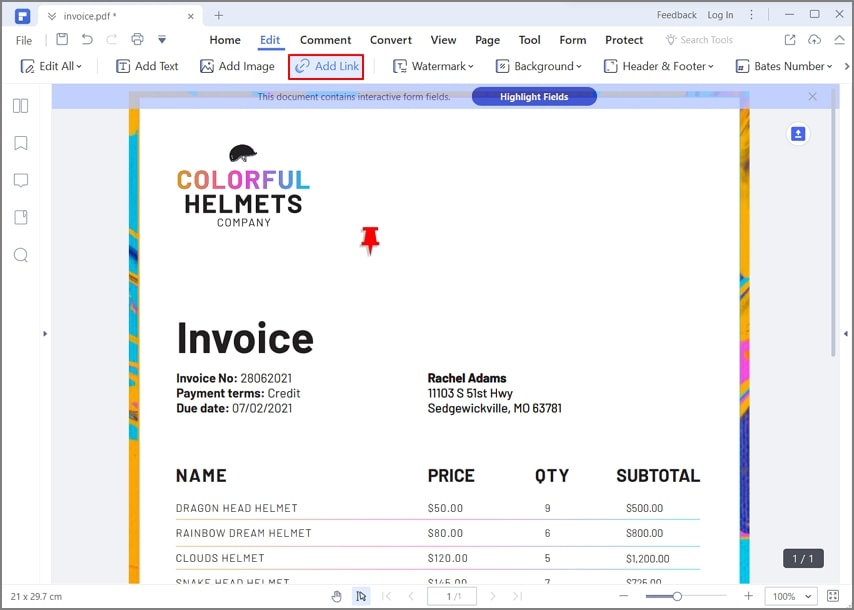
Шаг 3. Добавьте ссылку на видео YouTube
При выборе этого параметра вам нужно нарисовать прямоугольник, чтобы включить ссылку на документ PDF. При рисовании фигуры на экране открывается новый экран. Добавьте URL-адрес видео YouTube и установите параметры его отображения в том же окне. Нажмите "ОК", чтобы завершить процесс.

![]() Работает на основе ИИ
Работает на основе ИИ

Часть 3. Как добавить видео в PDF с помощью Adobe Acrobat
Существует множество инструментов, которые помогут пользователям удобно вставлять видео в PDF. Adobe Acrobat — один из старейших и известных инструментов для редактирования PDF на рынке. Если вы хотите понять, как встроить видео в PDF, рекомендуется выполнить шаги, указанные ниже.
Шаг 1. Запустите Adobe Acrobat на своем устройстве после установки. Нажмите "Мой компьютер" на левой панели и выберите "Обзор", чтобы импортировать данные с устройства.

Шаг 2. После загрузки документа PDF пользователю необходимо перейти на вкладку "Инструменты" в верхней части экрана. Откроется новый экран со списком различных инструментов. Выберите "Мультимедиа" и перейдите к следующему экрану.
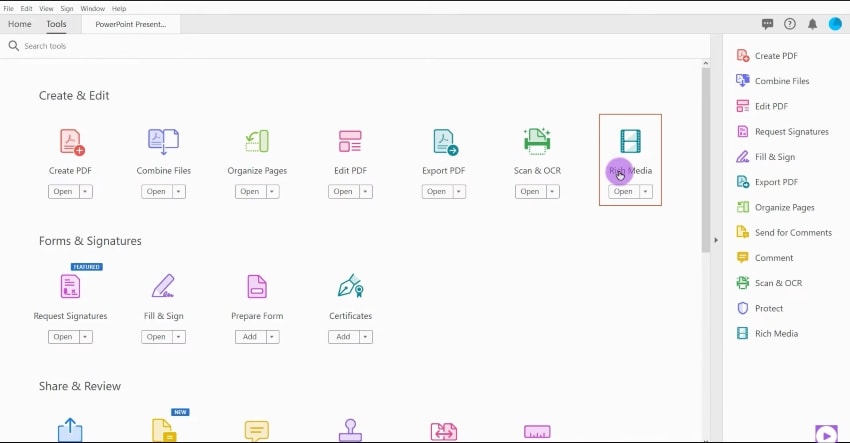
Шаг 3: Вам нужно нажать "Добавить видео" из доступных опций на новом экране. Нарисуйте прямоугольное пространство поперек документа с помощью мыши. Откроется новый экран с возможностью настройки видео. Импортируйте видео с устройства и настройте соответствующие параметры, прежде чем добавлять его в документ.
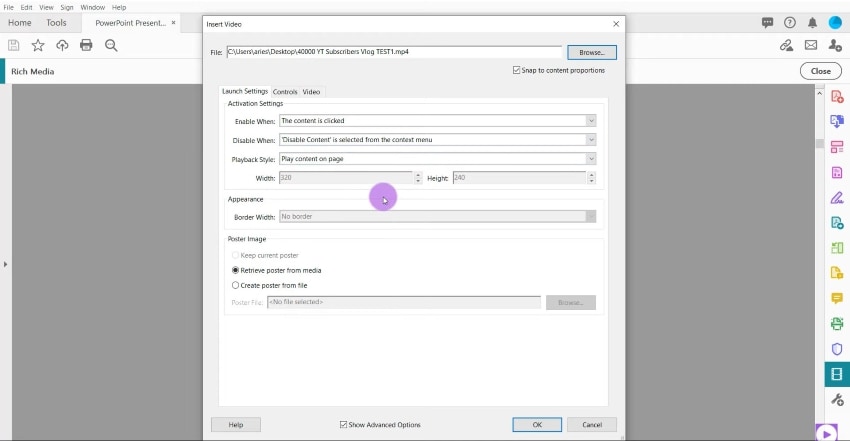
Часть 4. Как бесплатно онлайн вставить видео в PDF
Онлайн-инструменты могут быть еще одним способом удобного встраивания видео в PDF. pdfFiller — очень впечатляющий вариант, когда дело доходит до редактирования PDF-документов. Пользователям, которые ищут встраивание видео в PDF-документы на онлайн-платформе, рекомендуется выполнить шаги, указанные ниже.
Шаг 1. Откройте онлайн-инструмент, который добавляет видео в PDF, при доступе к онлайн-платформе из браузера вашего устройства.
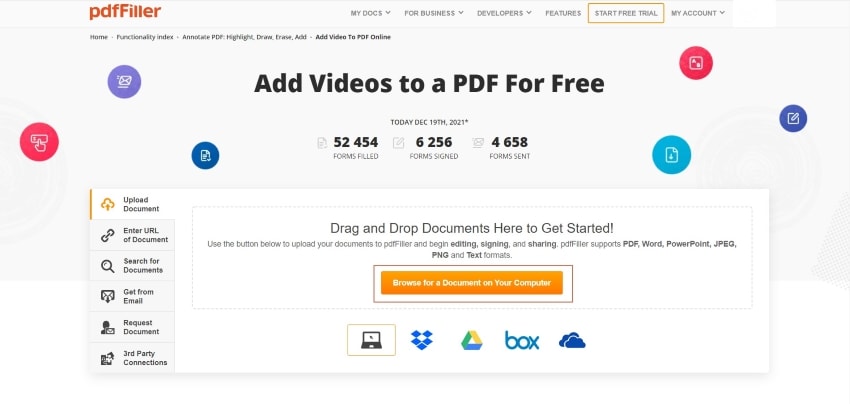
Шаг 2: после загрузки документа открывается новый экранный редактор. Перейдите к той части документа, где вы хотите добавить ссылку, и щелкните по ней. Различные варианты открываются в верхней части экрана. Выберите значок "Ссылка", который отображается вверху.
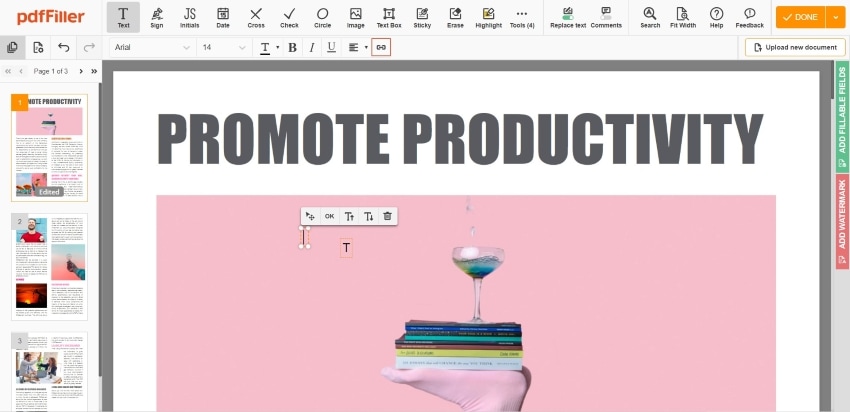
Шаг 3. Откроется экран, где пользователь может добавить ссылку на PDF-документ. Добавьте ссылку на видео и нажмите "Сохранить", чтобы запустить процесс.
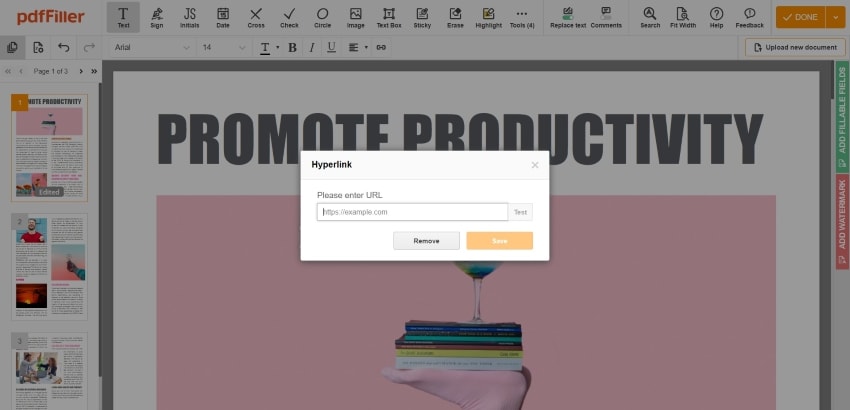
Часть 5. Комплексное решение для работы с PDF
PDFelement - настоящий соперник Adobe Acrobat. Программа предлагает все функции, которые есть у ее конкурента, но использует их для обеспечения еще более высокой производительности. Некоторые из преимуществ включают большую точность, более высокую скорость для различных действий, функциональность пакетной обработки, удобный макет и навигацию и т. д. Вот некоторые из его основных функций, перечисленных для вашего удобства:

![]() Работает на основе ИИ
Работает на основе ИИ
Создать PDF. Создайте PDF-файл с нуля, из другого документа или даже непосредственно из вывода сканера. Преимущество этого заключается в том, что для чтения формата PDF не требуется никакого специального программного обеспечения. Вы, безусловно, можете использовать программу для чтения или редактирования PDF; тем не менее, большинство браузеров теперь имеют все основные функции средства просмотра PDF, что делает его очень удобным средством распространения всех видов информации, не беспокоясь о том, что получателю придется искать подходящее программное обеспечение для просмотра файла.
Редактировать PDF — предлагает полноценные возможности редактирования. С помощью этой утилиты вы можете редактировать все элементы PDF, независимо от того, текст это, изображения, мультимедийные вложения, ссылки, табличные данные и т. д. Функция редактирования поставляется с интуитивно понятными и контекстными меню инструментов, которые появляются, когда вы щелкаете определенный элемент для его редактирования.
Преобразование PDF. Если вам нужен файл в определенном формате, чтобы его можно было редактировать в родном приложении для этого типа файла, вы можете использовать его для конвертировать файл быстро и точно. Вы также можете выполнять пакетные преобразования, что сэкономит ваши силы и время.
Аннотировать PDF – очень просто просматривать и комментировать. Доступен широкий спектр инструментов для аннотаций, включая текстовые поля, сплошные поля, контуры, формы, заметки, штампы, подписи, наклейки и многое другое. Вы также можете добавлять вложения, например медиафайлы, с помощью функции комментирования и аннотирования.
Создание, преобразование и редактирование форм. Это универсальный инструмент для создания форм PDF с нуля, из шаблонов и даже из нередактируемого документа. Распознавание полей формы делает PDF-формы полностью редактируемыми, а функция извлечения данных позволяет экспортировать информацию формы в отдельный файл.
OCR. Это еще одна расширенная функция, позволяющая преобразовывать отсканированный PDF-файл в версию, которую можно редактировать или даже индексировать поисковыми системами и сделать доступной для поиска.
Защита PDF. Один из самых важных моментов, о котором следует помнить при распространении PDF-документов, — это защита паролем. Он позволяет применять шифрование паролей для предотвращения несанкционированного просмотра, изменения, копирования или печати.
Пакетные процессы. Некоторые из вышеперечисленных процессов могут выполняться как пакет для нескольких файлов PDF одновременно. Обработка выполняется чрезвычайно точно и намного быстрее, чем почти в любом другом доступном сегодня пакетном PDF-приложении.
Все эти функции делают PDFelement отличным и подходящим выбором для компаний любого размера. В этом случае можно интегрировать их в свои рабочие процессы PDF, но пользователям больше всего нравится то, насколько понятным и простым является программное обеспечение с точки зрения удобства использования.

![]() Работает на основе ИИ
Работает на основе ИИ


