Если вы хотите рисовать линии в формате PDF, многие способы могут быть выполнены в совершенстве. Вы должны узнать все аспекты проблемы. Это лучшая и современная функция PDF, которую используют многие люди, и поэтому это важное явление. Если вы хотите знать, как рисовать линию в PDF, вам необходимо ознакомиться с Wondershare PDFelement - Редактор PDF-файлов. Это одна из лучших программ, которую вы можете использовать для идеального и тщательного выполнения работы.

![]() Работает на основе ИИ
Работает на основе ИИ
Часть 1. Как нарисовать линию в PDF с помощью PDFelement
Шаги, упомянутые ниже, используются, чтобы убедиться, что линия нарисована с использованием PDFelement с совершенством.

![]() Работает на основе ИИ
Работает на основе ИИ
Шаг 1. Откройте PDF-файл в PDFelement
Импортируйте PDF-файл в программу, нажав кнопку "Открыть файлы" в главном интерфейсе.

Шаг 2. Нарисуйте линию в PDF
Нажмите "Комментарий" > Кнопка "Линия" для рисования на странице PDF. Удерживайте курсор, чтобы нарисовать линию, это будет прямая линия.
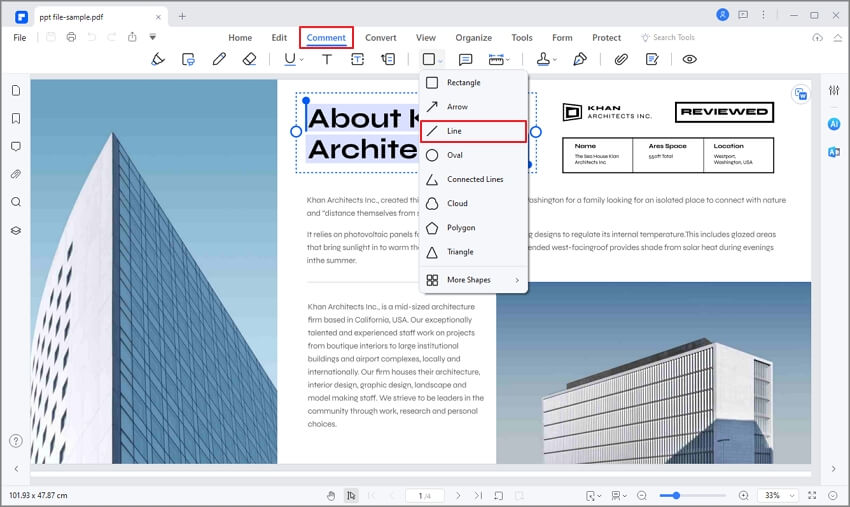
Шаг 3. Установить свойства
Дважды щелкните строку, чтобы добавить примечания, щелкните ее правой кнопкой мыши, чтобы выбрать "Свойства" для установки.
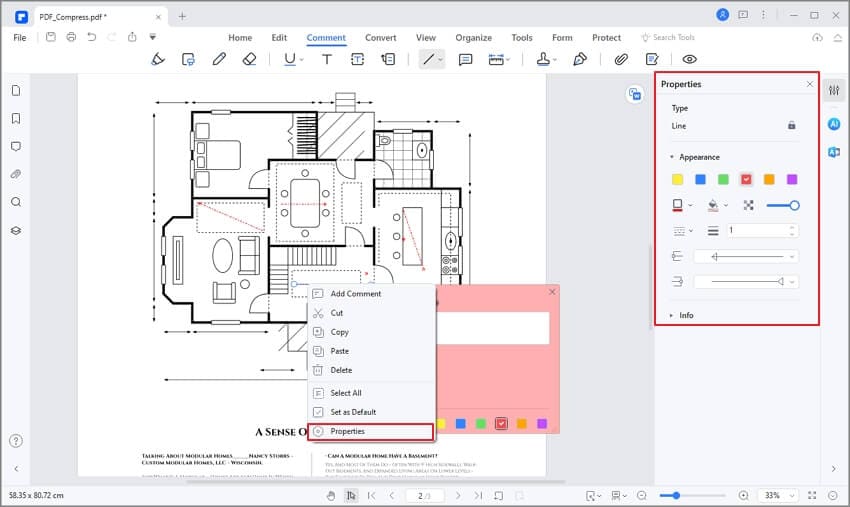
Часть 2: Как добавить строки в PDF в Wondershare PDF Reader
Программа для чтения PDF-файлов от Wondershare (Wondershare PDF Reader) это автономный инструмент; тем не менее, этот инструмент является очень впечатляющим вариантом для бесплатного комментирования PDF-документов. Пользователи могут с легкостью создавать излишние аннотации на платформе. Если вы хотите нарисовать линию в PDF, вам следует просмотреть следующие шаги.

![]() Работает на основе ИИ
Работает на основе ИИ
Шаг 1. Загрузите PDF в PDF Reader
Загрузите, установите и запустите Wondershare PDF Reader на своем устройстве. Вам нужно нажать "Открыть файлы", чтобы успешно импортировать документ.

Шаг 2. Добавьте строки в PDF
PDF Reader предоставляет три различных варианта добавления строк в PDF. Перейдите в раздел "Комментарии" в самом верхнем меню. Первый вариант — это простой инструмент "Подчеркнуть", предлагаемый на всей платформе. Если пользователи хотят добавить строки в текст, они могут выбрать этот инструмент. Второй вариант позволяет добавлять фигуры в документ.
Нажмите на значок "Добавить фигуру" и выберите "Линия" в раскрывающемся меню. Вы можете легко добавить линию через документ в любой точке. Третий вариант предлагает провести линию свободной рукой с помощью инструмента "Карандаш". Пользователи могут выбрать любой из вариантов добавления строк в PDF.
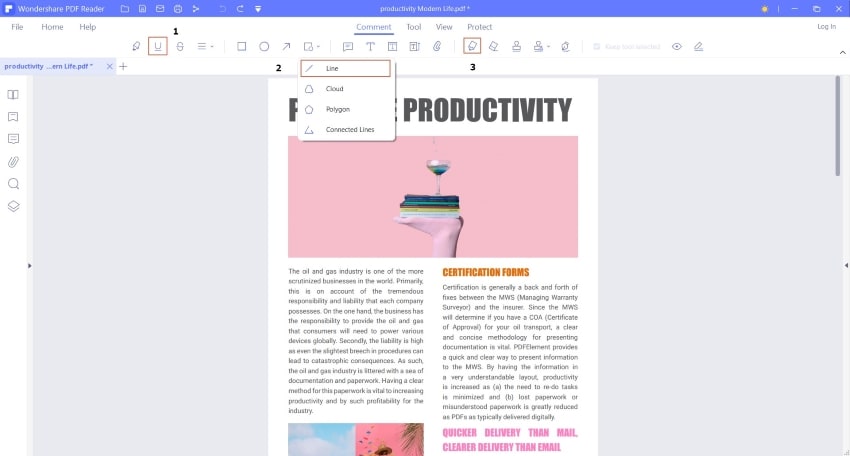
Часть 3. Как рисовать линии в PDF в Adobe Acrobat Pro DC
Это еще один дорогостоящий способ убедиться, что строки добавляются в PDF-файл безупречно. Его легко и просто выполнить, но сама цена делает его недоступным. Этот раздел позаботится о том, чтобы идея рисования линий была полностью обсуждена с совершенством, чтобы вы могли полностью ее понять.
Шаг 1. Откройте файл PDF
Сначала откройте файл PDF, на котором вы хотите провести линию, чтобы начать процесс.

Шаг 2. Откройте панель комментариев
Чтобы продолжить, нажмите инструменты в верхней части документа. Теперь вам нужно убедиться, что на следующей странице щелкнут раздел комментариев, и вы попадете на панель инструментов комментариев на главной странице.
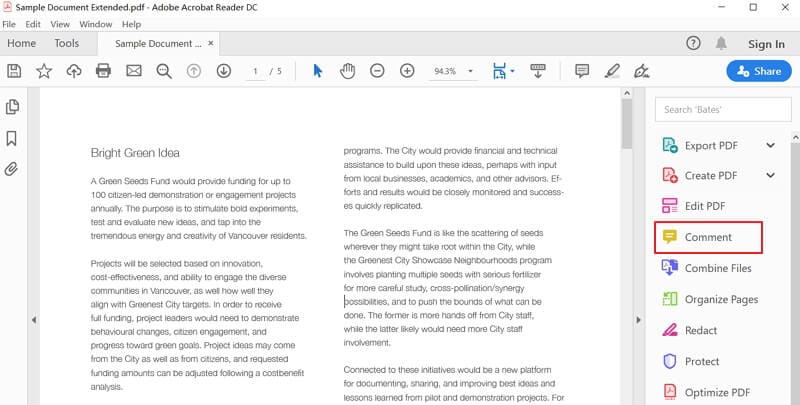
Шаг 3. Нарисуйте линию
Нажмите в любом месте документа, чтобы убедиться, что линия нарисована. Окно комментария также появится автоматически, чтобы вы могли запомнить назначение строки.
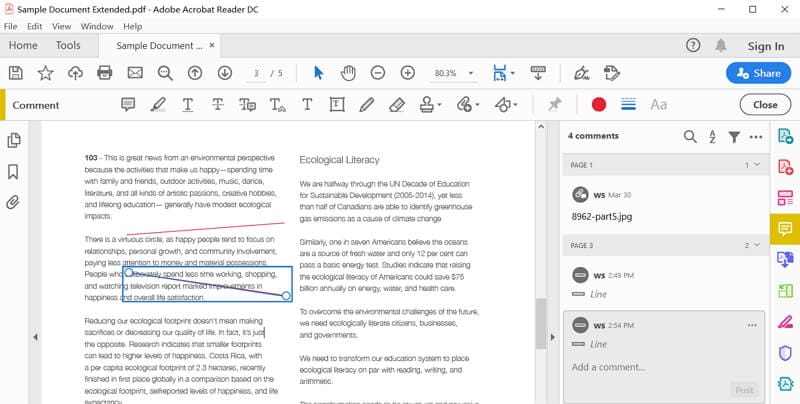
Часть 4. Как нарисовать линию в PDF Online
Users of online solutions should look into Wondershare PDFelement Cloud, чтобы рисовать линии в своих PDF-документах. Если загрузка программного обеспечения кажется сложной, PDFelement Cloud предлагает эффективные способы легкого рисования линии в документе PDF.
Шаг 1. Загрузите файл PDF
При доступе к официальному веб-сайту PDFelement Cloud вам нужно нажать "Доступ к облаку", чтобы перейти к следующему экрану. Нажмите "Загрузить файлы", чтобы импортировать документ через платформу.

Шаг 2. Добавьте строки в PDF
Когда вы переходите к следующему окну, на разных платформах доступны различные параметры редактирования. Пользователи могут рисовать линии в документе PDF либо с помощью инструмента "Подчеркнутый текст", либо с помощью "Инструмента рисования" в меню. Используйте любой из вариантов, чтобы нарисовать линию в PDF.
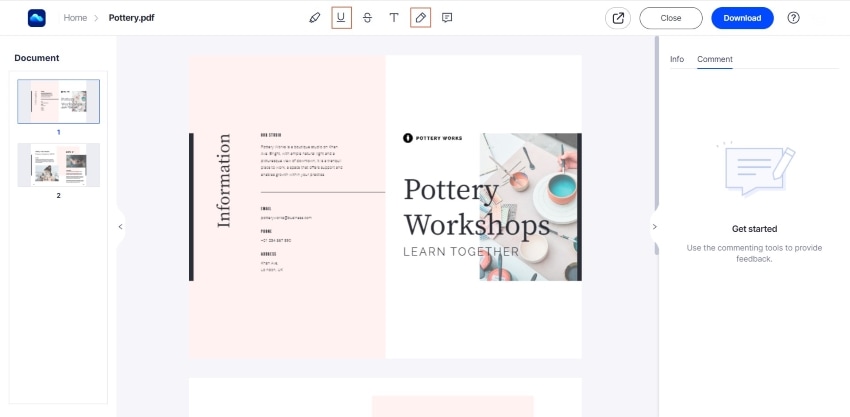
Шаг 3. Загрузите документ с комментариями
После того как вы добавили строку в документ PDF, вам необходимо загрузить отредактированный файл. Нажмите "Загрузить", чтобы экспортировать документ на свое устройство.
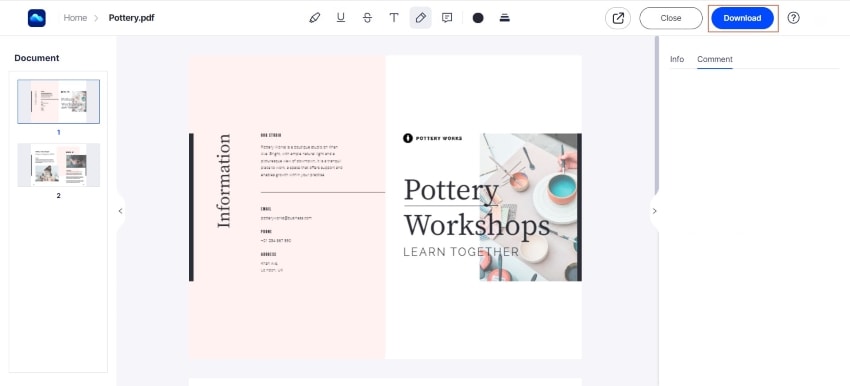
Часть 5. Лучший инструмент для добавления строк в PDF
Adobe Acrobat — не лучший инструмент, который можно использовать для идеального выполнения работы. Если вы хотите знать, как нарисовать линию в Adobe Acrobat Pro-DC, этот процесс немного сложен, и вы, возможно, не сможете полностью его понять. Чтобы нарисовать линию с помощью Adobe Acrobat, также важно убедиться, что вы склонны покупать программу, которая опять же не только сложна, но и гарантирует, что вы платите ошеломляющие 180 долларов в год просто так. С этими проблемами Adobe Acrobat DC не лучший вариант, и, следовательно, вам следует избегать его, если вы хотите сэкономить свои деньги.
Многие сайты в Интернете рассказывают, как рисовать линии в Adobe Acrobat, но в то же время упоминают проблемы, связанные с программой. Если вам нужен бесплатный инструмент PDF для добавления строк в PDF, Wondersahre PDF Rader — лучший выбор для вас, чтобы решить эту проблему бесплатно. Кроме того, для большего количества функций PDF PDFelement — лучший способ помочь вам общаться с документами PDF. Ниже приведены некоторые функции, связанные с PDFelement, и они показывают, насколько великолепна программа.
Возможности программы
С помощью этой программы вы можете открывать, редактировать, сохранять и размечать PDF-файлы.
Эта программа позволяет поворачивать, перемещать, изменять размер и удалять графические элементы в файлах PDF.
Пароль можно использовать, чтобы исключить доступ к PDF из неавторизованного источника.
Документы PDF можно преобразовать в файлы Word, HTML, текст и изображения.
Данные из интерактивных форм PDF можно извлекать и экспортировать в формате CSV.
Вы можете вставить номер страницы, номер Бейтса и элементы страницы.
Документы в формате PDF можно утвердить и подписать цифровой подписью.

![]() Работает на основе ИИ
Работает на основе ИИ
Преимущества рисования линий в PDF в PDFelement
Вы должны познакомиться с различными аспектами, связанными с этой идеей. PDFelement — одна из лучших и современных программ. Это полностью отрицает идею рисования линии Adobe Acrobat. Лучшая часть программы заключается в том, что она проста в использовании и, следовательно, предоставляет пользователям самые современные инструменты. Это также гарантирует, что пользователи узнают о различных аспектах, которые можно применить для идеального выполнения работы. От интерфейса до функций он слишком прост в использовании.
Удобный интерфейс
Самое лучшее в программе то, что ею очень легко пользоваться. Интерфейс программы удобен для пользователя, а также гарантирует, что пользователи получат результат, соответствующий требованиям. Лучшая часть программы заключается в том, что она загружена функциями и поэтому считается идеальным инструментом для работы с PDF. Простота использования — лучший и современный аспект, который отличает эту программу от других в Интернете.
Различные мощные функции
PDFelement предлагает самые современные функции, и вы должны ознакомиться с различными аспектами, которые просты в использовании. Самое приятное то, что функции просты и просты, и вы можете легко выполнить работу с совершенством. С этой программой вы обязательно получите лучший результат. В нем множество функций, позволяющих сделать PDF-файл настолько увлекательным, насколько вы этого хотите.

![]() Работает на основе ИИ
Работает на основе ИИ


