PDFelement- Мощный и простой PDF-редактор
Начните с самого простого способа управления PDF-файлами при помощи PDFelement!
Google Диск - это онлайн-облачное хранилище файлов, включая фотографии, видео и документы. Этот бесплатный сервис хранения и синхронизации от Google позволяет легко хранить файлы онлайн и получать к ним доступ в любое время и в любом месте. Применение Google Диска для хранения файлов избавляет от необходимости отправлять вложения электронной почты или сохранять файлы на USB или других физических дисках, подверженных повреждению.
В то время как люди используют Google Диск для хранения своих файлов, свободное пространство заполняется, и вы будете вынуждены покупать больше места. Однако вы можете избежать этого, удалив те файлы, которые вам не нужны на Google Диске. Таким образом, для других новых файлов на Google Диске вы создаете больше места. Опять же, вы можете захотеть удалить файлы по соображениям безопасности и конфиденциальности. Однако вы должны знать, как удалить PDF-файлы с Google Диска. К счастью, в этой статье вы найдете полное руководство по удалению PDF-файлов с Google Диска.
В этой статье
Часть 1. Как удалить PDF с Google Диска
Удаление PDF-файлов с Google Диска не является сложным процессом. Все зависит от гаджета, которым вы пользуетесь. Разные устройства позволяют пользователям по-разному удалять PDF-файлы с Google Диска. В следующих шагах объясняется, как удалить PDF-файлы с Google Диска на разных устройствах.
Компьютер
Настольный ПК или портативный компьютер предлагает более широкий экран для удобства навигации. Это упрощает удаление PDF-файлов с Google Диска. Не имеет значения, какую версию или тип компьютера вы используете. Шаги точно такие же, потому что вам нужен только браузер. Следующие шаги иллюстрируют, как удалить PDF с Google Диска с помощью компьютера.
Шаг 1. На вашем компьютере откройте веб-страницу Google Drive с помощью подходящего браузера.
Шаг 2. Войдите в свою учетную запись Google Drive, используя правильные учетные данные, и перейдите в раздел "Мой диск".
Шаг 3. Выберите папку, содержащую PDF-файл, который вы хотите удалить, и выберите этот файл. Если вы хотите удалить несколько файлов, просто выберите их все. Щелкните правой кнопкой мыши целевой PDF-файл и из предложенных вариантов выберите "Удалить".
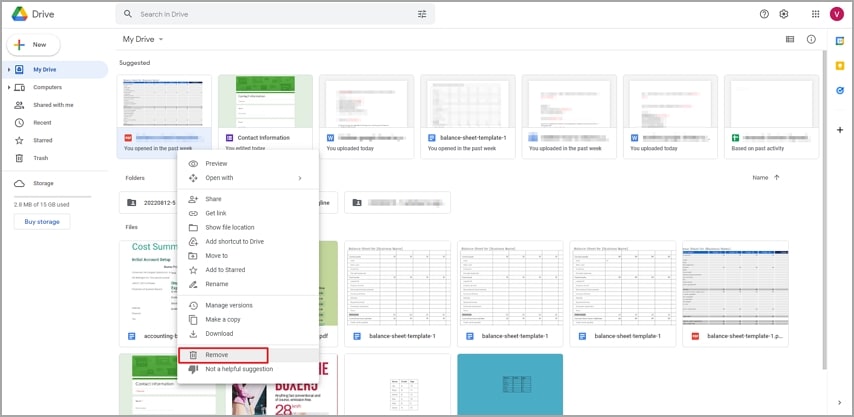
Шаг 4. PDF-файл будет немедленно удален с Google Диска. Скорость удаления будет зависеть от размера и количества удаляемых вами PDF-файлов. Как только процесс будет завершен, вы должны увидеть уведомление о том, что удаленный PDF-файл доступен в разделе "Корзина". Если вы хотите окончательно удалить файл, перейдите в раздел "Корзина" и найдите этот PDF-файл. Щелкните по нему правой кнопкой мыши и выберите опцию "Удалить навсегда".
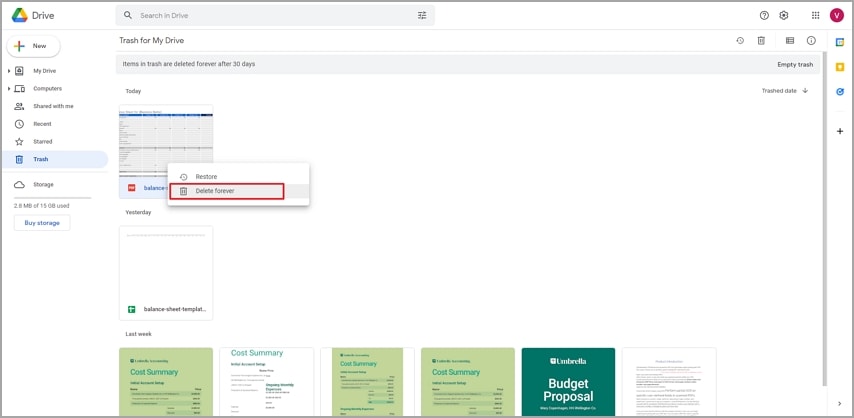
iPhone/iPad
iPhone также предоставляет удобный интерфейс для удаления PDF-файлов с Google Диска. Если файл является общим и вы являетесь владельцем, вы и другие пользователи не будете просматривать его после удаления. В противном случае, если вы не являетесь владельцем, другие пользователи продолжат просмотр файла даже после того, как вы удалите его со своего Google Диска. Когда вы удаляете PDF-файл с Google Диска через iPhone, он попадает в корзину. Если этот файл будет восстановлен из корзины в течение 30 дней, он будет автоматически удален. Следующие шаги показывают, как удалить PDF с Google Диска с помощью iPhone / iPad.
Шаг 1. На вашем iPhone /iPad найдите и откройте приложение "Google Диск".
Шаг 2. Найдите файл, который вы хотите удалить с Google Диска, и нажмите на три точки справа от этого файла.
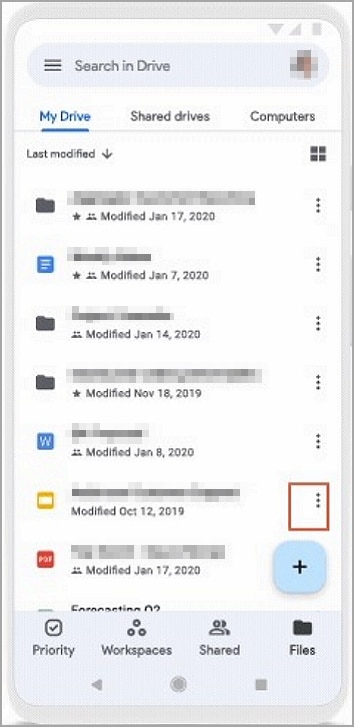
Шаг 3. Выберите опцию "Удалить" из отображаемых параметров, и файл будет отправлен в раздел корзины.
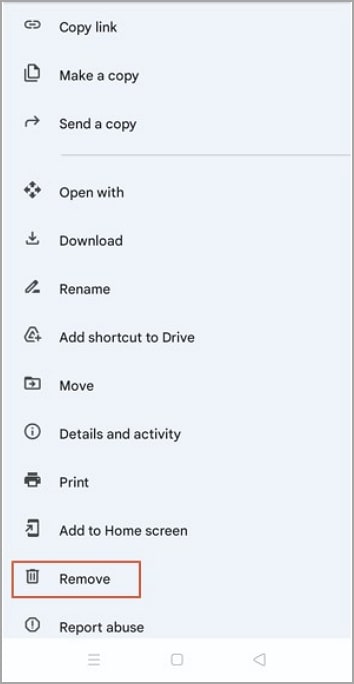
Шаг 4. Если вы хотите удалить его навсегда, перейдите в раздел "Корзина" и удалите его. Чтобы сделать это, нажмите на три горизонтальные линии в правом верхнем углу экрана и выберите "Корзина" из последующих вариантов. Нажмите на три точки рядом с соответствующим PDF-файлом и выберите "Удалить навсегда".
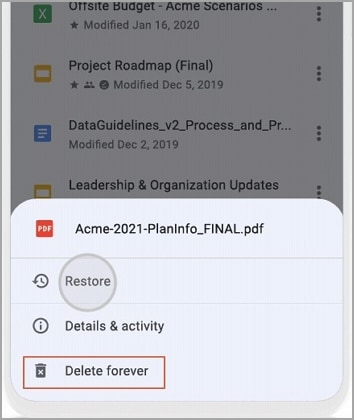
Android
Устройства Android распространены повсеместно, и многие люди с легкостью управляют ими. Благодаря их удобному интерфейсу. Удаление PDF с Google Диска на Android не является исключением. Это плавный процесс, и вам не нужен эксперт, который поможет вам сориентироваться по шагам. Android позволяет пользователям безвозвратно удалять целевые PDF-файлы с Google Диска или сохранять их в "корзине" Google Диска. Шаги проиллюстрированы ниже.
Шаг 1. Откройте приложение Google Drive на своем устройстве Android. Когда приложение загрузится, нажмите на значок "Файлы" в правом нижнем углу экрана, чтобы отобразить различные папки в вашей учетной записи Google Drive.
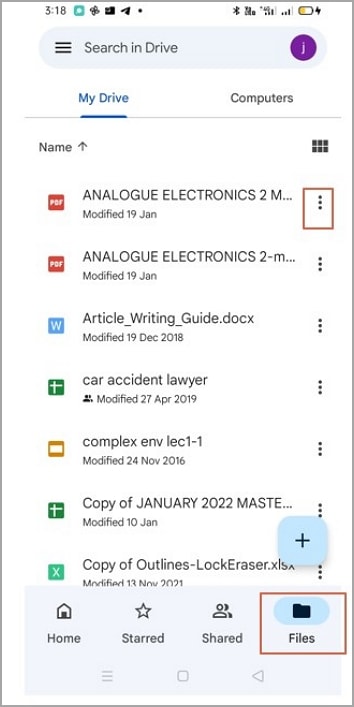
Шаг 2. Определите PDF-файл, неоходимый для удаления, затем коснитесь трех точек, которые появляются справа от него. Из отображаемых опций нажмите на значок "Удалить". Если вы хотите удалить несколько PDF-файлов с Google Диска, выберите целевые PDF-файлы, затем щелкните три точки в правом верхнем углу экрана и выберите "Удалить".
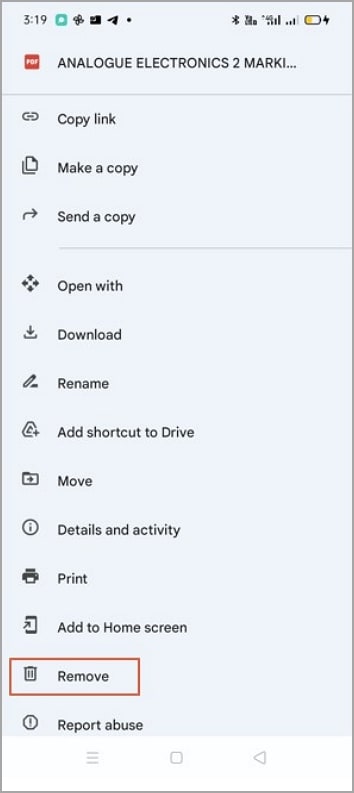
Шаг 3. Во всплывающем окне, которое появляется на экране, выберите опцию "Переместить в корзину". PDF-файлы будут перемещены в корзину Google Диска.
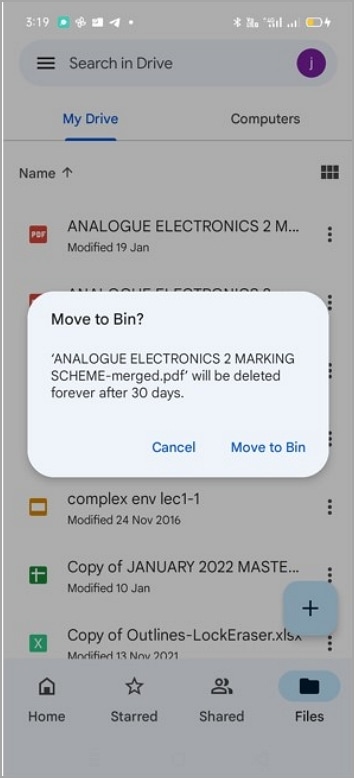
Шаг 4. Если вы хотите удалить PDF-файлы с Google Диска навсегда, вам необходимо удалить их из корзины. Просто нажмите на три горизонтальные линии в левом верхнем углу экрана. Из предложенных вариантов выберите "Корзина". Нажмите на три точки справа от соответствующего PDF-файла и выберите опцию "Удалить навсегда".
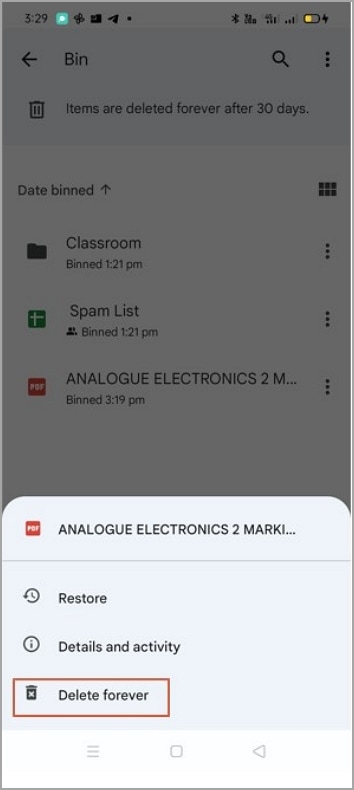
Часть 2. Как удалить страницы из PDF-файла на Google Диске
Удалить PDF-страницы с Google Диска не так-то просто. Однако подключение Google Диска к надстройке DocHub упрощает задачу. Следующие шаги иллюстрируют, как удалить страницы из PDF-файла на Google Диске.
Шаг 1. После того как вы подключили Google Drive к DocHub, откройте свою учетную запись Google Drive с помощью подходящего браузера. Щелкните правой кнопкой мыши целевой PDF-файл, выберите "Открыть с помощью" и выберите "DocHub".
Шаг 2. Когда PDF-файл будет загружен в DocHub, на левой панели появятся функции управления страницей. Прокрутите вниз и выберите страницы, которые вы хотите удалить из своего PDF-файла.
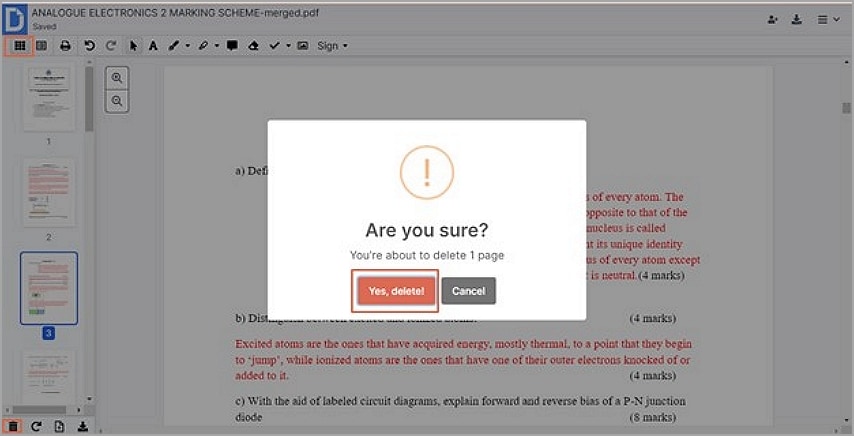
Шаг 3. Нажмите на значок "Удалить" в нижней части панели управления этой страницы. Нажмите кнопку "Да удалить" во всплывающем окне, чтобы подтвердить, что вы хотите удалить выбранные страницы PDF.
Советы: Убедитесь, что вы подключили Google Диск к DocHub, чтобы вам было легко открывать файлы в DocHub непосредственно с Google Диска.
Часть 3. Автономный инструмент для удаления страниц – Wondershare PDFelement
Если вы хотите удалять PDF-страницы в автономном режиме, вам определенно нужен подходящий PDF-инструмент. К счастью, PDFelement - это тот инструмент, который вам крайне необходим. Это преобразует способ удаления PDF-страниц в автономном режиме и дает вам замечательный опыт работы с вашими PDF-файлами. Эта программа быстрая, простая в использовании и обладает набором функций, которые работают в тандеме для получения качественного результата. Независимо от того, используете ли вы Mac или Windows, вы можете легко удалять страницы из вашего PDF-файла. Вам не обязательно быть опытным пользователем, чтобы удалять PDF-страницы в PDFelement. Любой пользователь, включая новичков, найдет его простым и увлекательным. Следующие шаги иллюстрируют, как удалить PDF-страницы с помощью Wondershare PDFelement - Редактор PDF-файлов.

![]() Работает на основе ИИ
Работает на основе ИИ

![]() Работает на основе ИИ
Работает на основе ИИ
Шаг 1 Для начала запустите PDFelement на своем устройстве и загрузите PDF-файл, страницы которого вы хотите удалить.
Шаг 2 Когда PDF-файл будет успешно загружен, перейдите на вкладку "Страница" на панели инструментов, затем выберите страницы, которые вы хотите удалить из вашего PDF-файла. В качестве альтернативы вы можете нажать клавишу Ctrl на клавиатуре и выбрать страницы, которые вы хотите удалить.
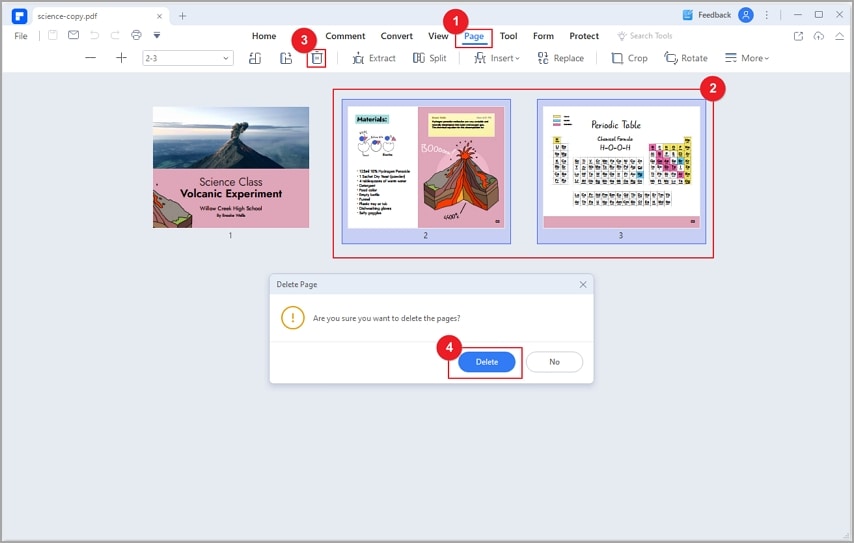
Шаг 3 Наконец, нажмите кнопку "Удалить", а затем "Удалить" в последующем всплывающем окне, чтобы подтвердить, что вы хотите удалить страницы PDF. Wondershare PDFelement немедленно удалит PDF-страницы.
Теперь, когда вы удалили целевые страницы PDF, вам нужно сохранить внесенные изменения. Чтобы сохранить эти изменения, перейдите в меню "Файл" и выберите кнопку "Сохранить".
Часть 4. Другие функции организации страниц в Wondershare PDFelement
PDFelement не ограничен. Он предлагает множество функций, которые позволяют легко и эффективно организовывать PDF-страницы в соответствии с вашими потребностями. Некоторые из этих функций организации страниц включают в себя.

![]() Работает на основе ИИ
Работает на основе ИИ
- Разделить PDF - эта программа позволяет пользователям разделять большие PDF-файлы на несколько PDF-файлов по несколько страниц или отдельных страниц.
- Вставка страниц - эта программа позволяет добавлять пустые страницы или страницы с содержимым в PDF-файл. Вы можете вставить одну или несколько страниц в зависимости от ваших потребностей.
- Извлекать страницы - PDFelement позволяет извлекать определенные страницы в PDF-файле. Вы можете выбрать извлечение одной страницы, нескольких страниц, нечетных или четных страниц в зависимости от ваших предпочтений.
- Изменить порядок страниц PDF - если вас не устраивает порядок ваших страниц PDF, вы можете изменить порядок с помощью PDFelement. Вы просто переставляете их местами на миниатюрах страниц.
- Обрезать PDF-страницы - PDFelement позволяет легко обрезать и изменять размер PDF-страниц с помощью встроенных инструментов, таких как TrimBox и CropBox.
- Заменить страницы PDF - с помощью этой программы вы можете заменить одну или несколько страниц в ваших PDF-файлах страницами из другого PDF-файла. Кроме того, вы можете заменить весь PDF-документ целиком.


