PDF - файлы известны своей универсальностью и возможностью совместного использования на любой платформе. Такое разнообразие делает их уникальными и пригодными для использования в основных секторах рынка. Тем не менее, возникает проблема, связанная с необходимостью обмена большими файлами. Чтобы избежать любых несоответствий, пользователи могут удалить ненужные страницы в PDF-файле, чтобы он выглядел более удобным.
Когда речь заходит об удалении страниц PDF, выбор инструмента является неотъемлемой частью процесса. Поскольку тема гласит как удалить страницу в Foxit Reader, было уточнено, что вы можете использовать различные платформы для эффективного понимания процесса удаления страниц PDF-документа.
Часть 1. Пошаговое руководство: Дизайн страниц с помощью Foxit Reader
PDF-редакторы довольно распространены на рынке, где многие PDF-редакторы предоставляют уникальные услуги своим пользователям для эффективного управления PDF. Многие PDF-редакторы не очень обширны, в них реализован упрощенный набор функций. Однако, учитывая преимущество таких платформ, редакторы PDF не занимают много места в устройстве и не затрудняют работу пользователей над своими задачами.
Foxit Reader - это пример PDF-менеджера, который предоставляет различные важные инструменты для управления PDF-файлами. Пользователи, которые хотят выполнять простые и небольшие правки в своих PDF-документах, обычно ищут такие платформы. Foxit PDF Reader предоставляет своим пользователям возможность легко защищать, шифровать и аннотировать свои PDF-файлы. Учитывая описание программы, можно сказать, что она является одной из самых эффективных бесплатных программ для чтения и редактирования PDF-файлов на рынке.
Чтобы понять, как удалить страницы из PDF Foxit с помощью этой программы для чтения PDF, вы можете выполнить следующие шаги:
Шаг 1: Вам необходимо установить Foxit PDF Reader на свое устройство и перейти к открытию файла на платформе. Нажмите на значок "Принтер" на экране или используйте клавиши быстрого доступа "CTRL+P", чтобы перейти в раздел печати.

Шаг 2: После этого выберите "Foxit Reader PDF Printer" в качестве принтера в разделе, который появится в верхней левой части экрана.
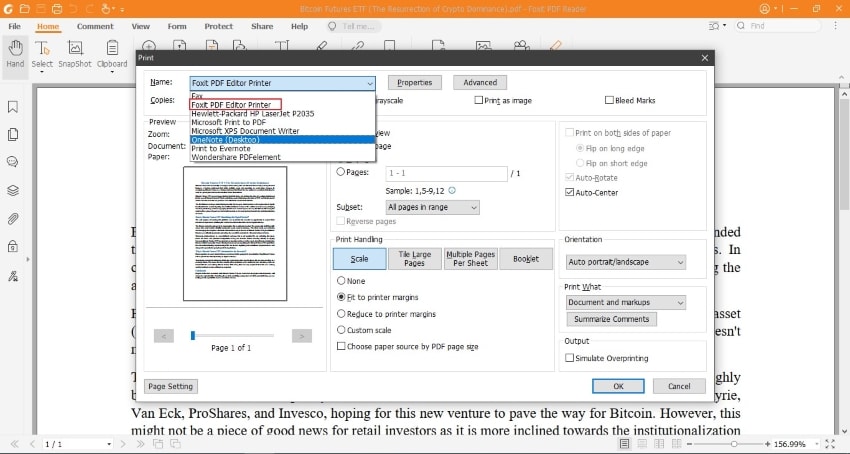
Шаг 3: Вам необходимо задать диапазоны страниц, которые вы хотите сохранить в PDF-документе. Вы можете записать диапазоны как "1-5,9", при этом сохранятся только указанные страницы. Остальные страницы PDF-документа будут удалены из результирующего документа.

Часть 2. Как удалить страницы с помощью Foxit PDF Editor
Foxit PDF Editor - это расширенная версия менеджера PDF, представленная компанией Foxit. Предшествуя Foxit Reader, Foxit PDF Editor предлагает своим пользователям гораздо более широкий набор функций. Будучи простой в использовании платформой, он предоставляет пользователям возможность вносить постоянные изменения в PDF-файлы. Это помогает сделать PDF-файлы изысканными и впечатляющими с точки зрения внешнего вида.
Существует множество функций, которые могут пригодиться, если вы решите использовать Foxit PDF Editor. Однако, как известно, эта платформа предлагает эксклюзивную версию удаления страниц PDF. Пользователи могут либо удалить одну страницу из PDF с помощью этого редактора PDF, либо выполнить различные функции удаления.
Если вы хотите удалить страницы из PDF-файла, вам необходимо выполнить следующие действия:
Шаг 1: Скачайте и установите официальный редактор Foxit PDF Editor на свое устройство. Запустите платформу и нажмите на "Открыть файлы", чтобы импортировать PDF-документ, который вы хотите отредактировать.

Шаг 2: После открытия документа необходимо перейти в раздел "Упорядочить".
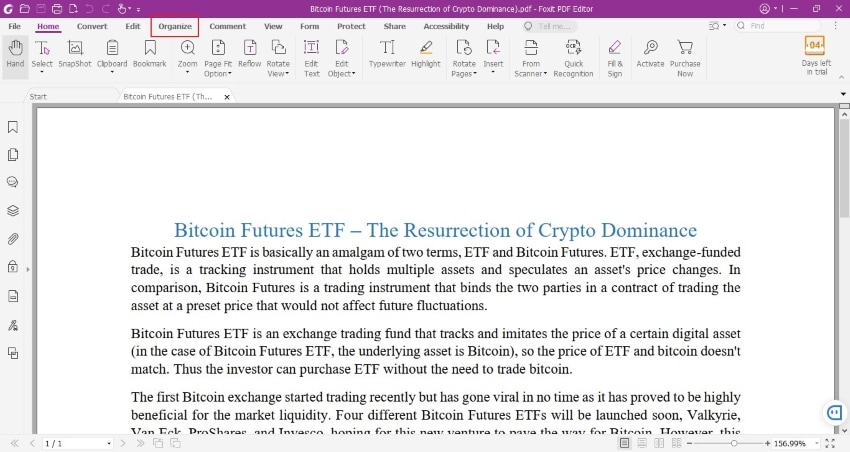
Шаг 3: После этого выберите опцию "Удалить", в результате чего вы сможете выбрать страницы или диапазон страниц, которые вы хотите удалить.

Часть 3. Лучшее решение для удаления PDF-страниц: PDFelement Pro
Если вам нужно найти подходящий PDF-редактор для удаления страниц PDF, то таких редакторов не так много. Однако если вы ищете редактор PDF, который предоставляет огромное количество функций для работы, PDFelement Pro может стать отличным выбором. Это редактор и менеджер PDF - решение "все в одном", которое решает все проблемы, связанные с PDF.
Пользователи могут использовать различные инструменты для работы с PDF-документами. Когда пользователям необходимо уменьшить размер файла или принять эффективные меры по уменьшению количества страниц в PDF-документе, они ищут PDF-редактор. PDFelement Pro предлагает лучшие услуги по удалению страниц PDF. Он предлагает множество функций по удалению страниц PDF, которые описаны ниже.
1. Как удалить одну страницу из PDF?
PDFelement предоставляет пользователям возможность удалить одну страницу из PDF-документа. Следующие шаги объясняют как удалить одну страницу в PDF.
Шаг 1: Запустите PDFelement Pro на рабочем столе и нажмите "Открыть файлы", чтобы продолжить. Импортируйте соответствующий файл, над которым вы хотите выполнить функцию.


Wondershare PDFelement - Интеллектуальные PDF-решения, упрощенные с помощью искусственного интеллекта.
Преобразование стопок бумажных документов в цифровой формат с помощью функции распознавания текста для лучшего архивирования.
Различные бесплатные PDF-шаблоны, включая открытки с пожеланиями на день рождения, поздравительные открытки, PDF-планировщики, резюме и т.д.
Редактируйте PDF-файлы, как в Word, и легко делитесь ими по электронной почте, с помощью ссылок или QR-кодов.
ИИ-Ассистент (на базе ChatGPT) напишет, отредактирует и переведет ваш контент, чтобы сделать его прекрасным и особенным.
Шаг 2: На панели инструментов вверху выберите раздел "Страница", чтобы открыть новый раздел опций.

Шаг 3: Если вы хотите удалить одну страницу из PDF-документа, выберите страницу и нажмите на значок "Удалить страницу" на самой верхней панели инструментов платформы или на опцию, отображающуюся на выбранной странице. Страница будет успешно удалена из документа.

2. Как удалить последовательные страницы из PDF?
Если вы хотите удалить последовательный диапазон страниц в PDF-файле, прежде чем сделать его презентабельным, вы можете найти подробную процедуру, описанную ниже:
Шаг 1: Откройте PDFelement Pro на вашем устройстве и перейдите к импорту файла PDF, нажав на "Открыть файлы".

Шаг 2: Выберите опцию "Страница" из раздела в верхней части окна. После выбора страницы PDF-документа будут отображаться на экране по отдельности.

Шаг 3: Перейдите к панели в верхней части окна и выберите "Все страницы", чтобы выбрать последовательные страницы PDF-документа. Теперь нажмите на значок "Удалить", чтобы удалить страницы из PDF.

3. Как удалить несколько страниц не подряд из PDF?
Удаление четных или нечетных страниц из PDF-документа может быть квалифицированно выполнено, если подробно рассмотреть следующие шаги:
Шаг 1: Скачайте PDFelement Pro и запустите платформу на своем устройстве. Импортируйте PDF-документ, который вы хотите отредактировать.

Шаг 2: Вам нужно перейти в раздел "Страницы", чтобы открыть различные настройки, которые можно выполнять на всех страницах документа, включая изменение положения и ориентации документа.

Шаг 3: Выберите "Четные страницы" или "Нечетные страницы" на панели, расположенной сверху, чтобы успешно удалить последовательные страницы из документа PDF.

Часть 4. Как удалить страницы в Adobe Acrobat?
Если вы ищете инструменты, которые уже давно находятся в экосистеме, Adobe Acrobat является одним из ветеранов в области PDF-редакторов. Эта платформа обеспечивает возможность внесения существенных правок в PDF-документ. Adobe Acrobat предоставляет пользователям множество функций, включая удаление страниц PDF из документа. Adobe Acrobat - единственный в своем роде редактор PDF, который обеспечивает безопасную и надежную платформу для внесения правок в документ PDF.
Если вы хотите узнать как удалить страницы в Adobe Acrobat, вам необходимо подробно разобраться в следующих действиях.
Шаг 1: Запустите Adobe Acrobat на своем устройстве и откройте файл PDF на платформе, нажав на "Файл", а затем "Открыть".
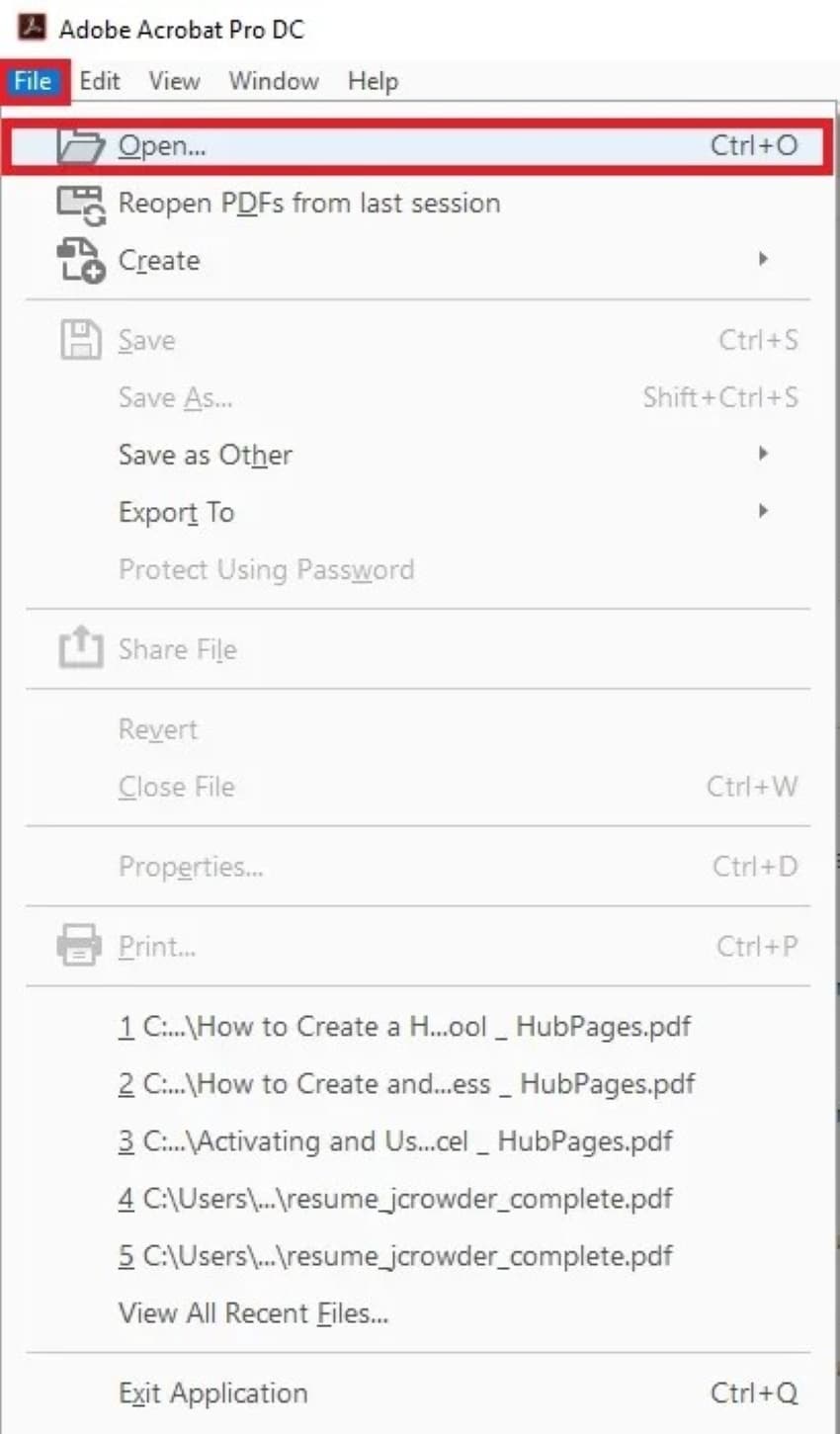
Шаг 2: Панель инструментов платформы отображает множество функций в правой части экрана платформы. Нажмите на "Упорядочить страницы", чтобы продолжить процедуру.

Шаг 3: Выделите страницы, которые необходимо удалить, перетащив курсор на эти страницы. После этого нажмите на кнопку "Удалить страницы", расположенную на панели инструментов. После удаления страниц успешно сохраните файл.
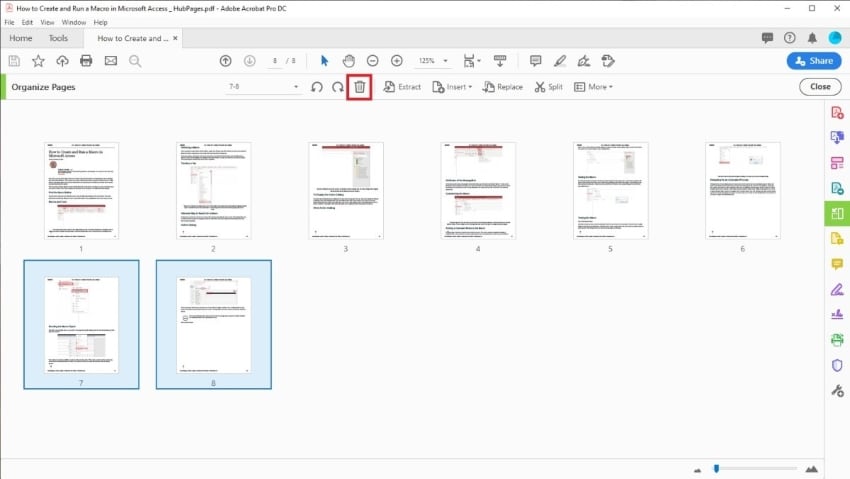
Заключительные слова
PDF документы, как известно, используются на основных официальных платформах благодаря своей портативности и эффективности. Однако для каждой платформы требуется программное обеспечение, способное редактировать и вносить в них значительные изменения. В этой статье представлены несколько лучших редакторов PDF, доступных на рынке для удаления страниц в PDF. Пользователи могут ознакомиться с различными процедурами, такими как удаление одной страницы из PDF , изучив пошаговое руководство, представленное в статье.

![]() Работает на основе ИИ
Работает на основе ИИ


