Как вырезать PDF-страницы — это не сложная задача. Однако нет ничего более приятного, чем получение наилучшего опыта при разрезании PDF-файлов. Однако нет ничего более эффективного, чем получение наилучшего опыта при разрезании PDF-файлов. Поэтому важно быть осторожным при выборе инструмента для вырезания страниц PDF. Выберите подходящий инструмент, потому что другие инструменты просто медленные и сложные. Это приведет к ошибкам, низкому качеству работы и в конечном итоге дорого обойдется вам, особенно если вы имеете дело с клиентом. К счастью, мы покажем вам, как легко, быстро и эффективно разрезать страницы PDF с помощью лучшего инструмента.

![]() Работает на основе ИИ
Работает на основе ИИ
Как обрезать страницы PDF
Wondershare PDFelement - Редактор PDF-файлов — это мощный универсальный инструмент для работы с PDF, которым пользуются десятки компаний и людей по всему миру. Он доступен по цене, прост в использовании, быстр и совместим со многими устройствами. У программы есть бесплатная пробная версия, которую можно загрузить на домашней странице. PDFelement предлагает множество функций, включая создание и преобразование PDF в любой формат, аннотирование, OCR, редактирование, сжатие, печать, защиту и обмен PDF с легкостью.
Как вырезать страницы PDF с помощью PDFelement
Шаг 1. Откройте PDF-форму
Начните с запуска PDFelement на вашем устройстве. Как только вы окажетесь в основном окне, найдите и нажмите кнопку "Открыть файлы". Вы перейдете в окно проводника файлов для просмотра и загрузки целевого PDF-файла.

Шаг 2. Используйте инструмент "Вставки страницы"
Когда PDF-файл откроется в PDFelement, откройте меню "Страница", а затем выберите кнопку "Вставки страниц" в подменю "Страница".
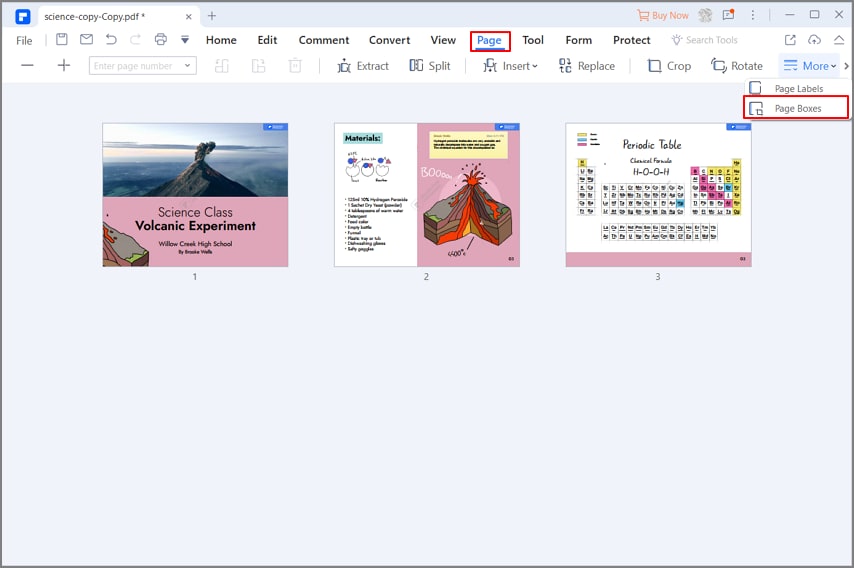
Шаг 3. Вырежьте страницу PDF
Сразу же откроется диалоговое окно "Установить границы страницы". Здесь указаны размеры полей, включая обрезаемую страницу. В разделе "Параметры полей" вы можете настроить различные параметры и измерения по своему усмотрению. Выберите опцию "CropBox" рядом с опцией "Apply to", если вы хотите определить границы страницы при отображении или печати. Вы также можете нажать на значок "<>", чтобы изменить размер страницы и настроить страницы, которые вы хотите обрезать, под "Изменить размер страницы" и "Диапазон страниц" соответственно. Когда вы будете удовлетворены своим выбором, нажмите кнопку "Применить" в нижней части диалогового окна, чтобы обрезать PDF.

Шаг 4. Сохраните PDF
Когда программа завершит разрезание PDF-файла на нужные размеры и части, выберите разрезанный файл и сохраните его в удобном месте.

![]() Работает на основе ИИ
Работает на основе ИИ
Ключевые особенности PDFelement
PDFelement обладает целым рядом отличных функций, которые включают:

1. Создание и конвертирование — PDFelement позволяет пользователям конвертировать или создавать PDF-файлы в любой формат и из любого формата. Пользователи могут создавать PDF-файлы одним щелчком мыши, в окне PDFelement, с помощью команды печати или сканеров.
2. OCR — PDFelement поддерживает функцию OCR, позволяющую редактировать или искать тексты в отсканированных PDF-файлах или изображениях.
3. Редактирование PDF — PDFelement позволяет легко редактировать PDF тексты, ссылки и объекты. Он также предоставляет несколько других возможностей редактирования, таких как проверка орфографии, обрезка страниц, наложение водяных знаков, нумерация, заголовки и колонтитулы, сглаживание PDF и т.д.
4. Аннотирование — с помощью PDFelement. Пользователи могут без проблем добавлять комментарии, наносить текстовые пометки, рисунки, штампы и комментарии к вложениям в PDF-файлы.

![]() Работает на основе ИИ
Работает на основе ИИ


