Если вы хотите создать PDF из изображений, есть несколько способов сделать это. Имея под рукой нужный инструмент, вы даже можете создавать PDF-файлы из нескольких изображений. Неважно, какой формат изображения у вас есть в качестве исходного файла. Подходящее программное обеспечение поможет вам создавать PDF-файлы на основе изображений, которыми вы сможете легко поделиться с другими. В этом весь смысл создания PDF-файлов из изображений, чтобы их можно было отправить по электронной почте или загрузить в Интернет для более широкого распространения. Еще одним преимуществом использования PDF в качестве средства обмена является то, что файлы можно оптимизировать для различных целей, включая печать и просмотр в Интернете. Давайте посмотрим, как создать PDF из изображений с помощью одного из лучших редакторов PDF для работы, Wondershare PDFelement - Редактор PDF-файлов.

![]() Работает на основе ИИ
Работает на основе ИИ
Способ 1. Создание PDF-файла из изображений с помощью щелчка правой кнопкой мыши
Возможно, это самый простой способ создать PDF-файл из изображений, которые установлены на вашем ПК с помощью PDFelement. Вы можете сделать это прямо со своего рабочего стола или из любого места, где хранятся рассматриваемые изображения. Вот процесс, который вам нужно будет выполнить:
Шаг 1. Создайте PDF из изображений
Перейдите в Проводник или Finder, где хранится изображение. выберите их все щелчком мыши. Щелкните правой кнопкой мыши выделенный фрагмент и выберите вариант "Объединить в PDF".
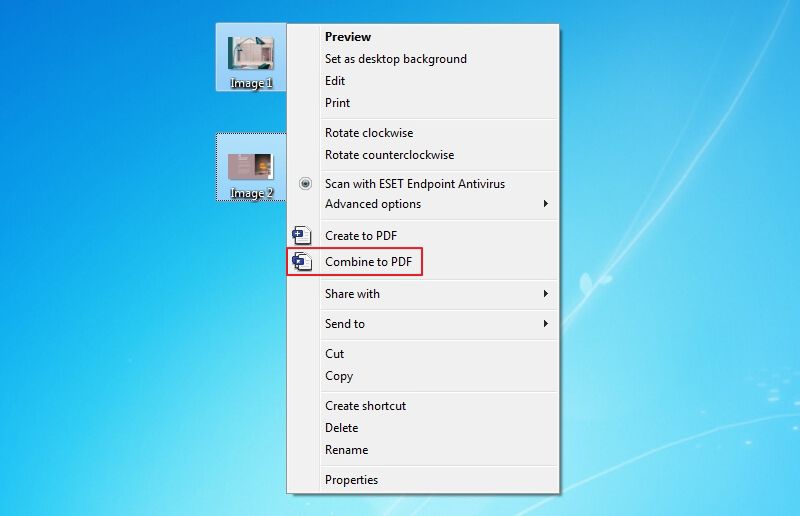
Шаг 2. Выберите выходную папку
Теперь вы увидите окно "Объединить файлы" с выбранными вами изображениями. Вы также можете добавить больше изображений на этом этапе, используя кнопку "+ Добавить файл" в левом верхнем углу. Более того, при необходимости вы также можете создать новый каталог из закладок.
Затем вы можете выбрать выходную папку в левом нижнем углу и нажать "Применить". Будет создан PDF-файл, содержащий все выбранные вами изображения.
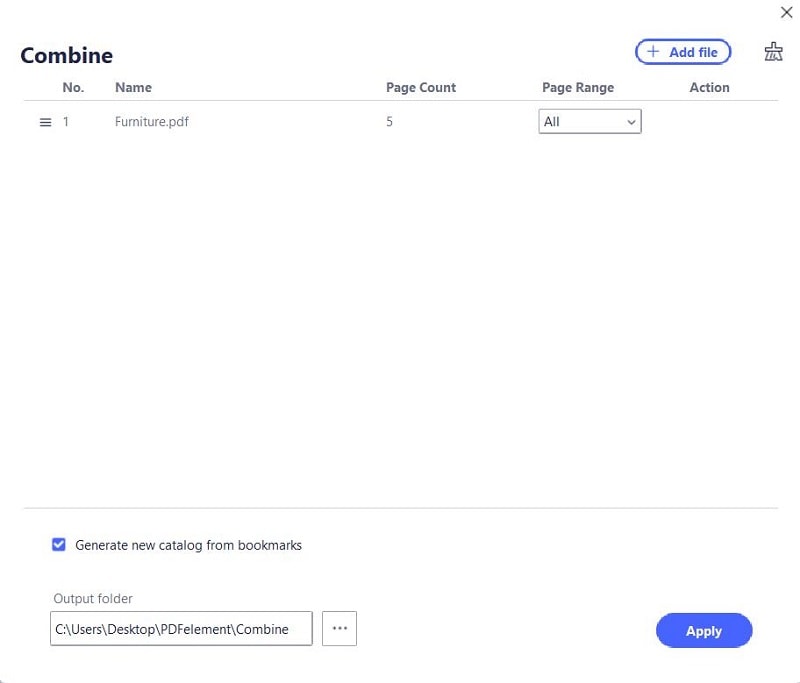
Шаг 3. Успешно создайте PDF-файл из изображений
И файл PDF будет открыт в окне программы. В качестве альтернативы, если на изображениях есть текст, вы можете нажать кнопку "Выполнить распознавание текста", чтобы преобразовать его в редактируемый файл PDF.

![]() Работает на основе ИИ
Работает на основе ИИ
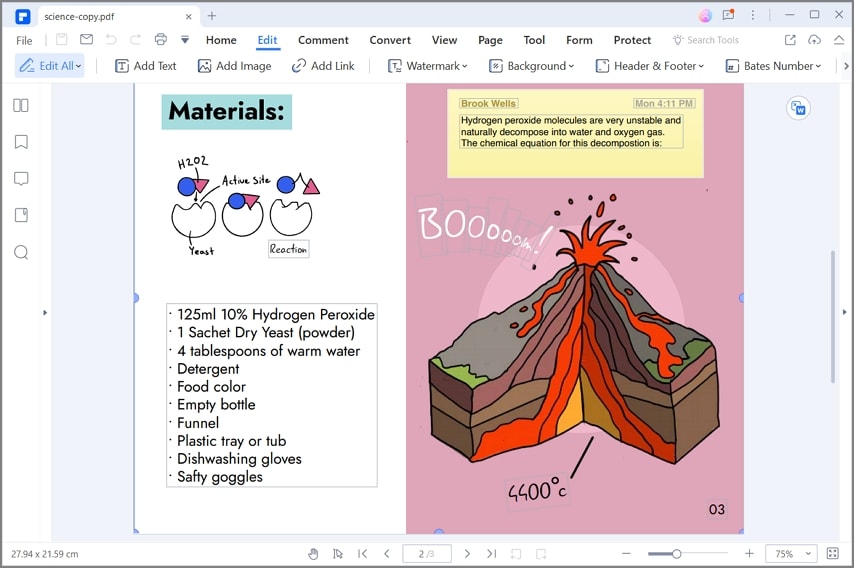
Способ 2. Создание PDF-файла из одного изображения
Такой же процесс можно выполнить для преобразования одного изображения в PDF. Разрешение изображения будет таким же, как у оригинала, но файл будет более подходящим для обмена на разных платформах. Вот что вам нужно сделать:
Перейдите в папку Проводника, где хранится ваше изображение, и щелкните его правой кнопкой мыши.
Выберите параметр "Создать в PDF", чтобы преобразовать в PDF, и файл будет автоматически открыт в PDFelement.
Нажмите "Ctrl + S", чтобы сохранить файл PDF.
И файл PDF будет открыт в окне программы. В качестве альтернативы, если на изображениях есть текст, вы можете нажать кнопку "Выполнить распознавание текста", чтобы преобразовать его в редактируемый файл PDF.

![]() Работает на основе ИИ
Работает на основе ИИ
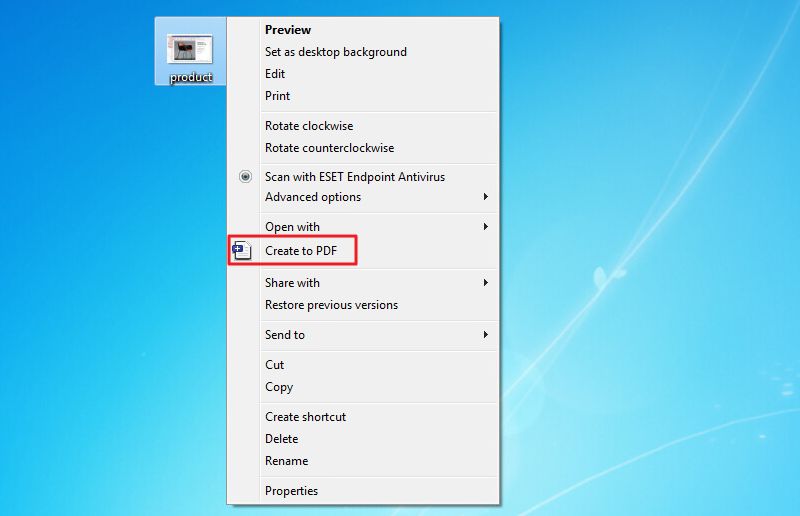
Способ 3: как создать PDF из нескольких файлов изображений
PDFelement также предлагает другой способ создания PDF из изображений, хранящихся на вашем локальном диске. Это включает в себя выполнение этого из программного обеспечения и так же просто, как и другие способы. В основном он использует ту же функциональность, что и в первых двух способах. Вот шаги, которые вам нужно выполнить:
Шаг 1. Доступ к параметру объединения файлов
Откройте программу на своем ПК и на "Домашней" странице нажмите кнопку "Назад" в левом верхнем углу, чтобы перейти на панель инструментов. Затем вам нужно нажать на "Инструмент" > Кнопка "Объединить файлы".

Шаг 2. Создайте PDF-файл из нескольких изображений
Теперь на вашем экране появляется окно "Объединить". Нажмите кнопку "Выбрать файл" или перетащите файлы изображений в программу. Когда вы закончите свой выбор, выберите выходную папку и нажмите кнопку "Применить". Файлы изображений будут преобразованы в один файл PDF.

![]() Работает на основе ИИ
Работает на основе ИИ
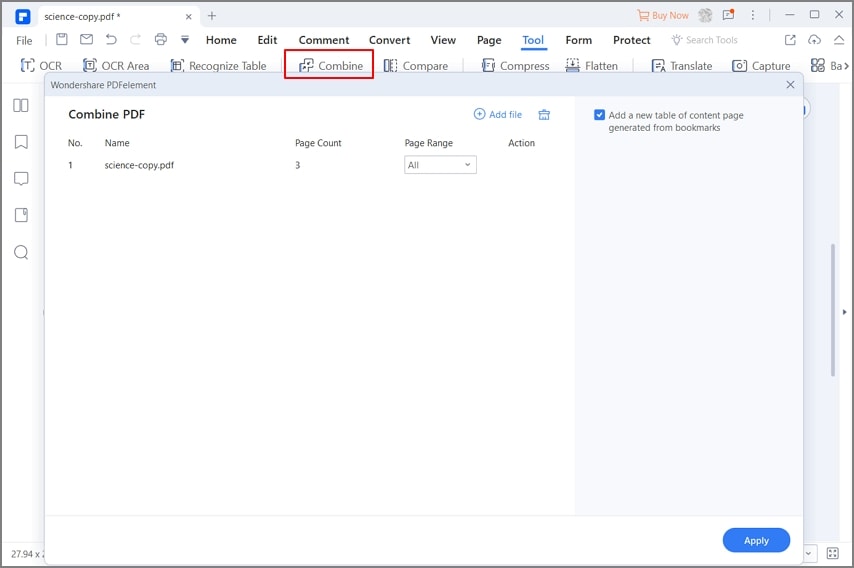
Во всех этих способах используется передовой механизм преобразования PDFelement для создания PDF из изображений. Однако это только одна из многих функций, предлагаемых этим премиальным редактором PDF. Ниже приведены некоторые другие действия с PDF, которые можно выполнять с помощью этой универсальной утилиты для работы с PDF и документами.
Преобразование из PDF и в PDF. Вы уже видели, как изображения можно преобразовывать в PDF по одному или в пакетном режиме. Вы также можете конвертировать более 300 других типов файлов в PDF таким же образом. Кроме того, PDF-файлы можно преобразовать обратно в несколько форматов, включая Word, Excel, изображения, ePub, HTML и другие. Механизм преобразования обеспечивает высокое качество выходных файлов и сохраняет все исходные атрибуты исходного контента. Это включает в себя выравнивание, характеристики шрифта, форматы и т. д.
Редактирование PDF: дает вам полную свободу редактирования любого компонента файла PDF, например текста, изображений, встроенных объектов, подписей, комментариев, аннотаций, нижних колонтитулов. , заголовки, водяные знаки, номера страниц и все остальное. Процесс редактирования очень прост, и есть такие функции, как сопоставление шрифтов, которые гарантируют, что правки приведут к тому, что окончательный PDF-файл будет выглядеть естественно, почти так, как будто он был создан таким образом.
Аннотации: полный контроль над просмотром и комментированием документов PDF теперь у вас под рукой. Все элементы разметки доступны на вкладке "Комментарии", и вы даже можете изменить атрибуты создаваемых вами аннотаций.
Безопасность PDF. Поскольку файлы PDF идеально подходят для совместного использования, абсолютно необходимо обеспечить их защиту. Он использует алгоритмы шифрования файлов корпоративного уровня для защиты PDF-файлов. Вы можете добавить водяные знаки для защиты вашего контента; конфиденциальная информация может быть отредактирована до того, как документ будет опубликован или загружен в Интернет для просмотра в Интернете.
Создание, заполнение, преобразование и управление формами: вы можете создавать формы с нуля или из файлов других форматов, быстро и удобно заполнять формы, конвертировать Word и другие формы в PDF и даже извлекать данные из кучи заполненных форм. Инструмент OCR помогает преобразовывать формы на основе изображений в редактируемый контент, а также есть возможность автоматически распознавать поля формы в нередактируемом документе PDF.
Пакетные процессы: он также предлагает несколько пакетных процессов для различных действий с PDF, таких как извлечение данных, объединение PDF-файлов, распознавание символов, добавление таких элементов, как водяные знаки, и т. д.

![]() Работает на основе ИИ
Работает на основе ИИ
Способ 4. Создание PDF-файла из изображений в Интернете
Если вы не хотите устанавливать какое-либо программное обеспечение на свой компьютер, вы можете рассмотреть возможность использования онлайн-сервиса преобразования PDF в изображения. Однако убедитесь, что вы выбрали безопасный сервис, такой как HiPDF. Сайт безопасен и защитит любой контент, который вы загружаете. Чтобы создать PDF-файл из изображения, выполните описанный ниже процесс:
1. Перейдите Страница преобразования изображения HiPDF в PDF.
2. Выберите формат исходного файла. Возможные варианты: JPG, PNG, BMP, GIF и TIFF.
3. Нажмите "Выбрать файлы", чтобы загрузить изображения. Вы также можете перетаскивать файлы из Проводника прямо на страницу.
4. Нажмите кнопку "Преобразовать", затем выберите "Загрузить" после обработки файлов и сохраните их в выбранной папке.

Эти 5 способов предлагают простые способы создания PDF-файлов из файлов изображений онлайн и офлайн. Вы можете использовать любой из них для удобного и точного преобразования всех ваших файлов изображений в формат PDF, чтобы их можно было совместно использовать по различным каналам, таким как электронная почта, облако и т. д.


