PDFelement - мощный и простой PDF-редактор
Начните работу с самым простым способом управления PDF-файлами с помощью PDFelement!
Блокировка файлов PDF - хорошая идея, если безопасность является вашей главной заботой. Однако если вам необходимо часто обмениваться файлами с другими людьми, вы, возможно, захотите конвертировать заблокированные PDF файлы в Word или оставить их незапертыми, чтобы к ним можно было легко получить доступ.
Хотя преобразование файлов PDF в другие форматы довольно просто, вы можете столкнуться с некоторыми трудностями при выполнении того же процесса с заблокированными портативными документами. Но не стоит пугаться, ведь мы готовы помочь.
Наши эксперты составили подробное руководство, охватывающее весь процесс преобразования заблокированных файлов PDF в редактируемый документ word. Мы также описали некоторые плюсы и минусы блокировки PDF, чтобы вы могли принять взвешенное решение. Пролистайте руководство и выберите конвертер, который соответствует вашим требованиям и бюджету.

Часть 1: Почему люди блокируют PDF файлы? Преимущества и неудобства знать
Существует множество причин, по которым люди блокируют файлы PDF. Некоторые люди делают это в целях безопасности, другие - для того, чтобы другие не могли вносить изменения в файл. Прежде чем перейти к тому, как конвертировать заблокированный PDF в Word, давайте рассмотрим некоторые плюсы и минусы защиты PDF файлов паролем, чтобы вы могли решить, стоит ли блокировать PDF файлы или оставить их в любом случае.
Преимущества
Безопасность - Блокировка файла позволяет ограничить, кто имеет к нему доступ и что он может с ним делать. Это поможет защитить конфиденциальную информацию от утечки или доступа к ней посторонних лиц.
Контроль - Еще одна причина блокировки PDF файлов - сохранение контроля над ними. Например, вы можете захотеть запретить другим редактировать или распечатывать ваши PDF файлы. Блокировка файла дает вам больше контроля над его использованием и доступом к нему.
Организация - Блокировка файлов PDF также может помочь в организации. Если у вас много PDF файлов, вы можете заблокировать некоторые из них, чтобы они были доступны только тогда, когда вам это нужно. Это поможет уменьшить беспорядок и облегчит поиск нужных файлов в нужный момент.
Доступность - Иногда блокировка файлов PDF может улучшить доступность. Например, если у вас есть PDF, защищенный паролем, открыть его сможет только тот, у кого есть пароль. Это может быть полезно, если вы хотите, чтобы только определенные люди могли получить доступ к конкретной информации в ваших PDF-файлах.
неудобства
Если пользователи забывают свой пароль, они могут быть заблокированы для доступа к PDF.
Блокировка PDF-файла может сделать его более сложным для передачи другим людям, поскольку для его открытия им потребуется пароль.
PDF-файлы, защищенные паролем, могут быть более восприимчивы к вредоносным программам или вирусам, поскольку хакеры могут нацелиться на них, чтобы получить доступ к конфиденциальной информации, которую они содержат.
PDF-файлы, заблокированные паролем, могут быть менее безопасными, чем те, которые не заблокированы, поскольку пароли могут быть угаданы или взломаны решительными людьми.
Блокировка PDF-файла может затруднить его редактирование или изменение, что может быть проблематично в случае необходимости внесения изменений позднее.
Часть 2: Как преобразовать заблокированный PDF в Word в автономном режиме с помощью
Задаваясь вопросом о лучшем автономном методе для конвертировать заблокированный PDF в Word? Обратитесь к Wondershare PDFelement сейчас и быстро завершите процесс. PDFelement это универсальная платформа для решения всех ваших задач, связанных с PDF, включая редактирование файла, конвертирование в другие форматы, объединение двух PDF, извлечение определенной информации, редактирование для скрытия конфиденциальной информации и многое другое.
Лучшее, что есть в Wondershare PDFelement - Редактор PDF-файловзаключается в том, что его можно использовать для блокировки и разблокировки PDF-файлов для облегчения работы пользователей. Он также оснащен функцией OCR, которая преобразует отсканированные документы в редактируемые файлы.

![]() Работает на основе ИИ
Работает на основе ИИ
Здесь приведено пошаговое руководство по преобразованию заблокированного PDF в документ word. Внимательно следуйте инструкциям, чтобы избежать неприятностей в дальнейшем.
Шаг 1Откройте заблокированный файл PDF
Чтобы начать процесс, сначала необходимо загрузить и установить PDFelement в систему и запустить инструмент для дальнейших действий.
Теперь нажмите на кнопку "Открыть файлы" и загрузите заблокированные файлы, которые вы хотите преобразовать. Для добавления файла можно также использовать метод перетаскивания.
Поскольку файл защищен паролем, для его открытия необходимо ввести правильный пароль.

Шаг 2 Преобразование заблокированного PDF в документ Word
Как только вы откроете заблокированный PDF, самое время начать преобразование. Сначала необходимо выбрать папку, в которую вы хотите экспортировать преобразованный файл, а затем нажать кнопку Convert в строке меню, чтобы начать процесс.

Откройте вкладку Настройки, внесите необходимые изменения и нажмите на кнопку Применить, чтобы начать конвертирование файла. Подождите некоторое время, пока инструмент не завершит преобразование PDF в Word.
Шаг 3 Сохранить преобразованный файл
Как только инструмент закончит преобразование заблокированного PDF в Word, файл будет автоматически загружен в вашу систему.
В то время как Wondershare PDFelement может легко конвертировать заблокированный PDF в Word , Его называют лучшим инструментом для обеспечения безопасности и сохранности ваших документов. Используйте функцию Password Protect PDF в PDFelement и навсегда защитите свои файлы от несанкционированного доступа.
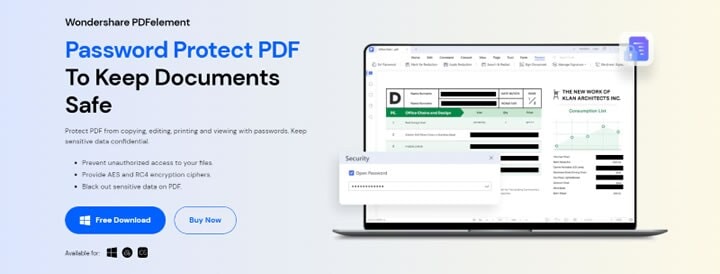
Эта функция защищает документы от копирования, редактирования и просмотра, сохраняя конфиденциальность конфиденциальных данных. Инструмент предлагает шифры шифрования AES и RC4 и скрывает конфиденциальную информацию.
Wondershare PDFelement имеет три уровня шифрования, а именно AES-128, AES-256 и 128-битный RC4. Более того, пользователи могут устанавливать различные разрешения после того, как сделают свои файлы защищенными паролем, что дает им возможность использовать PDF файлы любым удобным для них способом.
С PDFelement добавление паролей к PDF файлам - это трехэтапный процесс. Все, что вам нужно сделать, это открыть PDF Protector, зашифровать PDF файлы и отредактировать текст/изображения, чтобы сохранить конфиденциальность вашей информации. Этот инструмент отличается совместимостью с несколькими платформами и обеспечивает высококачественный вывод по меньшей цене.
Часть 3: Онлайн конвертеры PDF в Word для снятия пароля
Вы все еще ищете как преобразовать заблокированный PDF в Word? Прокрутите страницу вниз и найдите список из трех лучших онлайн-конвертеров PDF в Word для выполнения этой задачи.
# 1. HiPDF
HiPDF - это простое в использовании и бесплатное приложение для конвертирования PDF в Word, которое может разблокировать защищенные паролем PDF файлы в течение нескольких секунд. Этот инструмент работает на всех операционных системах и совместим почти со всеми браузерами. HiPDF обрабатывает все ваши PDF документы в облаке; таким образом, этот процесс не влияет на производительность вашей системы.
Лучшая часть этого приложения заключается в его безопасности. После обработки ваши файлы будут удалены с их серверов, что обеспечит сохранность и безопасность ваших данных. Вот как можно использовать HiPDF для удаления паролей.
Шаг 1Прежде всего, откройте выбранный вами веб-браузер и запустите HiPDF.
Шаг 2 Нажмите на кнопку Choose File и загрузите документ, из которого вы хотите удалить пароль.

Шаг 3 Поскольку загруженный вами файл защищен паролем, для доступа к нему необходимо ввести точный пароль.
Шаг 4 Как только он будет открыт в вашей системе, нажмите на кнопку Разблокировать, чтобы начать процесс удаления пароля.
Шаг 5 Инструменту может потребоваться несколько секунд для завершения процесса. Как только это будет сделано, нажмите кнопку Download, чтобы сохранить разблокированный файл на вашем компьютере.
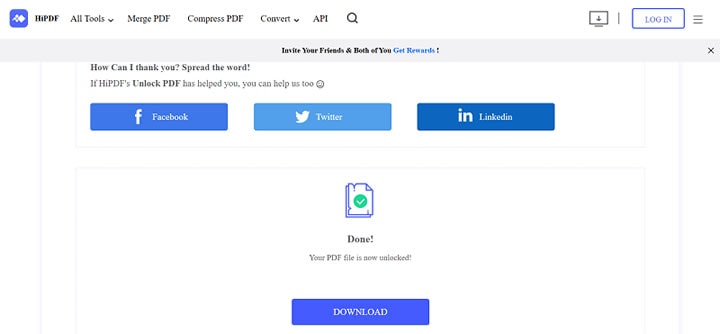
# 2. Smallpdf
Еще один заблокированный конвертер PDF в Word который может лишить ваш заблокированный файл его защиты - это не кто иной, как SmallPDF. Все, что вам нужно сделать, это загрузить свои зашифрованные файлы, следовать подсказкам и получить их разблокированными в течение нескольких секунд.
Это приложение на основе браузера всегда ставит во главу угла вашу конфиденциальность, поэтому удаляет все загруженные вами файлы в течение часа после обработки. Он может разблокировать большинство PDF файлов с помощью пароля владельца; однако если файл тщательно зашифрован, то разблокировать его можно, только предоставив правильный пароль.
Готовы ли вы приступить к работе? Вот пошаговое руководство о том, как мгновенно удалить пароли из заблокированных PDF файлов. Внимательно выполняйте инструкции и не допускайте застревания в середине процесса.
Шаг 1 Перейдите на официальный URL SmallPDF в вашем веб-браузере и нажмите, чтобы открыть его.
Шаг 2 Вы можете загрузить файл, нажав кнопку "Выбрать файл", или использовать метод перетаскивания.

Шаг 3 Прежде чем продолжить, вы должны установить флажок, указывающий на то, что у вас есть право изменять этот файл и снимать с него защиту.

Шаг 4 После подтверждения нажмите на кнопку Разблокировать PDF. Если файл имеет простой пароль владельца, то инструмент мгновенно разблокирует его. Однако если он сильно зашифрован, то для его разблокировки необходимо ввести пароль вручную.
Шаг 5 Добавьте правильный пароль и нажмите кнопку "Действительно разблокировать". Инструменту может потребоваться несколько секунд, чтобы окончательно разблокировать загруженный файл.
# 3. Adobe Acrobat Online
Последний, но не менее важный метод преобразования заблокированного PDF в Word в течение нескольких секунд - это Adobe Acrobat. Конвертер доступен с веб-сайта Adobe и не требует установки. Он может быстро превращать PDF файлы в документы Word, облегчая их редактирование и совместное использование. Самое лучшее в использовании этого инструмента - то, что он сохраняет форматирование документа во время процесса, тем самым экономя ваше время и усилия.
Прежде чем использовать Adobe Acrobat Online, пользователи должны знать одну вещь: он конвертирует файл только в том случае, если вы загружаете разблокированный документ. Вы можете использовать настольную версию Adobe Acrobat для удаления пароля из PDF, а затем выбрать Adobe Acrobat Online для выполнения конвертации.
Вот руководство о том, как конвертировать PDF в Word с помощью Adobe Acrobat.
Шаг 1 Запустите инструмент в браузере и загрузите файл с помощью кнопки Select a File. Для импорта PDF файла можно использовать метод перетаскивания.

Шаг 2 Как только вы добавите документ, инструмент автоматически запустит процесс преобразования.
Шаг 3 Как только он завершится, вы можете нажать на кнопку Download, чтобы сохранить файл на своем устройстве.
Заключительные слова
Работа с PDF файлом, защищенным паролем, может быть неприятной, но, к счастью, существует несколько эффективных методов, которые помогут вам снять пароль с заблокированных файлов и конвертировать заблокированный PDF в Word. Мы надеемся, что эта статья помогла вам найти лучший конвертер для ваших нужд, и вы сможете получить доступ к информации без лишних хлопот.


