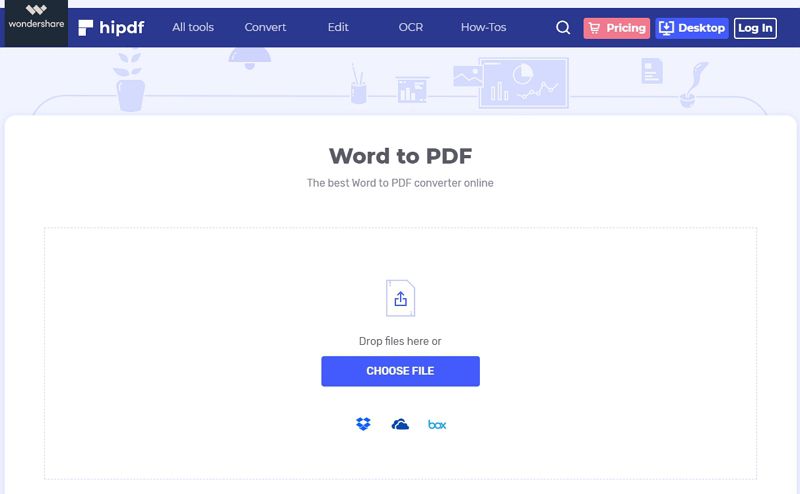У вас есть несколько связанных документов Word, которые вы хотели бы сжать в PDF? Большинству людей этот вопрос кажется сложным, поскольку они думают, что им придется искать другую программу, чтобы сначала объединить документы, и другую другую программу для сжатия полученного PDF-документа до нужного размера. Проблема еще больше усугубляется, когда у вас есть много документов Word, которые вы хотите обработать в пакетном режиме. Но важно отметить, что существует простой и очень эффективный способ очень легко сжимать Word в PDF. В этой статье мы познакомим вас с программой и покажем, как ею пользоваться.
Шаги по сжатию Word в PDF
Лучший инструмент для сжатия Word в PDF — Wondershare PDFelement - Редактор PDF-файлов. Это сторонний инструмент управления PDF, который может быть очень полезен при создании и редактировании PDF-файлов. Ниже приведено пошаговое руководство, которое поможет вам сжать Word в PDF:

![]() Работает на основе ИИ
Работает на основе ИИ
Шаг 1. Нажмите кнопку "Создать PDF"
Начните с загрузки и установки PDFelement на свой компьютер. Откройте программу и в главном окне нажмите "Создать PDF", чтобы начать процесс.

Шаг 2. Выберите документ Word для преобразования в PDF
Выберите документы Word, которые вы хотите преобразовать в PDF. И нажмите "Открыть", чтобы импортировать его.

Шаг 3. Сожмите Word в PDF
После того как вы добавите все документы Word, которые хотите сжать в PDF, нажмите "Инструменты" > "Оптимизировать PDF", а затем выберите уровень оптимизации, который вы хотите использовать. Нажмите "Применить", чтобы сжать документ Word.
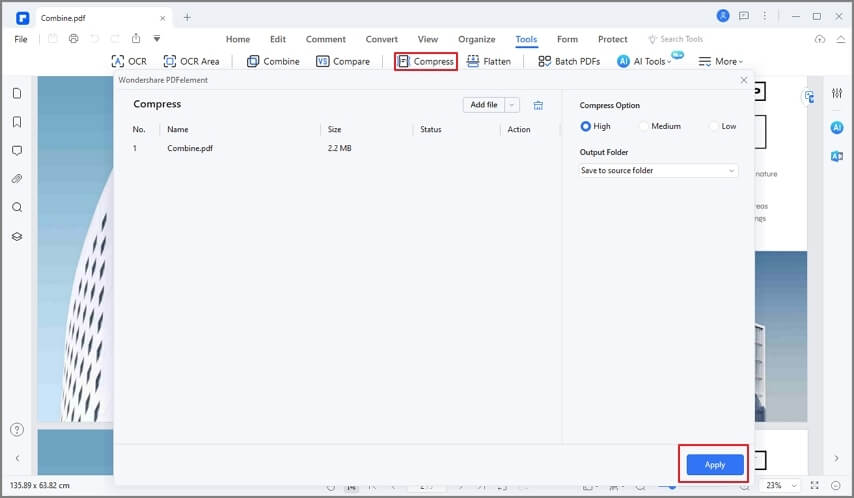
Шаг 4. Сохранить как PDF
После завершения процесса сжатия Word в PDF вы можете сохранить PDF-документ на свой компьютер. Просто нажмите "Ctrl + S" или нажмите кнопку "Файл" > "Сохранить как".

Как видите, PDFelement может быть незаменим, если вы хотите управлять несколькими файлами одновременно. Но он может сделать гораздо больше, чем это. Вот лишь некоторые из его особенностей:
Это упрощает создание PDF-документов с нуля. Все, что вам нужно сделать, это перетащить документ в PDFelement, и он будет автоматически преобразован в PDF.
Он также поставляется с мощными функциями редактирования PDF, которые позволяют пользователям легко редактировать как текст, так и изображения в документе. Его также можно использовать для редактирования отсканированных PDF-документов с помощью функции OCR.
С помощью этой программы вы также можете очень легко конвертировать PDF-документы в различные другие форматы, включая Word, Excel, PowerPoint, HTML и многие другие.
Мощные функции аннотирования этой программы делают ее лучшим инструментом для совместной работы. Вы можете комментировать, выделять текст и даже добавлять штампы к документу, чтобы комментировать его.
Он также имеет отличные функции безопасности, позволяющие добавлять пароль, редактировать часть текста и даже добавлять цифровые подписи для защиты документа.
Как сжать Word в PDF онлайн
Вы также можете очень легко сжать Word в PDF с помощью онлайн-инструмента. Одним из лучших бесплатных онлайн-инструментов является hipdf.com. Вот как это использовать:
Шаг 1. Перейдите на веб-сайт HiPDF и нажмите " Все инструменты", чтобы получить доступ к инструменту "Из Word в PDF".
Шаг 2. Нажмите "Выбрать файл", чтобы загрузить документы Word, которые вы хотите сжать. Вы также можете просто перетащить файл в окно, чтобы загрузить его.
Шаг 3. Программа начнет преобразовывать файлы в формат PDF и сжимать их в один файл. Нажмите "Загрузить", когда процесс завершится.