Использование PDF-файлов и их сканера является неотъемлемой частью работы и обучения. Особенно в эту цифровую эпоху, а также в дни удаленной работы и обучения мы ежедневно отправляем и получаем PDF-файлы. Но проблема возникает, когда есть ограничение на размер отправляемого PDF.
Есть приложения, которые мы используем каждый день для отправки электронных писем с вложенными PDF-файлами, но эти приложения не отправляют электронные письма с вложенными PDF-файлами, размер которых превышает 15 МБ, 20 МБ или более.
С этой проблемой сталкивается каждый человек, находящийся внутри круга дистанционного обучения и работы. Независимо от того, являетесь ли вы студентом или профессиональным офисным работником, вы взаимодействуете с PDF каждый день. Основное решение — использовать компрессор PDF. Вы можете использовать приложения PDF для сжатия PDF до 100 КБ.
Как сжать PDF до 100 КБ онлайн
В этом разделе мы расскажем вам о лучших решениях, с помощью которых вы можете сжимать PDF до 100 КБ онлайн. Эти решения будут различаться по функциям, цене и т. д. Но главное решение, которое содержит каждое приложение ниже, заключается в том, что они легко сжимают PDF до 100 КБ или меньше.
#1 Wondershare HiPDF

HiPDF, разработанный Wondershare, является лучшим универсальным решением для онлайн-сжатия PDF-файлов до 100 КБ. Он не только сжимает PDF-файлы до 100 КБ, но также может делать все, что связано с PDF-файлами, которые используются каждый день в онлайн-офисе и образовательных целях. Это мощный инструмент, с помощью которого вы можете аннотировать. Редактируйте, конвертируйте, заполняйте и подписывайте PDF-документы.
HiPDF — это не только компрессор PDF. Вместо этого это решение проблем, которого все ждали, поскольку оно также содержит другие инструменты и функции, помимо сжатия PDF до 100 КБ онлайн. Это веб-приложение отказывается от всех обычаев загрузки и установки на рабочий стол.
Пошаговое руководство по сжатию PDF-файлов
Перейдите на веб-страницу инструмента HiPDF Compress PDF. На главной странице вам будет предложено удалить файлы.
Вы должны нажать на кнопку Выбрать файл и загрузить файл PDF, который хотите сжать.
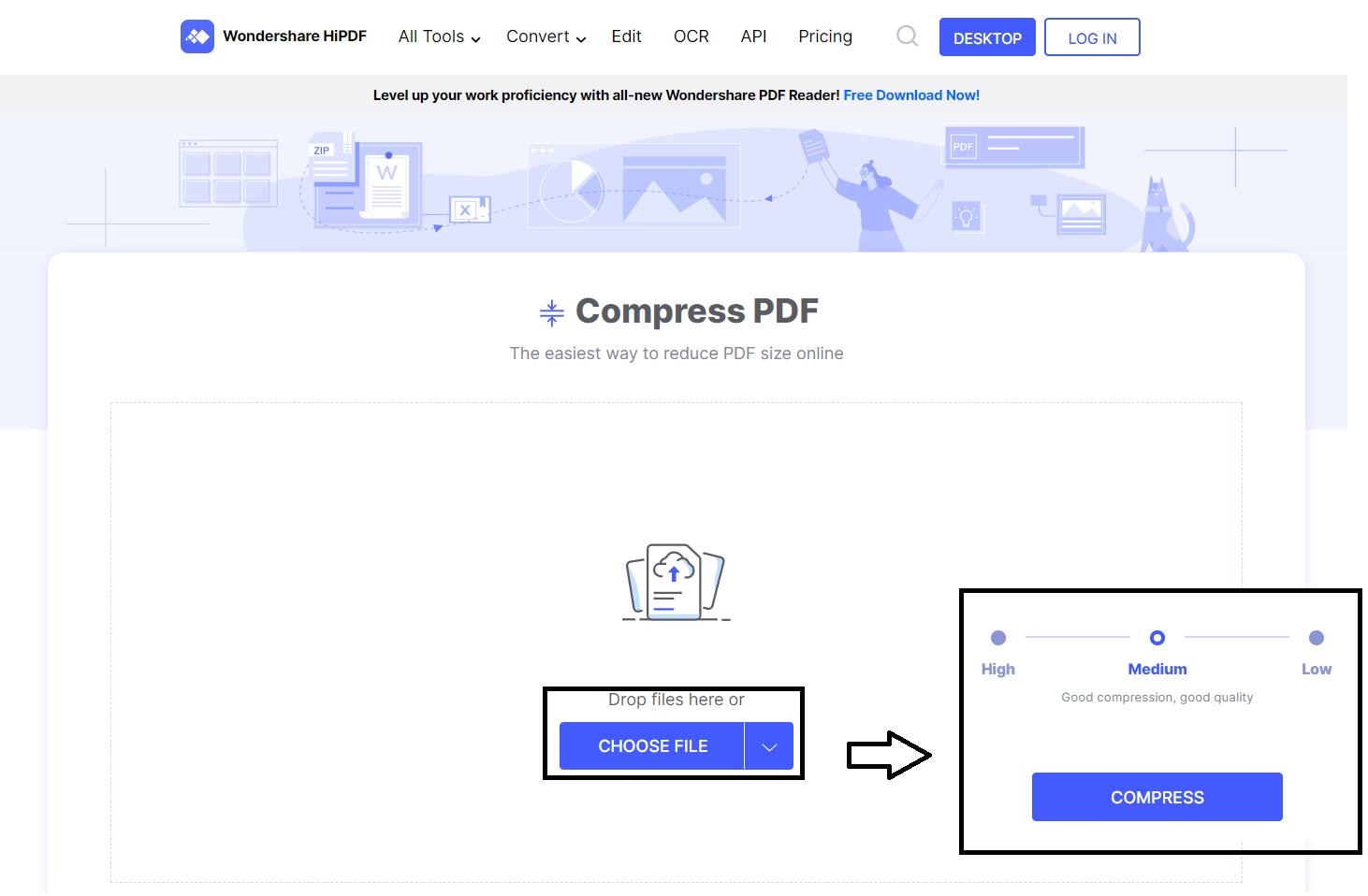
Затем это веб-приложение попросит вас выбрать качество сжатия. Будет три варианта: низкий, средний и высокий.
Нажмите кнопку сжатия, чтобы сжать файл PDF.
После этого ваш PDF-файл будет сжат, и вы сможете загрузить его обратно.
Качество после сжатия
Качество сжатых PDF-файлов является главной заботой разработчиков HiPDF. Таким образом, оно обеспечивает наилучшее качество сжатия PDF по сравнению с другими приложениями в Интернете.
Пакетная обработка (платная функция)
HiPDF также предоставил вам функцию пакетной обработки. Он будет конвертировать, сжимать, редактировать, разделять ваши PDF-файлы и другие документы в пакетном режиме, работая с несколькими документами одновременно. Это платная функция приложения, и вы должны подписаться на HiPDF, чтобы использовать эту эффективную и экономящую время функцию.
Дальнейшая модификация
Как упоминалось выше, HiPDF — это одно из решений. Он также предоставляет вам другие стимулы, помимо преобразования или сжатия PDF-файлов. Вы также можете изменять, подписывать, делиться и конвертировать PDF-файлы в различные форматы. И многое другое.
Преимущества
Главное преимущество приложения в том, что оно абсолютно бесплатное. Приложение можно использовать бесплатно, и оно по-прежнему обеспечивает наилучшее качество ваших результатов. По сравнению с другими компрессорами PDF эксперты всегда выбирают HiPDF.
#2 SmallPDF
SmallPDF — еще один лучший вариант для сжатия PDF до 100 КБ онлайн. Этот инструмент позволяет вам быть более продуктивным в рабочее время. Это не только конвертер или компрессор PDF, но и инструмент для эффективного управления ими. Это приложение также является веб-приложением, позволяющим сохранять документы в вашей учетной записи.
Приложение позволяет выделять документы, добавлять к ним текст, изображения, фигуры и аннотации от руки. SmallPDF также позволяет редактировать PDF-файлы с помощью дополнительных функций.
Лучшее в SmallPDF то, что он позволяет добавлять цифровую подпись к PDF-файлам. SmallPDF также можно загрузить на телефоны Android.
Как сжать PDF до 100 КБ с помощью SmallPDF
Перейдите на их веб-страницу, где они попросят вас выбрать файл с вашего ПК.
Выберите файл, который нужно сжать.
Выберите качество сжатия. Доступны 2 качества: базовое сжатие и сильное сжатие. Базовая версия бесплатна, а мощная платная.
Выбрав качество сжатия, нажмите кнопку сжатия.
Ваш файл будет сжат, и вы сможете скачать сжатый файл.
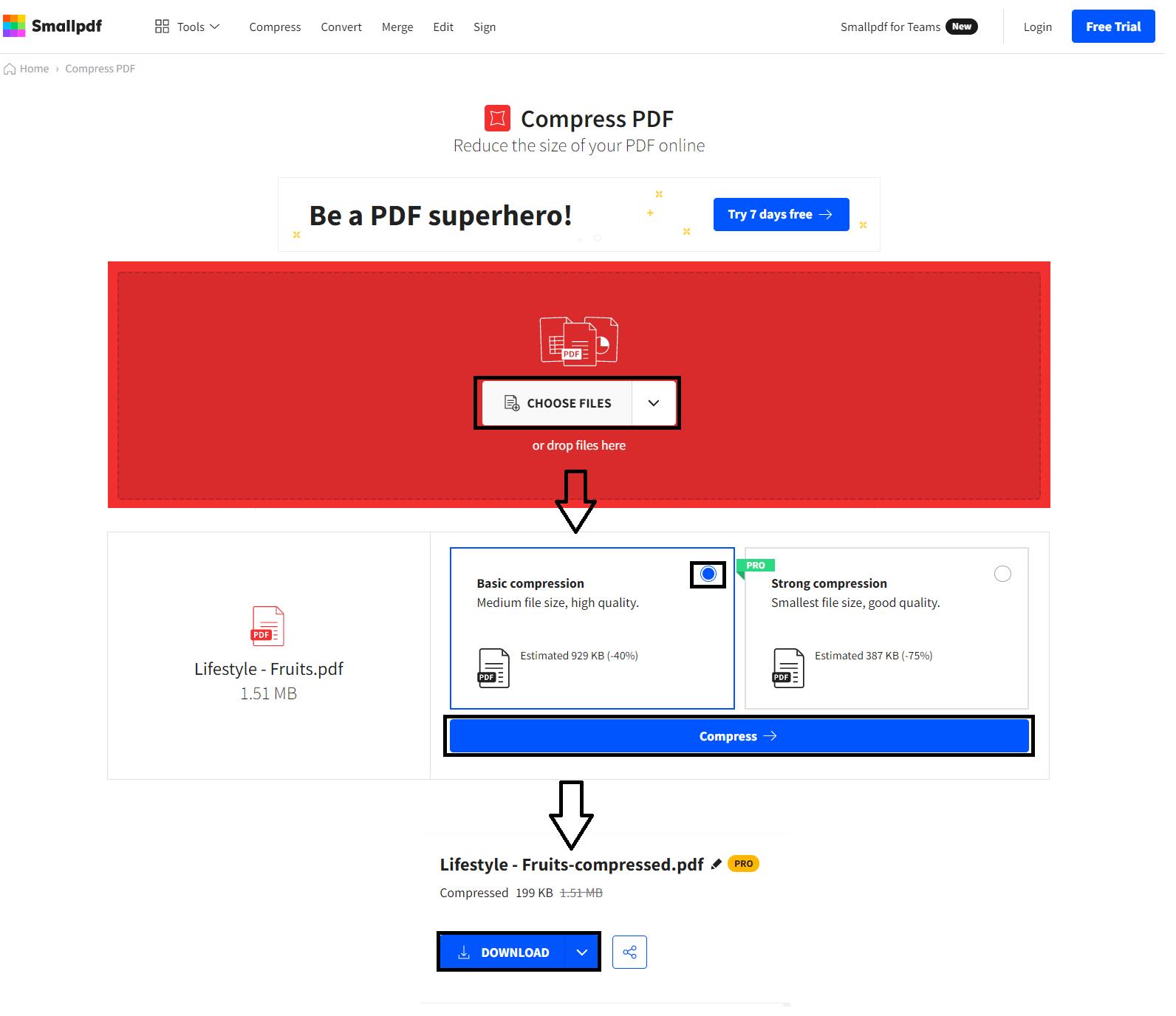
Некоторые лучшие функции
Вы можете легко преобразовывать текстовые документы в PDF-файлы и наоборот.
Приложение также позволяет объединять несколько файлов PDF в один файл.
Лучшее в этом приложении то, что вы можете преобразовывать изображения в форматах jpg, gif, png, bmp и tiff в формат PDF.
Приложение также позволяет создавать электронную подпись.
SmallPDF — лучшее приложение для сжатия PDF-файлов до 100 КБ. Не только 100 КБ, но и меньшее количество КБ.
Цены
Основной недостаток приложения в том, что оно не бесплатное, и вам нужно платить за него 12$ в месяц.
#3 iLovePDF
Еще один прекрасный инструмент для сжатия PDF-файлов до 100 КБ онлайн. Приложение позволяет эффективно объединять, разделять, сжимать, конвертировать в PDF-файлы и из них.
Как сжать PDF до 100 КБ с помощью iLovePDF
Перейдите на их веб-страницу.
Найдите параметр сжать PDF и нажмите на него.
Выберите файл PDF, который вы хотите сжать
Выберите уровень качества сжатия. Доступны три качества сжатия: Экстремальное сжатие, Рекомендуемое сжатие, Меньшее сжатие. Выберите один из этих трех вариантов в соответствии с вашими потребностями и нажмите "Сжать PDF".
После этого сжатие будет выполнено.
Вы можете скачать сжатый PDF-файл
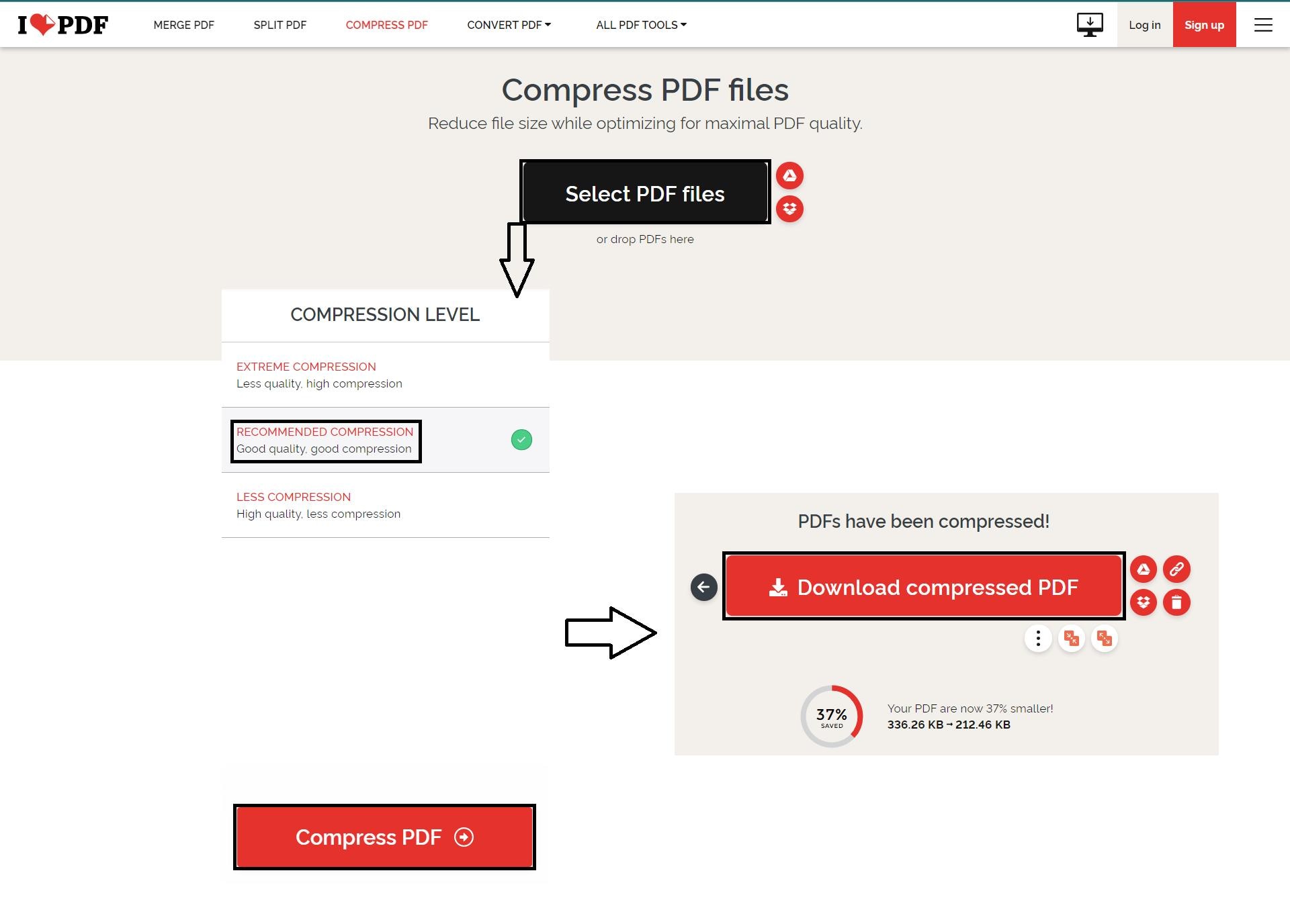
Некоторые лучшие функции
Не только преобразование или сжатие, но и iLovePDF, вы также можете редактировать свой PDF-файл с помощью мощного редактора приложения. Вы добавляете фигуры, тексты, наклейки, подписи и т. д. в документ PDF.
Приложение также позволяет конвертировать PDF-файлы в jpg и наоборот. iLovePDF также позволяет конвертировать HTML-страницы в формат PDF. Вы также можете добавить водяной знак и повернуть PDF-файлы.
В приложение также встроена система безопасности для пользователей, что означает, что вы также можете защищать и обеспечивать безопасность своих PDF-файлов.
В этом приложении есть еще десятки функций. Вам просто нужно зарегистрироваться или войти в систему, чтобы использовать iLovePDF.
Цены
iLovePDF не является бесплатным для использования других расширенных функций, и за их использование вы должны платить 7 долларов США в месяц.
Приложения для сжатия PDF-файлов в автономном режиме
В этом разделе мы расскажем вам о приложениях, которые вы можете загрузить на свой рабочий стол, чтобы сжимать PDF-файлы до 100 КБ в автономном режиме.
#1 Wondershare PDFelement
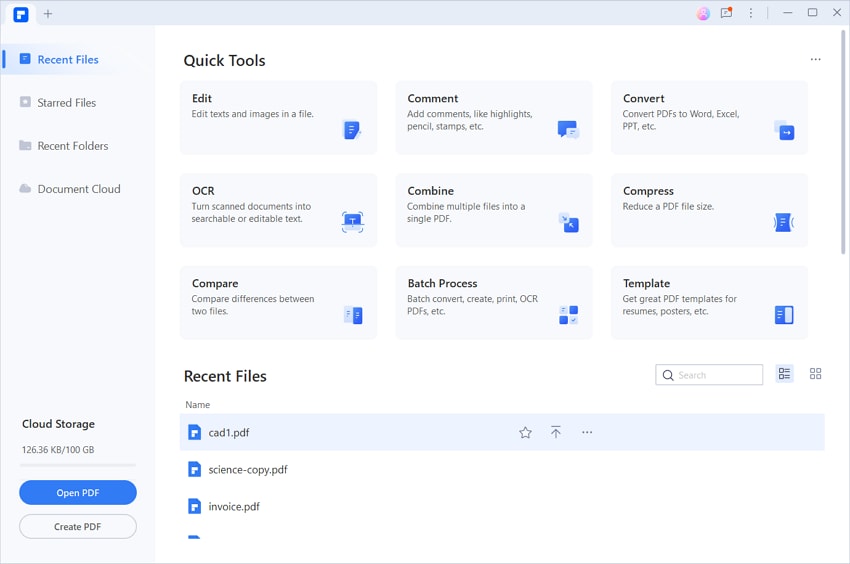
Wondershare PDFelement - Редактор PDF-файлов— еще один замечательный продукт, запущенный Wondershare, чтобы облегчить их жизнь, сжимая PDF-файлы до 100 КБ в автономном режиме. Это приложение не просто компрессор или конвертер, который вы также можете сделать онлайн; вместо этого это приложение представляет собой набор инструментов и функций редактора PDF.
Вы можете создавать красивые документы, редактировать их, добавлять аннотации, подписи, тексты, фигуры и т. д.
Как сжать PDF с помощью PDFelement.

![]() Работает на основе ИИ
Работает на основе ИИ
Сначала загрузите и установите приложение. Затем у вас есть два варианта сжатия PDF-файлов.
Во-первых, запустите приложение, и на главной странице вы увидите опцию сжатия файлов.

Второй вариант заключается в том, что на вкладке инструментов нажмите сжать PDF
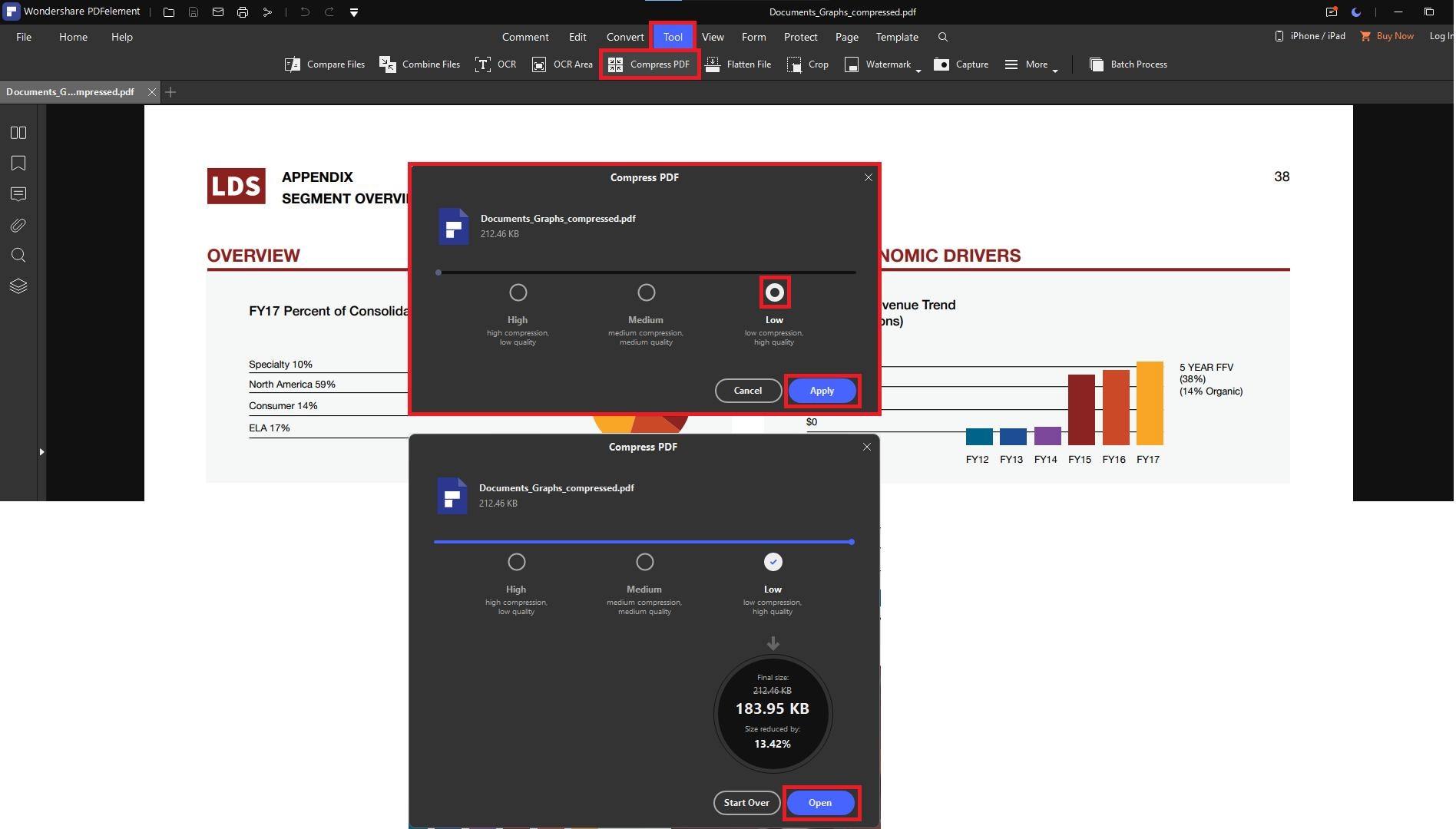
После выбора кнопки сжатия PDF откроется всплывающее окно, где можно установить качество сжатия. Установите качество и нажмите "Применить".
Ваш документ будет сжат; вы увидите на экране, насколько уменьшился размер документа.
Приложение может сжимать не только до 100 КБ, но и PDF-файлы до размера менее 100 КБ.
Вариант предварительного просмотра
Приложение также позволяет предварительно просмотреть окончательный выбранный размер вашего PDF-файла, а также выбрать высокую, низкую и среднюю степень преобразования PDF-файлов.
Дополнительные инструменты
У Wondershare PDFelement есть набор инструментов для редактирования PDF. Как упоминалось выше:
В нем есть высокоэффективные инструменты редактирования, которые помогут вам редактировать текст, изображения, страницы, ссылки и водяные знаки в любом документе PDF.
Функция OCR очень полезна для преобразования отсканированных PDF-файлов в редактируемые форматы.
Вы можете комментировать PDF-документ различными способами, включая комментарии, выделение, добавление штампов, заполнение и рисование.
Он также имеет множество функций защиты документов с конфиденциальной информацией. Вы можете добавить цифровую подпись или пароль для защиты PDF-файла.
Он позволяет легко печатать PDF-документы и делиться ими.
Дополнительные функции создания, объединения и нумерации документов делают его полноценным набором для редактирования PDF-файлов.
Его также можно использовать для преобразования PDF во множество других форматов, в том числе Word, TXT, HTML, PowerPoint и Excel.

![]() Работает на основе ИИ
Работает на основе ИИ
Преимущества
Некоторые преимущества Wondershare PDFelement заключаются в том, что оно более доступно, чем любое другое приложение.
Качество преобразованного и сжатого PDF-файла является лучшим преимуществом программного обеспечения.
#2 Adobe Acrobat
Adobe Acrobat также можно использовать используйте для сжатия PDF-файлов до 100 КБ в автономном режиме или менее 100 КБ. Приложение также позволяет эффективно редактировать ваши PDF-файлы. Вы также можете добавлять комментарии, выделять важные моменты, вырезать, разделять, объединять и конвертировать PDF-файлы.
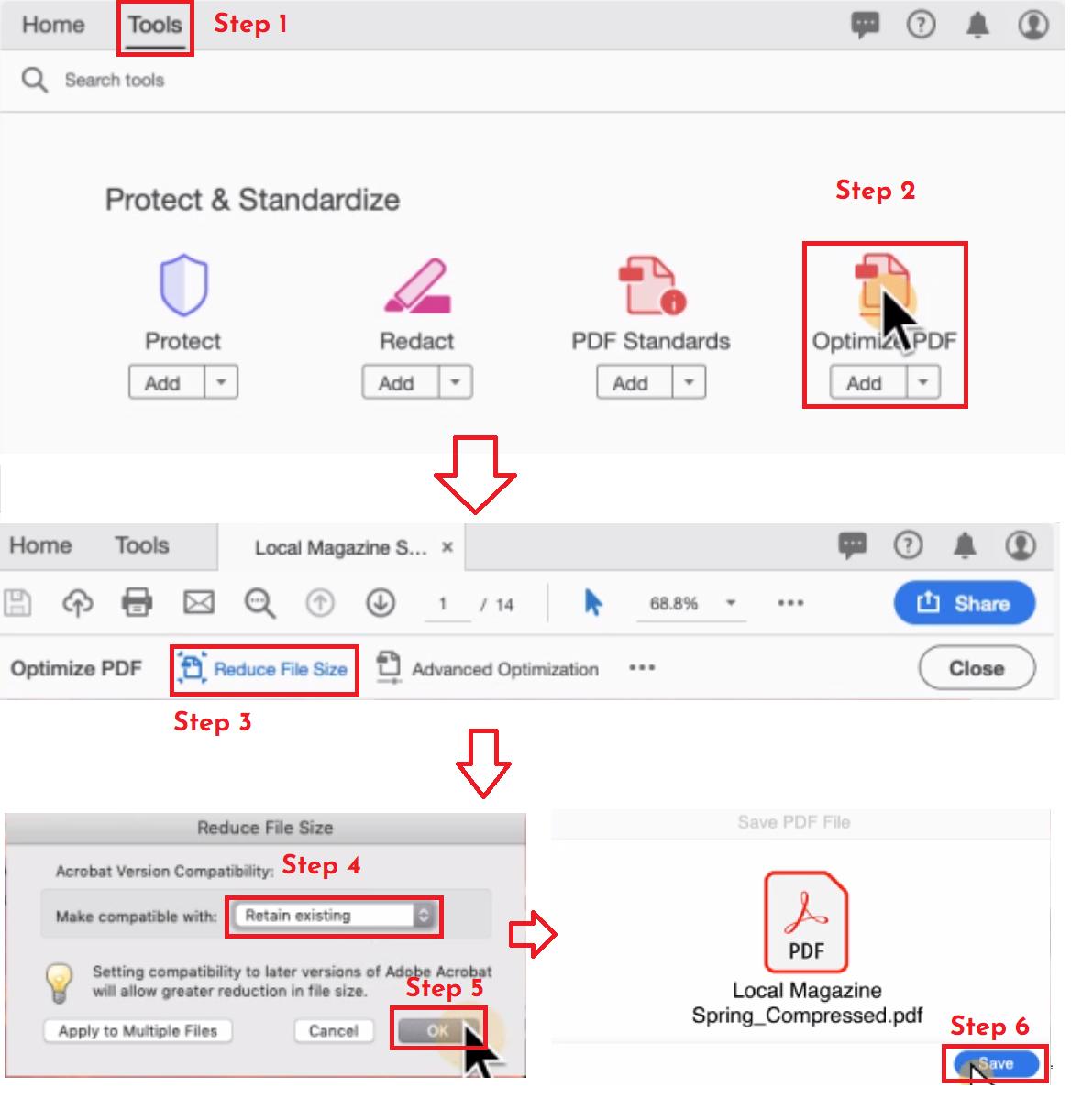
Как сжать PDF с помощью Acrobat
Вариант сжатия PDF менее 100 КБ называется оптимизировать PDF в Adobe Acrobat и доступен в разделе инструменты программное обеспечение.
Перейдите к кнопке инструментов и выберите Оптимизировать PDF.
Adobe Acrobat попросит вас выбрать файл на вашем компьютере. Выберите файл.
В верхней строке меню выберите параметр "Уменьшить размер файла".
Появится всплывающее окно, в котором можно выбрать параметр совместимости.
Нажмите "ОК" и сохраните файл после переименования.
Вы также можете применить одни и те же настройки к нескольким файлам из одного всплывающего окна. Чтобы применить одинаковые настройки к нескольким файлам, нажмите кнопку "Применить к нескольким файлам", выберите все файлы и нажмите "ОК".
Цены
Adobe Acrobat также имеет расширенные функции для редактирования и создания PDF-файлов, но они платные. Вы должны выбрать вариант ценообразования, чтобы использовать их. Приложение также позволяет вручную устанавливать размер сжимаемых PDF-файлов.
#3 Foxit Reader
Foxit также представляет собой настольное приложение, которое можно загрузить для сжатия PDF-файлов размером менее 100 КБ в автономном режиме. По словам разработчиков инструмента, Foxit позволяет пользователям легко редактировать PDF-файлы из любого места на настольном компьютере, мобильном телефоне и в Интернете. Вы также можете создать команду на Foxit и легко сотрудничать и обмениваться PDF-файлами между своими командами.
Как сжать PDF с помощью Foxit Reader
Загрузите Foxit Reader на свой компьютер.
Вы можете легко сжать PDF-файлы, запустив приложение.
Нажмите кнопку Файл выше.
Выберите оптимизатор PDF , вариант.
Будет доступно еще три варианта: "Уменьшить размер файла", "Расширенная оптимизация" и "Оптимизировать отсканированный PDF-файл".
Выберите уменьшение размера файла, затем нажмите "Текущий файл".
Появится всплывающее окно, в котором можно выбрать параметры совместимости. Выберите "Сохранить существующие" и нажмите кнопку "ОК".
Это приложение сожмет ваш файл, и вы сможете сохранить сжатый файл.
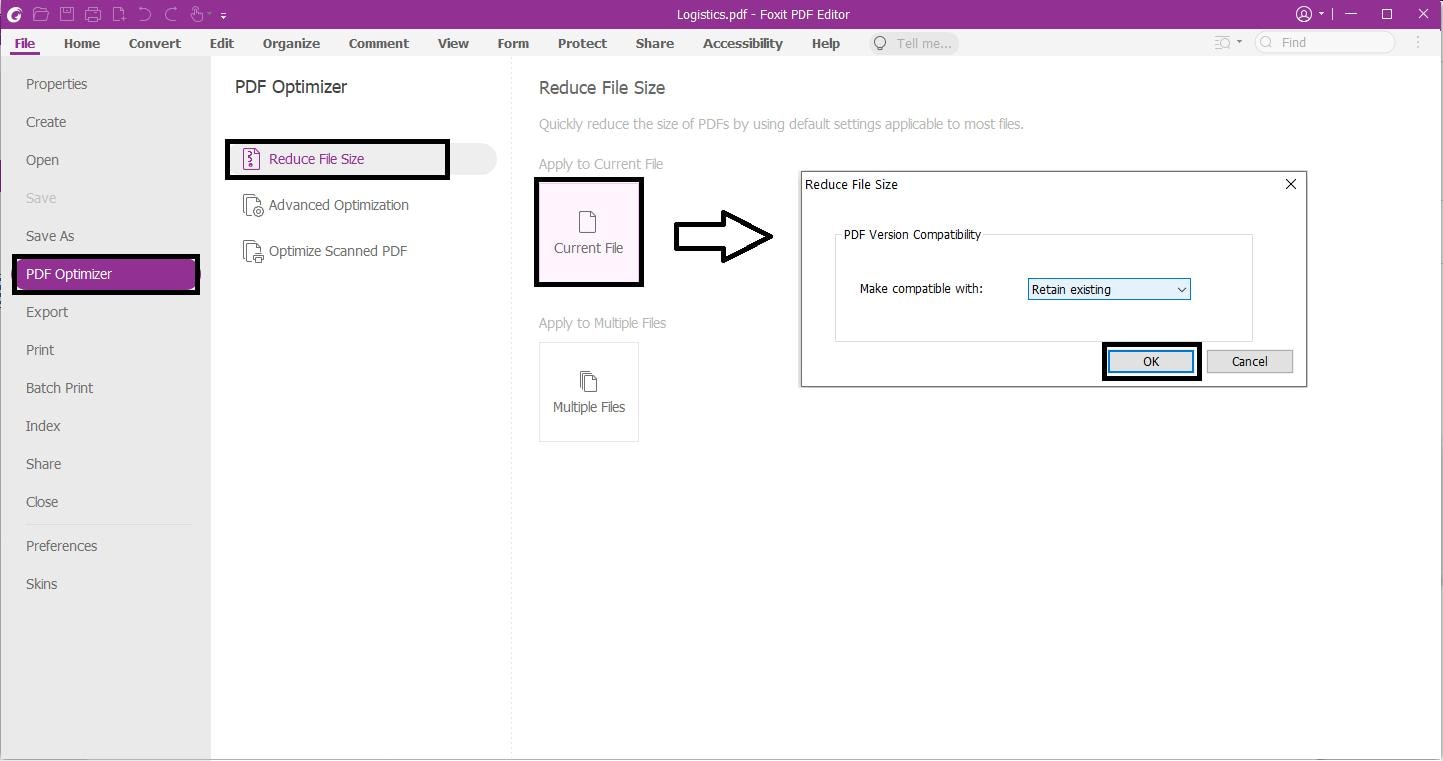
Дополнительные функции
С помощью Foxit вы можете преобразовывать текстовые документы в PDF и наоборот. Вы можете использовать редактор приложений для редактирования PDF-файлов. Вы также можете делать свои электронные подписи и добавлять их в свои PDF-документы. Приложение также включает сканер PDF. Вы также можете интегрировать сторонние приложения с Foxit.
Советы по сжатию PDF-файлов размером менее 100 КБ
печать ваших PDF-файлов выгодна вам во многих отношениях:
Они обычно занимают меньше места на диске, чем несжатые файлы.
Их также легче и быстрее передавать.
Ими легче управлять.
Но большинство людей не осознают, что сжатие файлов может иметь определенные недостатки. К ним относятся следующие:
При распаковке файла для чтения на компьютере компьютер может использовать больше памяти для выполнения задачи. Это может повлиять на общую производительность компьютера, поскольку ему придется выделять свободную память для распаковки файла.
Распаковка файла также потребует много процессорного времени. Это связано с тем, что сам процесс очень медленный, и распаковка файла может занять довольно много времени.
Конечно, распаковка файла значительно увеличит его размер. Это проблема возникает, когда сжатый файл содержит набор очень больших файлов.
Так как мы обычно получаем сжатые файлы, часто существуют источники вирусов и вредоносных программ, которые могут заразить компьютер. Поэтому очень важно сканировать сжатые файлы, которые вы получаете, на наличие этих вирусов и угроз, прежде чем распаковывать их.


