PDFelement - мощный и простой PDF-редактор
Начните работу с самым простым способом управления PDF-файлами с помощью PDFelement!
И PDF, и PPT идеальны в своем роде. PDF - самый удобный вариант для обмена информацией, а PPT - лучшая платформа для презентаций. Иногда вам может понадобиться конвертировать PDF в PPT для делового или профессионального использования. Существуют определенные программы и инструменты, которые позволяют легко инициировать то же самое. В этой статье мы представим 3 метода, которые помогут вам конвертировать PDF в PowerPoint.
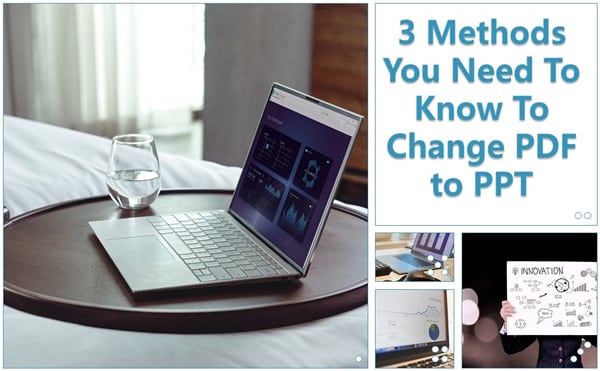
PDF против PPT
Обе платформы отличаются друг от друга идеальными способами.
- Есть заметные различия в стиле шрифта, теме и макете, которые можно увидеть в формате PPT файла, в то время как с другой стороны, макет PowerPoint остается нетронутым.
- Файл PDF можно легко просматривать в то время как. Чтобы получить полный обзор PPT, необходимо подписаться на определенные тарифные планы.
- Кроме того, файл PDF может быть легко доступен на всех возможных распространенных устройствах, в то время как PPT необходимо устанавливать и запускать специально на некоторых устройствах. В других случаях он даже не доступен по умолчанию на настольных компьютерах.
- Формат PDF также является одним из самых удобных для работы с финансами и деловыми контрактами, в то время как PPT полезен только для презентаций.
Метод 1. Изменение PDF в PPT с помощью PDFelement
Благодаря быстрому внедрению, бессрочному лицензированию и простоте развертывания PDFelement помогает выбирать, организовывать, конвертировать и редактировать PDF-файлы. Вы можете легко подписаться на PDF с любого устройства и получить лучшие решения для всех ваших потребностей. Одним из наиболее распространенных инструментов, потенциально используемых для конвертирования файлов, является PDFelement Pro 9.0.
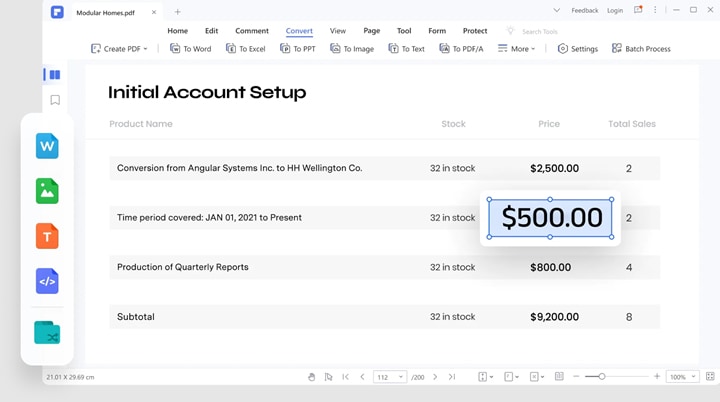
Wondershare PDFelement - отличный инструмент для преобразования PDF в PPT
Wondershare PDFelement - Редактор PDF-файлов является одним из самых простых редакторов PDF. Он доступен для Windows 11 и 10. 8, 7, 8.1 и Vista и 32-разрядных ОС, а также 64-разрядных ОС. Можно легко преобразовать PDF в PPT на нескольких платформах, таких как мобильные, веб и настольные компьютеры. Он используется для редактирования, организации и преобразования файлов различных размеров и объемов. Полученные результаты отличаются повышенным качеством.

![]() Работает на основе ИИ
Работает на основе ИИ
С помощью Wondershare файлы PDFelement можно легко конвертировать в JPG, Word, PNG, excel и наоборот. Одним из самых больших преимуществ использования программы является ее способность хранить и конвертировать несколько файлов. Это экономит много времени и энергии и эффективно покрывает ваши файлы.
Одна из самых распространенных проблем, с которой сталкивается большинство пользователей, - это измененный после конвертации формат. Wondershare PDFelement конвертирует файлы в высочайшем качестве, не внося никаких изменений в формат. Он эффективно разработан для использования на всех платформах, включая Windows и Mac, а также android и iPhone. Помимо настольных и мобильных компьютеров, он также используется в облаке Document для конвертации файлов.
Кроме того, PDFelements являются одной из самых удобных альтернатив Adobe Acrobat. Они экономически эффективны и работают эффективнее и быстрее всех других преобразователей.
Как изменить PDF в PowerPoint с помощью PDFelement
Как же изменить PDF в PowerPoint с помощью PDF-элемента? Давайте посмотрим, как Wondershare PDFelement может быть эффективно использован для превращения PDF в PowerPoint.
Шаг 1Открытие файла PDF
Сначала запустите PDFelement на своем устройстве. Выберите файл PDF, который вы хотите преобразовать, и откройте его, нажав кнопку "Открыть PDF", которая присутствует в главном окне программы. Укажите путь к файлу, а затем нажмите кнопку открыть.
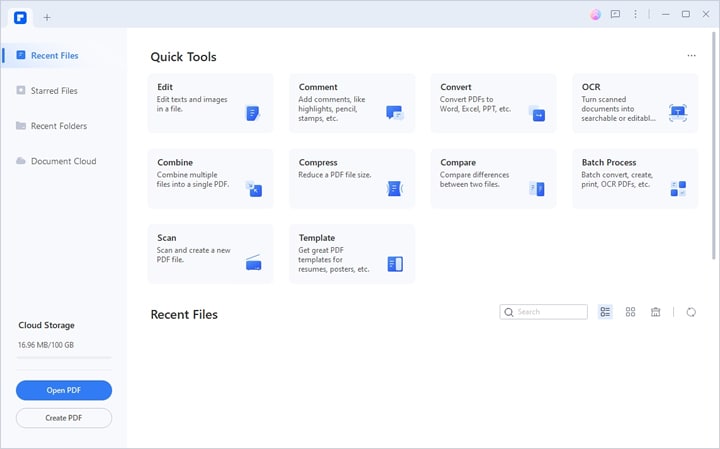
Шаг 2Редактирование PDF перед конвертированием
Вы можете легко удалить ненужные фразы, тексты и изображения. Этот шаг не является обязательным, но в случае, если в вашем PDF есть много ненужных текстов и изображений, которые являются лишними, чтобы не быть включенными, вы можете перейти на вкладку редактирования и выполнить изменения. Однако это совершенно необязательный выбор. Вы можете продолжить, если редактирование не требуется.

Если вы хотите узнать больше о том, как редактировать PDF-файлы перед конвертированием, посмотрите видео ниже:
Шаг 3Преобразование PDF в PPT
Первым шагом к конвертации является нажатие на кнопку "Конвертировать". После нажатия на кнопку конвертации вам будет предложено несколько вариантов. Выберите опцию 'To PPT', и все будет готово. Это позволит преобразовать PDF в PPT.
Существует много потенциальных способов передачи PDF в PowerPoint. Тем не менее, это один из удобных способов преобразования PDF-файла.
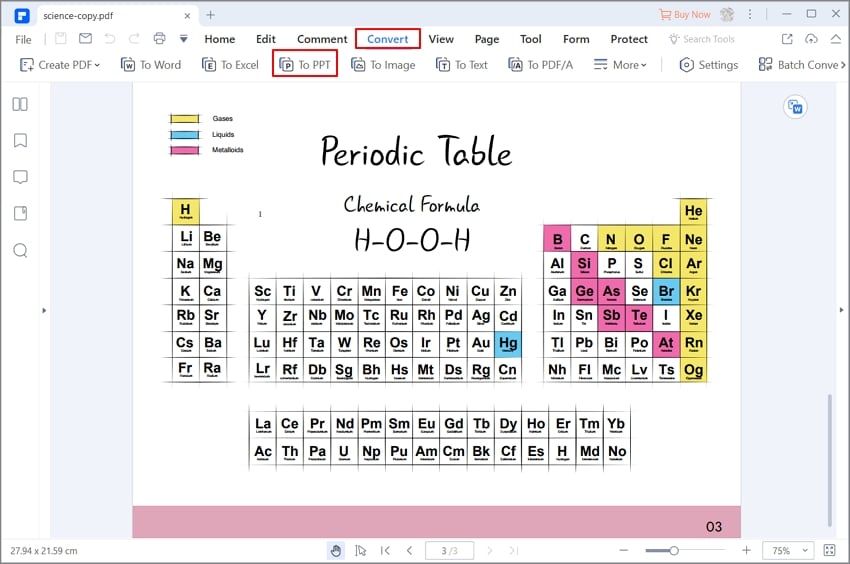
Перенос нескольких PDF-файлов в PPT-файлы
Функция пакетного конвертирования является одним из важных шагов, который необходимо выполнить после запуска программы PDFelement. Опция "Конвертировать" появляется в окне после выбора "Инструмент" из кнопки "Пакетная обработка". Эта функция позволяет загружать несколько файлов PDF и преобразовывать их в формат PPT. Преобразованные файлы можно сохранить после выбора выходной папки.
Шаг 1Нажмите на "Пакетный процесс"
Для этого нужно сначала перенести нужную пачку PDF-файлов в PowerPoint.
В этом шаге вы конвертируете кучу PDF-хостов в PPT в один этап. Нажмите "Инструмент"> "Пакетная обработка". Запустив PDFelement, вам не придется вносить много изменений в формат вашего файла. Это один из самых эффективных способов преобразования нескольких файлов в формат PPT.

Шаг 2Добавить файлы
На этом этапе вы загружаете подготовленные файлы. Загрузите файлы PDF с помощью кнопки "+Добавить файл", а затем опустите файлы в соответствующие окна. Здесь вы можете получить в свое распоряжение сразу несколько файлов.
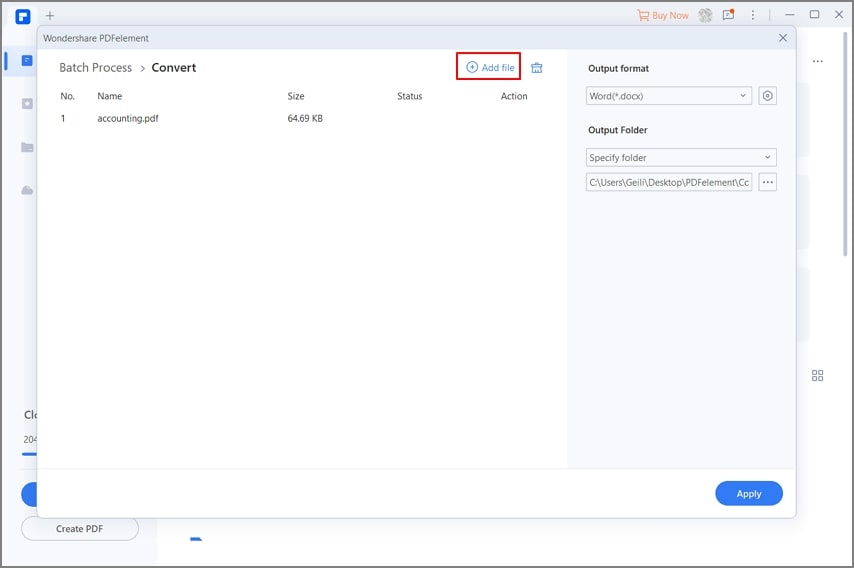
Шаг 3Преобразование нескольких файлов PDF в PPT
Это последний шаг перед тем, как вы получите на руки преобразованные файлы. Просто нажмите "Применить", и это преобразует все ваши файлы в формат PPT. Вот и все, слайды PPT готовы к работе.

Метод 2. Используйте онлайн инструмент для передачи PDF в PPT
Существует множество потенциальных онлайн-инструментов, которые используются для переноса PDF в PPT. Одним из них является HiPDF. Использование HiPDF позволяет легко редактировать и конвертировать PDF-файлы, не задумываясь об утечке данных.
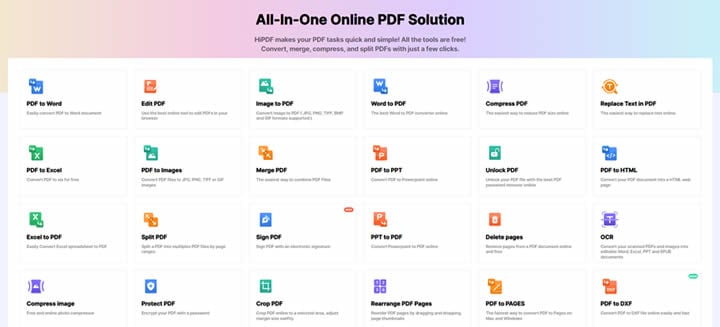
HiPDF обрабатывает миллионы файлов в совокупности. С HiPDF вы можете быть полностью спокойны за сохранность своих данных. Это бесплатный онлайн-инструмент, который делает процесс конвертации простым и безопасным для вас. Он разделяет, конвертирует, объединяет и сжимает потенциальные файлы, которые можно использовать для конвертирования.
HiPDF известен как одно из самых эффективных веб-приложений. К числу наиболее заметных особенностей приложений относятся:
- Легкое изменение и редактирование текста.
- Сохранение вашего формата на 100% без каких-либо изменений.
- Вы также можете бесплатно добавить электронную подпись.
Ниже описаны шаги по конвертированию с помощью HiPDF.
Шаг 1Доступ к инструментам PDF и PPT
Вы можете посетить официальную ссылку HiPDF, чтобы получить бесплатный доступ к конвертеру PDF в PPT.
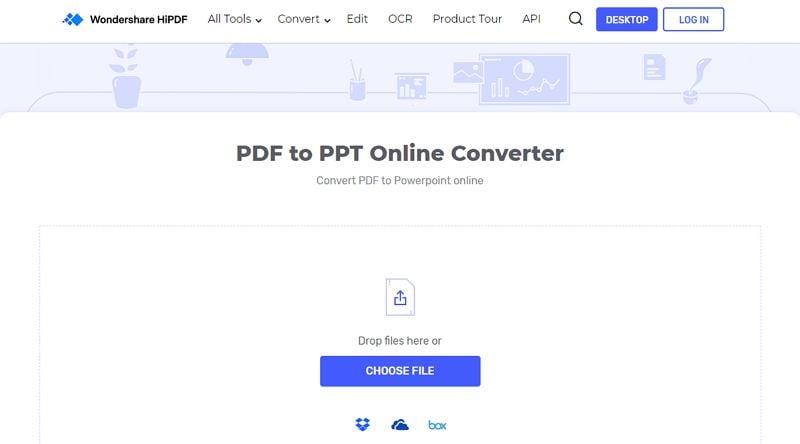
Шаг 2Загрузка и преобразование документа
Нажмите "Выбрать файл", после чего будет загружен ваш файл. После загрузки нажмите на кнопку "Конвертировать", и все готово.
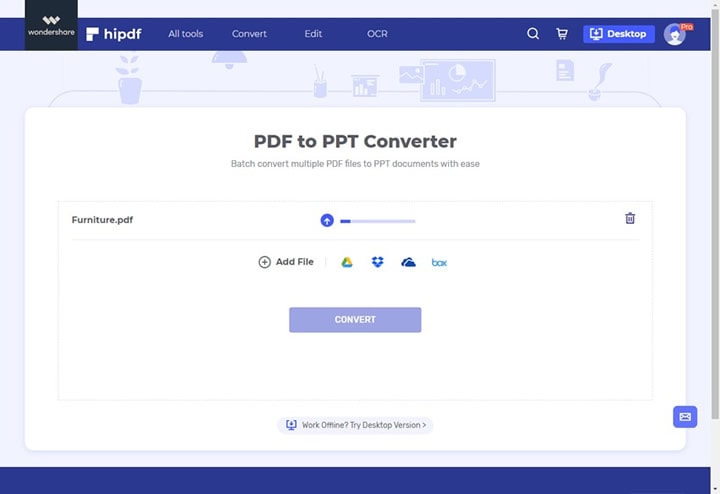
Шаг 3Наконец, загрузите загруженный файл
После завершения процесса преобразования ваш файл будет загружен, и вы сможете легко получить доступ к преобразованным PDF-файлам.
Метод 3. Копирование содержимого PDF и вставка его в PPT
Со временем копирование содержимого PDF непосредственно в PP стало наиболее удобным вариантом. Для этого требуется Adobe Reader, с помощью которого можно просматривать файлы. Вы можете копировать и вставлять как изображения, так и тексты из содержимого PDF. Это делается путем:
- Откройте PDF-файл, который нужно скопировать, и щелкните правой кнопкой мыши на странице, чтобы выбрать нужный инструмент.
- Перетащите и выберите изображение и тексты, которые вы хотите включить в презентацию.
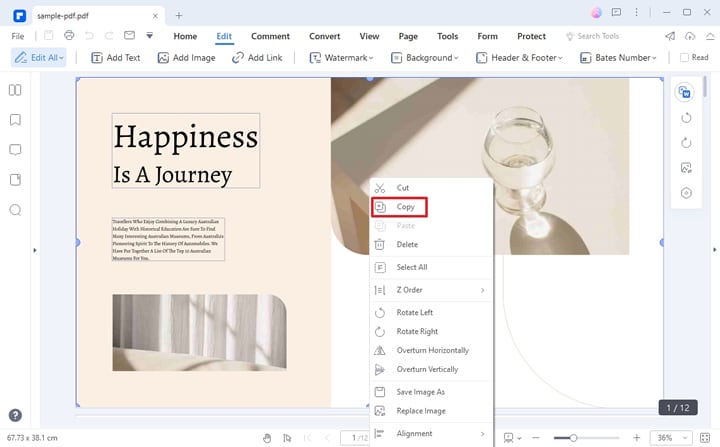
- Выберите опцию Копировать и убедитесь, что вы выбрали все, чтобы не оставить ни одного документа. Ваш документ будет скопирован.
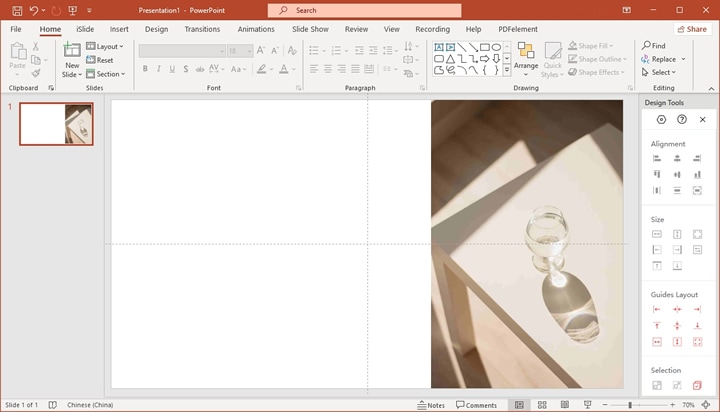
- За этим процессом следуют только основные действия по копированию и вставке.
- Вы можете удобно вставить свой текст и изображение в слайд.
Преимущества использования PowerPoint для презентаций
Итак, каковы же преимущества использования PPT для презентации?
Существует несколько преимуществ использования PPT в качестве потенциальной платформы для презентаций. Это полностью графический пакет, который придаст вашей презентации ощущение профессионализма. Включив PPT, вы можете легко рисовать, представлять графику и использовать другие инструменты управления.

Со временем и практикой вы сможете овладеть мастерством его использования, а если вы - человек, которого постоянно мучает вопрос как изменить PDF в PPT, то практика здесь поможет вам сделать это идеально. Именно по этой причине он широко используется и упоминается большинством профессионалов вокруг нас. Давайте посмотрим на некоторые из его наиболее заметных особенностей.
- Визуальное воздействие: PPT позволяет использовать графику, видео и изображения, в результате чего создается более высокий уровень воздействия на презентацию.
- Сотрудничество: Это позволяет вам работать с другими людьми в сотрудничестве. В это время вы можете быть частью нескольких компаний, позиционировать и перепозиционировать свое место. Лучше всего это применимо в коммерческих отделах для членов команды.
- Совместное использование контента: С помощью PPT вы можете загружать свой контент на веб-сайты и легко делиться им с другими пользователями в Интернете. Это можно сделать с помощью опции "Файл, сохранить и отправить".
- Гибкость: Вы можете использовать его несколькими гибкими способами для общения с вашей аудиторией.
Заключение
Есть несколько возможностей, которые предоставляют нам PDF и PPT. Оба варианта имеют свои удобства и возможности использования. Мы предоставили 3 метода преобразования PDF в PowerPoint. Что касается работы с чувствительными и конфиденциальными деловыми документами, настоятельно рекомендуется использовать онлайновый метод. В противном случае вы можете спокойно выполнять свою работу в режиме онлайн, имея надежные данные и подключение к Интернету.


