PDFelement - мощный и простой PDF-редактор
Начните работу с самым простым способом управления PDF-файлами с помощью PDFelement!
Электронные и цифровые подписи быстро становятся общепринятыми для форм заявлений, контрактов, юридических документов и многого другого. Вы попали в нужную статью, если хотите узнать, как подписать PDF в Microsoft Edge. Мы покажем вам, как подписывать PDF-файлы в Microsoft Edge и в чем разница между электронной и цифровой подписями. Читайте далее, как добавить подписи в PDF при использовании Microsoft Edge.
В этой статье
Как добавить свою подпись в документы PDF с помощью Microsoft Edge
В Windows 11/10 в качестве средства просмотра PDF по умолчанию используется Microsoft Edge. Браузер Edge имеет надежные инструменты для чтения PDF и аннотации, позволяющие добавлять подписи к PDF-документам. Одним из полезных инструментов в Edge является инструмент "Рисование". Использование Нарисовать один из самых простых способов добавить подпись в PDF без использования каких-либо расширений. Вот краткое руководство по подписанию электронных подписей с помощью Microsoft Edge:
Использование инструмента рисования для подписи PDF в Microsoft Edge
Шаг 1 Щелкните правой кнопкой мыши файл PDF, который вы хотите подписать. После этого нажмите Открыть с и выберите Microsoft Edge.
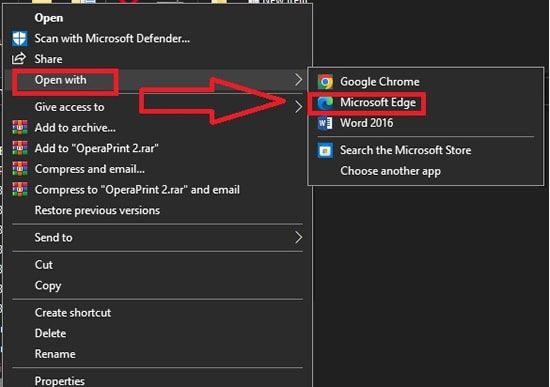
Шаг 2 В верхней части панели инструментов расположено несколько функций аннотирования. Найдите инструмент Нарисовать инструмент и нажмите на Нарисовать. Выберите желаемый цвет и толщину пера, чтобы начать добавлять свою подпись.
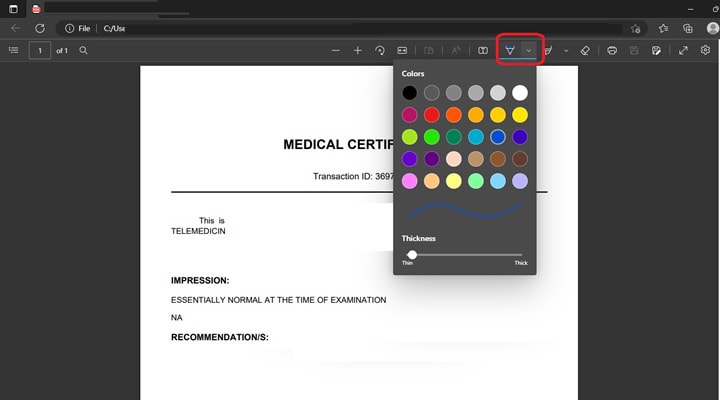
Шаг 3 Нарисуйте свою подпись на документе PDF. Вы можете отменить свою подпись, если вам нужно немного попрактиковаться, с помощью кнопки Стеретьинструмент Перерисовывайте свою электронную подпись как можно чаще, пока не добьетесь желаемого результата.

Шаг 4 Сохраните PDF-документ с вашей подписью, нажав Сохранить илиСохранить как. Вы также можете обратиться к этому видеоуроку, чтобы узнать, как легко подписывать PDF-файлы в Microsoft Edge:
Примечание: Microsoft Edge - единственный браузер, позволяющий подписывать, делать дубли и заметки прямо на веб-страницах, что делает его идеальным для людей, которым нужно подписать электронную подпись в спешке.
Как применять и проверять цифровые подписи для PDF с помощью Microsoft Edge
Возможность включения и проверки цифровых подписей для PDF с помощью Microsoft Edge доступна только в Microsoft Edge Canary. Canary позволяет тестировать новые функции, запланированные Microsoft для браузера. Однако в нем есть множество ошибок, поэтому перед его использованием, вероятно, следует дождаться финальной версии. Если у вас есть Canary на Windows 11/10, вот шаги по включению и проверке цифровых подписей:
Шаг 1 Открыть Microsoft Edge.
Шаг 2 Перейти к edge://flags страница. Это должно открыть страницу Эксперименты в вашем браузере.

Шаг 3 Найдите Enable Digital Signature for PDF в разделе Available. Найдите выпадающий список в правой стороне и нажмите Включить.
Шаг 4 Перезапустите Microsoft Edge. Открыть PDF-файл с цифровой подписью. Нажмите Просмотр подписей на панели инструментов с сообщением "Этот документ подписан цифровой подписью".

Шаг 5 НажмитеСвойства, чтобы отобразить свойства цифровой подписи, которые включают причину, время, местоположение, разрешенные изменения и сертификат. Нажмите Удостоверить подпись для проверки цифровой подписи. Вы можете скачать Microsoft Edge Canary чтобы опробовать эту функцию.
Примечание: Включение цифровых подписей для PDF в Microsoft Edge в настоящее время находится на экспериментальной стадии. Это означает, что вы можете потерять данные браузера или поставить под угрозу свою безопасность или конфиденциальность, если примените эту функцию ко всем пользователям вашего браузера.
Как использовать PDFelementэлектронная подпись PDF-документа в Windows 10/11
Если вы испытываете трудности с добавлением подписей к PDF-документам с помощью Microsoft Edge, Wondershares PDFelement - это то, что вам нужно попробовать. PDFelementэто один из лучших вариантов для всех ваших потребностей в PDF, потому что он прост в использовании, а его интерфейс похож на Word. Он также работает на всех платформах, таких как Windows, Mac, iOS и Android, поэтому вы можете конвертировать, редактировать и дополнять PDF-файлы всего за несколько секунд.

![]() Работает на основе ИИ
Работает на основе ИИ
Преимущества
Удобный для начинающих интерфейс и выглядит точно так же, как Word, что делает его более знакомым
Доступны различные варианты электронной подписи
Позволяет конвертировать в различные форматы файлов, когда это необходимо
Более доступная по сравнению с другими программами, доступными сегодня
Недостатки
Несколько медленный запуск некоторых процессов в зависимости от характеристик вашего компьютера
Невозможно отсканировать уже отсканированные документы
Чтобы начать электронную подпись PDF-документа в Windows 11/10, выполните следующие действия:
Собственноручная подпись
Функция "Подпись" в PDFelement позволяет подписывать документы с помощью рукописной подписи. Вы также можете загрузить изображение подписи, нарисовать или напечатать подпись от руки.
Шаг 1 ВыберитеКомментарий > Подпись и нажмите на + Создать чтобы начать создание своей рукописной подписи.
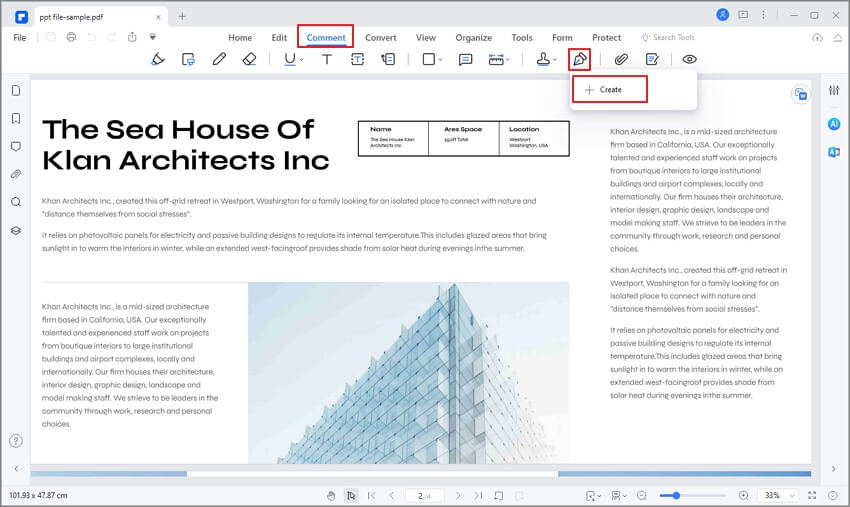
Шаг 2 PDFelement предоставляет три варианта добавления рукописной подписи. Выбирайте между Загрузите, нарисуйте или напечатайте.
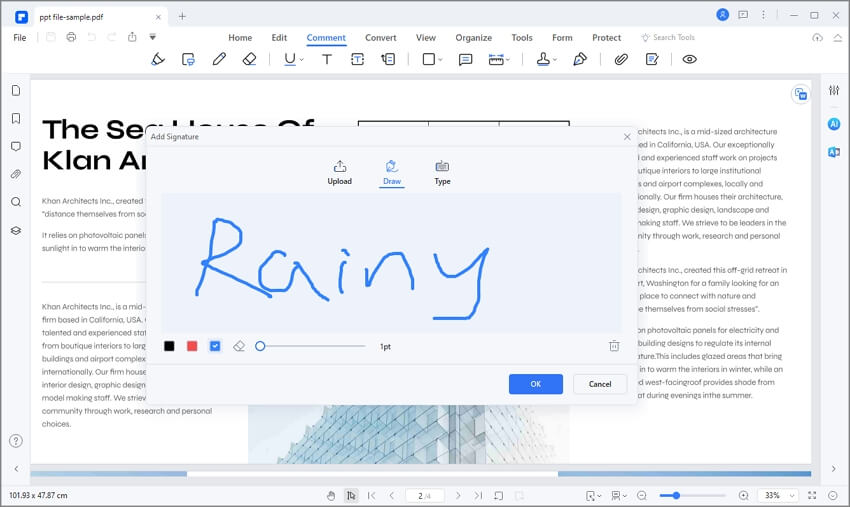
Создание рукописной подписи
Чтобы написать свою подпись от руки, нажмитеНарисовать. Выберите цвет и толщину и нарисуйте свою подпись так, как вам нравится. Вы можете отменять и перерисовывать столько раз, сколько захотите, пока не добьетесь желаемого результата.
Создание подписи изображения
Если у вас на компьютере сохранена подпись изображения, просто нажмите кнопкуЗагрузитьи нажмите Выберите изображение чтобы загрузить подпись к изображению. После того как изображение будет загружено, нажмитеХорошо.
Создание типографской подписи
НажмитеТипи введите свою подпись для создания индивидуальной рукописной подписи. На выбор предлагается несколько шрифтов, а также цвета для персонализации вашей машинописной подписи. НажмитеХорошо when когда вы закончите.
Цифровая подпись
Создание цифровой подписи позволяет вам шифровать PDF-файлы, используя ваш сертификат для хранения даты, времени и состояния документа на момент его подписания. Это еще один способ проверить действительность вашей подписи.
Шаг 1 Чтобы подписать PDF-файл, откройте PDF-файл с полем подписи и выберитеЗащитить > Подписать документ.
Шаг 2 Проверьте подписи, выбрав Защита > Управление подписями > Удостоверить все подписи. Появится окно сообщения Signature Validation, в котором будет описана действительность подписи.
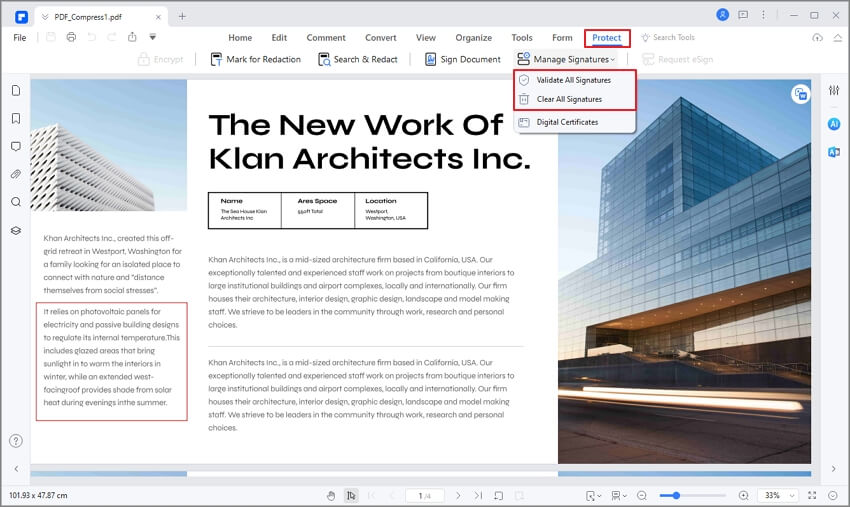
Создайте свой собственный цифровой идентификатор
Если у вас еще нет цифрового идентификатора, нажмите кнопкуНовое удостоверение личности и выберите Я хочу создать новый цифровой идентификатор. НажмитеСледующийчтобы начать создание своего цифрового удостоверения личности.
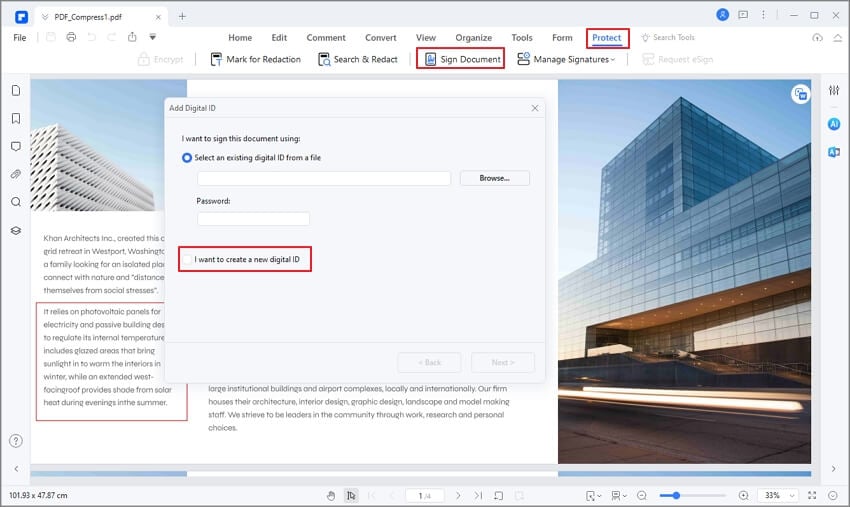
СкачатьPDFelement сегодня, чтобы опробовать его полезные функции, особенно при подписании PDF-файлов онлайн.
Почему стоит выбрать PDFelement для электронного подписания?
Использование специализированной программы, такой как PDFelement, для электронной подписи PDF-файлов является обязательным, особенно в профессиональной среде. Вот несколько причин, почему вы должны использовать PDFelement для повышения производительности труда и одновременной экономии драгоценного времени.
- Доступен на настольных и мобильных устройствах не только для электронной подписи, но и для редактирования, управления, совместной работы и обмена информацией.
- Доступное и экономичное лицензирование по цене от $59,95 за пожизненный доступ.
- Внимательная поддержка клиентов один на один, которая отвечает на запросы в течение 24-48 часов.
- Вы можете редактировать PDF-файлы без подключения к Интернету.
FAQs
1. В чем разница между электронной и цифровой подписью?
Хотя люди используют оба термина как взаимозаменяемые, поскольку их использование только начинает укореняться в современном обществе, эти два термина принципиально различны и выполняют разные функции. Цифровые подписи идентифицируют конкретные документы, а электронные подписи - это традиционная подпись, которая связывает вас с условиями конкретного документа.
2. Как войти в учетную запись SignNow в Microsoft Edge?
Чтобы войти в свой SignNow учетной записи в Microsoft Edge, нажмите Войти в правом верхнем углу страницы. Вы можете войти в систему, используя Facebook, Google, Microsoft или зарегистрированный адрес электронной почты. Также можно войти в систему, используя свои учетные записи airSlate или pdfFiller.
3. Могу ли я использовать SignNow в других браузерах?
Вы можете открыть SignNow в мобильном веб-браузере, используя Google Chrome и Safari. SignNow совместима с мобильными устройствами Apple, работающими на iOS 11 и выше, iPad OS 13 и выше, а также iPad Touch iOS 11 и выше. Если вы являетесь пользователем Android, SignNow совместим с Android версии 5 или выше. На настольном компьютере SignNow работает на всех современных операционных системах, но рекомендуется использовать его с Google Chrome.
4. Безопасен ли Microsoft Edge?
Microsoft Edge построен на базе проекта с открытым исходным кодом Chromium, который имеет ту же инженерную архитектуру и архитектуру безопасности, что и Google Chrome. Кроме того, Edge имеет встроенные средства защиты от фишинга и вредоносных программ без необходимости установки дополнительного программного обеспечения. Сопряжение с Microsoft 365 обеспечивает дополнительные возможности безопасности, которые помогают защитить от потери данных, чтобы сохранить вашу информацию в безопасности.
5. Как поставить электронную подпись на шаблоне PDF в Google Chrome?
Универсальность Google Chrome, как и Microsoft Edge, позволяет подписывать документы PDF различными электронными способами. Например, Google Docs позволяет создавать цифровую подпись без установки расширений в браузере. Или вы можете загрузить расширение PDF Chrome для создания электронной подписи. Вы должны попробовать каждый метод, чтобы понять, какой из них подходит вам лучше всего.
Заключение
СайтНарисоватьинструмент в Microsoft Edge - один из лучших инструментов экономии времени, когда нужно быстро подписать документ. Хотя возможность проверки цифровых подписей с помощью Edge все еще находится на стадии тестирования, в качестве альтернативы можно использовать PDFelement для электронной подписи PDF-документов на Windows 11/10. PDFelement также позволяет вам создать свой собственный цифровой идентификатор, что является плюсом в сегодняшнем климате, ориентированном на технологии.


