PDF – наиболее часто используемый формат файлов. Вы можете отображать изображения, таблицы, графики и многое другое. Комментарии и примечания могут помочь вам указать что-то важное в вашем документе. Они пригодятся, когда вы хотите убедиться, что человек, читающий документ, не пропустит важную информацию. Как добавить комментарии в PDF? Стандартные программы просмотра PDF не позволяют добавлять комментарии. Вам нужно профессиональное программное обеспечение PDF. Сегодня мы поговорим о Wondershare PDFelement - Редактор PDF-файлов, многофункциональное программное обеспечение, которое можно использовать для добавления комментариев в PDF.

![]() Работает на основе ИИ
Работает на основе ИИ
Часть 1. Как добавлять комментарии в PDF в Windows
С помощью PDFelement вы можете добавлять комментарии к PDF в Windows или Mac. Руководство по добавлению комментариев в PDF-файл немного отличается в зависимости от операционной системы. Комментарии могут быть мнениями, иллюстрациями, заявлениями или чем-то еще, что выражает личную реакцию. С помощью PDFelement вы можете оставлять комментарии в PDF, редактировать или удалять их. Вот руководство для Windows:
Шаг 1. Откройте файл PDF
Откройте PDFelement и на главном экране нажмите "Открыть файлы". Загрузите PDF-документ

Шаг 2. Добавьте комментарии к PDF
На панели инструментов перейдите в раздел "Комментарии". Вы можете выбрать различные параметры, включая текстовые поля, строку или текст, облачные блоки, прямоугольные блоки и многое другое. Выберите понравившийся вариант комментария и добавьте его в документ.

![]() Работает на основе ИИ
Работает на основе ИИ

Шаг 3. Измените свойства комментариев
Добавив комментарий, вы можете щелкнуть его правой кнопкой мыши. Перейдите в "Свойства", чтобы изменить различные настройки комментария. Вы можете изменить стиль, толщину, цвет, непрозрачность, шрифт и многое другое. Если хотите, можете нажать "Использовать по умолчанию". Это сделает этот комментарий по умолчанию для документа. Каждый раз, когда вы добавляете тот же тип комментария в следующий раз, ваши предпочтительные свойства будут сохранены.
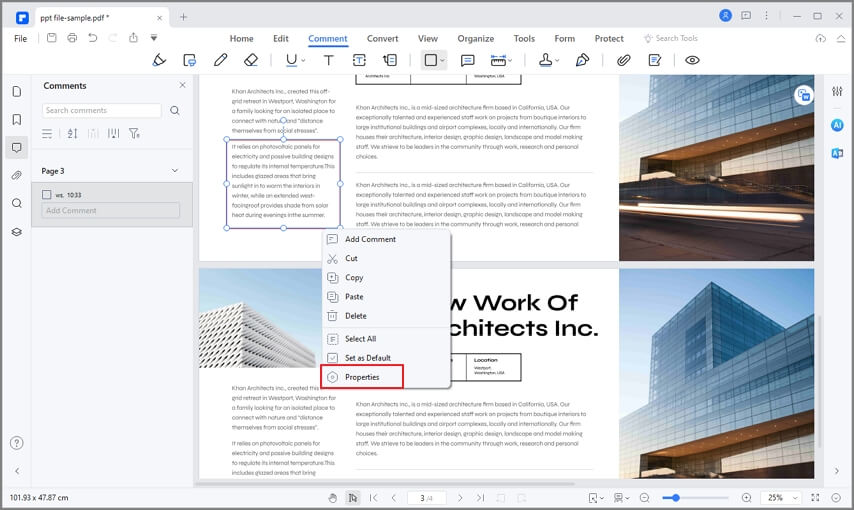
Необязательно: настройте текст в комментариях
Вы также можете настроить текст в комментариях, изменив стили шрифта, цвет, размер шрифта, выравнивание и т. д., а также сделав текст полужирным, курсивом или подчеркнутым. Для этого просто выделите текст и внесите изменения во всплывающем окне или на боковой панели "Свойства".
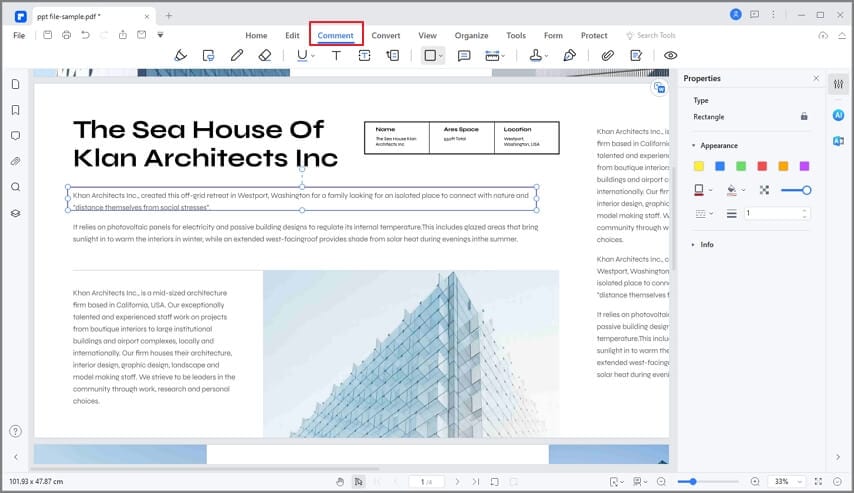
Шаг 4. Сохраните PDF с комментариями
Когда вы закончите с комментариями, нажмите "Файл" > "Сохранить", чтобы сохранить изменения в документе PDF. Версия PDFelement для Windows также поддерживает непрерывное добавление комментариев или копирование и вставку комментариев. Чтобы добавить комментарии, перейдите в "Комментарий" и нажмите кнопку "Примечание", а затем щелкните места, где вы хотите добавить поля. Для копирования и вставки выберите комментарий, нажмите Ctrl + C, чтобы скопировать, а затем Ctrl + V, чтобы вставить комментарий

![]() Работает на основе ИИ
Работает на основе ИИ

Расширенный совет по блокировке комментариев в PDF
1. Зачем вам нужно блокировать комментарии PDF?
Закрепление комментария в документе PDF эквивалентно сохранению его на том месте, где он был размещен. Пользователи не могут перемещать комментарии после того, как они были заблокированы в PDF-файле. Часто упоминается как закрепление комментария, но есть несколько преимуществ выполнения этого процесса в целом. Если ваши комментарии будут заблокированы в PDF-файле, вам не придется беспокоиться о их случайном перемещении.
Независимо от того, выбран ли комментарий, пользователь не может случайно переместить его, если он заблокирован. В других случаях важные аннотации можно сохранить от удаления. Спасая пользователя от случайного изменения своего местоположения, эта функция также избавляет пользователей от случайного удаления аннотаций. Чтобы удалить что-либо на платформе, важно, чтобы комментарии были разблокированы.
Еще одно скрытое преимущество этой функции — возможность выполнять массовые действия, не затрагивая, в частности, заблокированные комментарии. Если вы планируете удалить некоторые ненужные аннотации в документе, вы можете просто заблокировать важные и выбрать все аннотации, чтобы удалить прежние. Несмотря на то, что заблокированные комментарии выбраны, они не удаляются.
2. Как блокировать и разблокировать комментарии в PDF
Доступ к разделу "Комментарии" осуществляется с левой панели окна. Затем щелкните правой кнопкой мыши любой из комментариев, чтобы открыть "Свойства" конкретной аннотации. Теперь вы найдете кнопку "Заблокировать" на панели "Свойства". Нажмите на него, чтобы заблокировать комментарий.
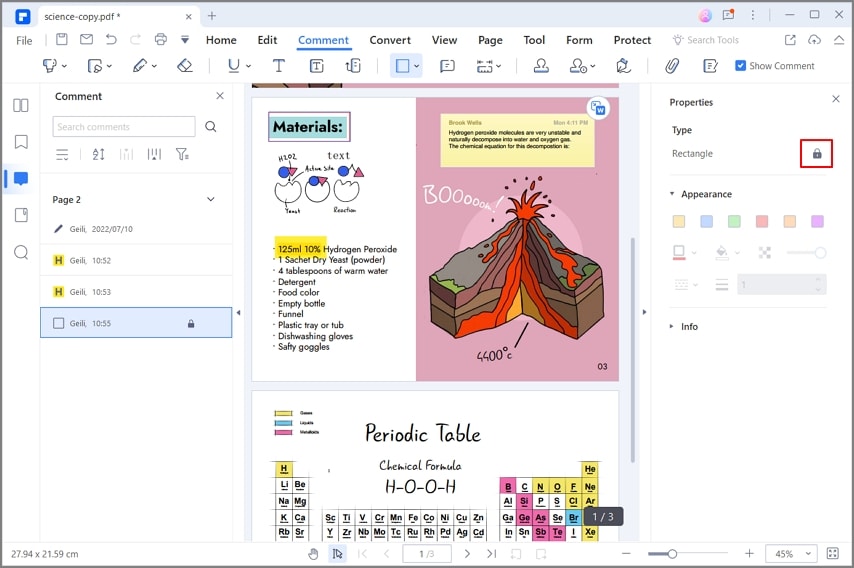
Зачем выбирать PDFelement для добавления комментариев в PDF
Двумя наиболее распространенными способами описания PDFelement являются полнофункциональная альтернатива Acrobat и профессиональный редактор PDF по доступной цене. И то, и другое верно для этого надежного программного обеспечения. PDFelement — один из лучших профессиональных редакторов PDF. Программное обеспечение сочетает в себе основные бизнес-функции и простой и удобный интерфейс.
Кроме добавления комментариев, вы можете использовать PDFelement для редактирования документов, добавления страниц, преобразования PDF в другие форматы и многого другого. Комментарии — не единственные инструменты аннотации, которые вы можете добавить. PDFelement также позволяет добавлять заметки. Это маленькие желтые прямоугольники, которые открываются при нажатии на них.
Компания, разработавшая программное обеспечение, продолжает улучшать пользовательский интерфейс. Цель состоит в том, чтобы улучшить удобство использования при сохранении функций. Теперь домашний экран может помочь вам перейти в любой раздел, который вам нравится. Вы можете быстро начать процесс создания, преобразования, редактирования или любой другой задачи для вашего PDF-файла.

![]() Работает на основе ИИ
Работает на основе ИИ
PDFelement имеет знакомый дизайн в виде ленты. Дизайн и гибкость — две сильные стороны PDFelement. Программное обеспечение позволяет редактировать документы различными способами. Вы можете управлять изображениями, вставлять ссылки, добавлять верхний и нижний колонтитулы, добавлять комментарии, редактировать встроенный текст, редактировать текст в текстовом поле, добавлять водяные знаки, изменять фон документа и многое другое.
И самое приятное то, что вы получаете все функции по гораздо более доступной цене. По сравнению с конкурентами PDFelement дешевле, чем Adobe Acrobat, Nitro PDF и Foxit Phantom PDF. Вот краткий список всех функций PDFelement.
Основные функции PDFelement:
1. Открывать и читать PDF-документы.
2. Редактируйте текст в документах в режиме строки или абзаца.
3. Удаление, перемещение, изменение размера и поворот изображений и графических элементов в документе PDF.
4. Оптимизируйте файл PDF, чтобы уменьшить его размер.
5. Добавьте комментарии, заметки, разметку, выделение и аналогичные аннотации.
6. Преобразование PDF-файлов в различные форматы, включая форматы Office, TXT, HTML, RTF, Epub и другие.
7. Создавайте интерактивные поля формы одним щелчком мыши.
8. Автоматическое распознавание и заполнение полей формы.
9. Вставьте номера страниц, номера Бейтса или элементы страницы.
10. Превратите любой отсканированный документ в полностью доступный для поиска и редактирования текстовый документ с помощью OCR.
11. Пакетный процесс преобразования или извлечения данных.
12. Извлечение данных и экспорт в формате CSV.
13. Защитите документы паролем.
14. Размещение подписи в документах PDF.
Часть 2. Как добавить комментарии в PDF на Mac
Вот как пользователи Mac могут добавлять комментарии в PDF:
Шаг 1. Загрузите PDF
Откройте файл PDF в PDFelement для Mac. Вы можете нажать кнопку ниже, чтобы попробовать ее бесплатно.

![]() Работает на основе ИИ
Работает на основе ИИ

Шаг 2. Добавьте комментарии к PDF
Нажмите кнопку "Разметка", расположенную в левом столбце. Это откроет дополнительные параметры на панели инструментов. Выберите нужный инструмент и место, куда вы хотите вставить комментарий в PDF. Варианты включают текстовый комментарий, заметку, текстовое поле или текстовую выноску.

Шаг 3. Измените свойства комментариев
Как и в Windows, вы можете изменить свойства комментария. нажмите на комментарий правой кнопкой мыши и щелкните первый значок вверху, чтобы настроить цвет 5. Если вы не удовлетворены своим комментарием, вы можете легко удалить его. Дважды щелкните любой комментарий, чтобы выбрать комментарий. Просто нажмите клавишу Delete, чтобы удалить комментарий, который вам не нравится.

![]() Работает на основе ИИ
Работает на основе ИИ
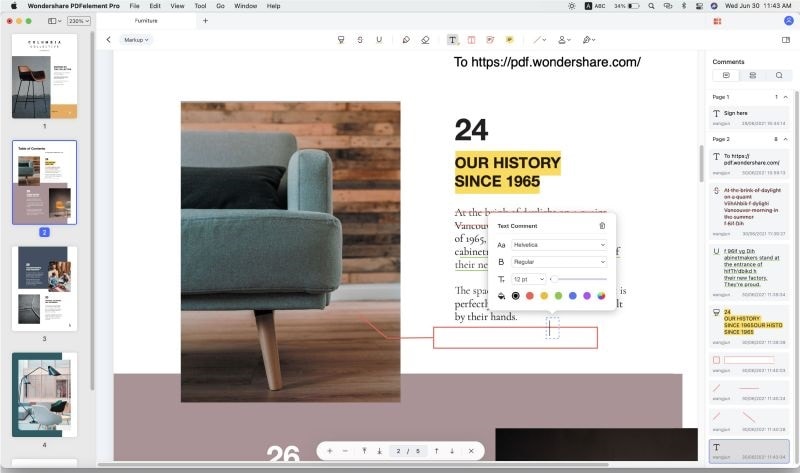
Часть 3. Как можно добавить комментарии в PDF с помощью PDF Reader бесплатно
Офлайн-решения могут различаться на разных уровнях в зависимости от функций, которые они предоставляют своим пользователям. Wondershare PDFelement - Редактор PDF-файлов – это бесплатное автономное решение, которое может пригодиться пользователям, которым нужны небольшие правки PDF. Напротив, Wondershare PDFelement предлагает исключительное количество функций, которые могут вносить существенные изменения в PDF-документы. Сюда входит добавление текста и изображений на платформу.
PDF Reader не поддерживает технологию OCR и не поддерживает заполняемые PDF-формы в своем интерфейсе. Однако пользователи, которые ищут руководства по добавлению комментариев в PDF, безусловно, могут использовать PDF Reader для таких простых задач. Выполните следующие действия, чтобы с легкостью добавлять комментарии в документы PDF.

![]() Работает на основе ИИ
Работает на основе ИИ
Шаг 1: Откройте Wondershare PDF Reader на настольном устройстве после его успешной установки. Нажмите "Открыть файлы" и импортируйте соответствующий документ.

Шаг 2: После импорта документа вы можете найти значок "Примечание" в разделе "Комментарий". Нажмите на значок и щелкните в любом месте импортированного документа, чтобы добавить комментарий.

Шаг 3. Вы также можете вносить изменения в добавленные комментарии на левой панели, которая открывается, щелкнув значок "Комментарий". Открыв панель, нажмите на любой комментарий, чтобы отредактировать его. Вы также можете удалить ненужные комментарии через панель. Сохраните документ, когда закончите.

Часть 4. Как добавить комментарии к PDF онлайн
Онлайн-решения для редактирования PDF-файлов лучше подходят для пользователей, которым нужны решения, не требующие определенного времени. Wondershare PDFelement Cloud может быть идеальным выбором для онлайн-платформ, если вы хотите вносить впечатляющие изменения в документы PDF.
Платформа известна тем, что предлагает уникальные и понятные инструменты в своем интерфейсе. Если вы хотите проверить любой PDF-документ, вы можете использовать функцию совместных аннотаций и комментариев инструмента, которая поможет вам делать всевозможные комментарии по всему документу. Если вы хотите добавить комментарии в PDF, вам необходимо подробно изучить следующие шаги
Шаг 1. Зайдите на официальный веб-сайт PDFelement Cloud и нажмите "Доступ к облаку", чтобы перейти на платформу. Возможно, вам потребуется войти на платформу, прежде чем вносить изменения в свои документы. Нажмите "Загрузить файлы", чтобы импортировать PDF-документ, требующий комментариев.

Шаг 2: После импорта документа вы можете нажать на раздел "Добавить комментарий" в правой части интерфейса. Выберите значок "Добавить заметку" в самом верхнем меню, чтобы добавить комментарий.
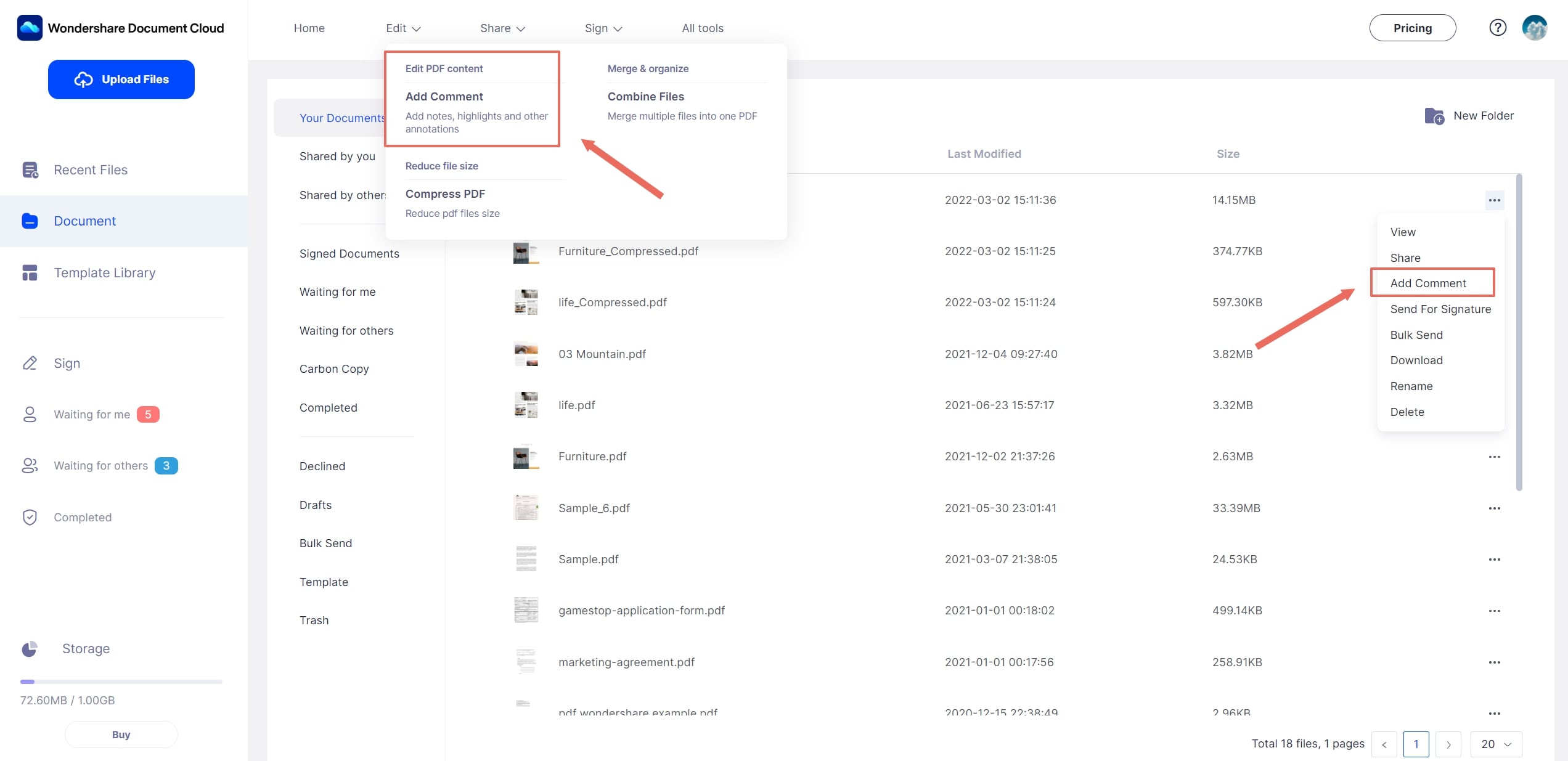
Затем вы можете выбрать значок "Добавить заметку" в самом верхнем меню, чтобы добавить комментарий.
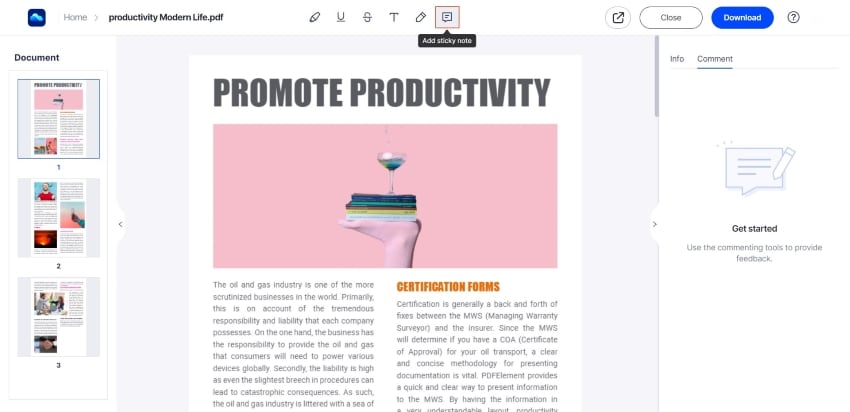
Шаг 3. При нажатии в любом месте документа в PDF-файл добавляется комментарий. После добавления комментария вы можете добавить текст, присутствующий на правой панели. После этого вы также можете изменить цвет комментария. Нажмите "Опубликовать", чтобы завершить добавление. Закончив работу с документом, нажмите "Загрузить", чтобы сохранить документ на устройстве.



