Использование MS Excel — сложная задача, особенно для пользователей, которые не владеют ею. Если вы являетесь постоянным пользователем Excel, то существует более высокая вероятность того, что вы столкнулись с проблемой, когда ваш лист Excel печатается на нескольких страницах, а не на одной. Это расстраивает, так как опубликовано всего несколько строк, а остальная часть бумаги будет потрачена впустую. Если вы по-прежнему часто сталкиваетесь с этой проблемой, прочтите этот блог. Мы покажем вам, как конвертировать и сохранить Excel в PDF и уместить его на одной странице.
Кроме того, ниже представлены советы по конвертированию Excel в PDF без обрезки.
В этой статье
Способ 1. Печать Excel в PDF по размеру листа на одной странице
Простым способом конвертирования Excel в PDF на одной странице является настройка параметра масштабирования на "По размеру одной страницы" перед печатью. Вот как это сделать.
Шаг 1 Выберите принтер Excel для PDF
Запустите Microsoft Excel и откройте лист Excel, который вы хотите сохранить в формате PDF и разместить на одной странице. Щелкните Файл > параметр "Печать", чтобы получить доступ к настройкам печати. Выберите принтер Microsoft Print to PDF.
Если у вас установлен Wondershare PDFelement - Редактор PDF-файлов, выберите PDFelement в качестве принтера. Преимущество печати Excel в PDF с помощью PDFelement заключается в том, что вы можете редактировать конвертированные PDF-файлы с помощью этого мощного PDF-редактора впоследствии, например, редактировать текст, настраивать макет страницы и т. д.

![]() Работает на основе ИИ
Работает на основе ИИ
Шаг 2 Excel в PDF на одной странице
Чтобы уместить электронную таблицу Excel на одной странице, нажмите "Без масштабирования" в разделе "Настройки" и выберите "Уместить лист на одной странице". теперь нажмите кнопку "Печать".
Появится диалоговое окно, в котором вам нужно ввести имя, выбрать место для сохранения файла и нажать кнопку "Сохранить", чтобы напечатать Excel в PDF на одной странице.
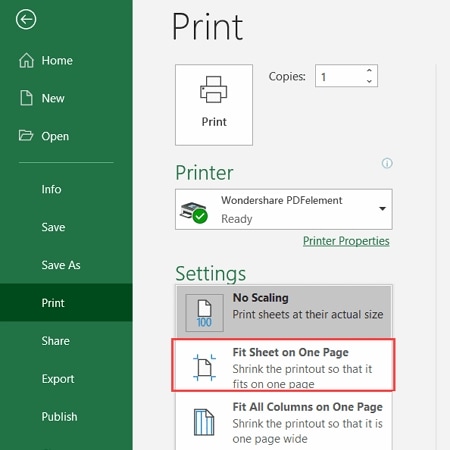
Способ 2. Конвертирование Excel в PDF на одной странице
Есть еще один способ сохранить электронную таблицу или книгу Excel на одной странице в Microsoft Excel. Это можно сделать с помощью параметра "Параметры страницы" на вкладке "Разметка страницы". Если вы не получали его, не волнуйтесь; вы можете следовать пошаговому руководству, приведенному ниже.
Шаг 1 Открыть настройки страницы
Мы предполагаем, что вы уже открыли файл Excel в Microsoft Excel. Теперь нажмите на вкладку "Макет страницы", и на этой вкладке вы должны щелкнуть крошечное средство запуска диалогового окна, появляющееся в правом нижнем углу. Это приведет к отображению диалогового окна "Параметры страницы".
Шаг 2 Подогнать Excel под одну страницу
Перейдите на вкладку Страница в диалоговом окне. Нажмите "Подгонка" под "Масштабирование" на вкладке "Страница" в диалоговом окне. Вы должны выбрать 1 в обоих полях рядом с опцией Fit to. Excel уменьшит все данные до одной страницы, и вы нажмете кнопку ОК, чтобы сохранить настройку.
Шаг 3 Конвертирование Excel в PDF на одной странице
Теперь вы нажимаете Файлы > Сохранить как и сохранить файл Excel в формате PDF на своем компьютере.
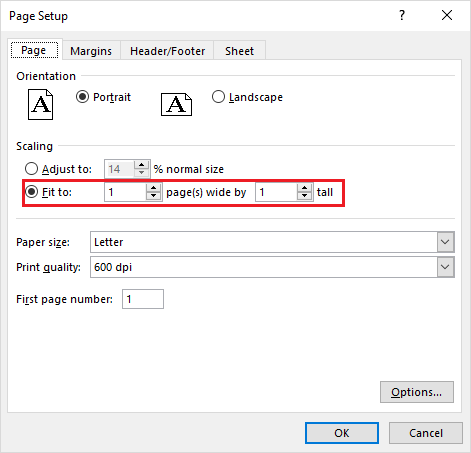
Если вы по-прежнему не можете разместить все содержимое электронной таблицы на одной странице, следуйте способу 3, чтобы настроить разрыв страницы, чтобы устранить проблему.
Способ 3. Конвертировать Excel в PDF без разрывов страниц
При печати с помощью Microsoft Excel программа автоматически устанавливает разрывы страниц, если содержимое листа разделено на разные страницы. В представлении макета страницы вы можете настроить места разрывов страниц, чтобы включить все, что вы хотите отобразить на одной странице.
Шаг 1 Открыть разрывы страниц
Перейдите на вкладку "Вид" и нажмите "Просмотр с разрывом страницы". Добавленные автоматические разрывы страниц появятся на вашем листе.
Шаг 2 Настройка разрывов страниц
Вы можете переместить разрыв страницы, чтобы включить все на листе на одну страницу без разрыва страницы. Поместите курсор на синюю линию и перетащите его в нужном вам направлении. Отпустите, когда закончите. Содержимое внутри синих линий будет сохранено на одной странице.
Теперь вы можете перейти в раздел "Файлы" > Распечатайте и распечатайте Excel на одной странице PDF.
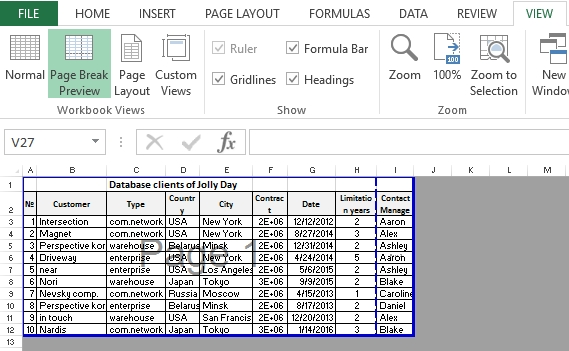
Способ 4. Печать нескольких файлов Excel в PDF на одной странице
Если вы хотите конвертировать целую книгу с несколькими листами в одну страницу в формате PDF, этот вариант подойдет вам. В этом способе мы будем использовать Wondershare PDFelement - Редактор PDF-файлов известную программу просмотра и редактирования PDF для конвертирования Excel в PDF без ущерба для качество или формат документа.
Он поставляется с инструментами редактирования, которые позволяют редактировать даже после конвертирования файлов Excel в PDF-файлы. Вы также можете добавлять медиафайлы, такие как изображения и аннотации. Помимо конвертирования, вы можете создавать редактируемые формы PDF, которые помогут пользователям получать информацию от клиентов в режиме реального времени, добавлять текст в PDF и т. д.
Шаг 1 Загрузка и установка
Самым первым шагом, с которого начинается процесс, является установка PDFelement. Его просто загрузить, так как вы можете получить его по ссылке, указанной ниже, и установить его в соответствии с инструкциями, доступными в настройках установки.

![]() Работает на основе ИИ
Работает на основе ИИ
Шаг 2 Загрузите файл Excel
Запустите PDFelement на своем компьютере и перейдите в главное окно. Щелкните значок "Создать PDF" и найдите файл Excel, который вы хотите конвертировать в PDF. Загрузите его и откройте.

Шаг 3 Настройка конвертирования Excel в PDF
Затем нажмите "Конвертировать" и перейдите в "Настройки печати". Здесь вы должны выбрать количество страниц на листе, чтобы добавить все рабочие листы на одну страницу. Затем нажмите "Сохранить", чтобы сохранить этот PDF-файл на своем компьютере.
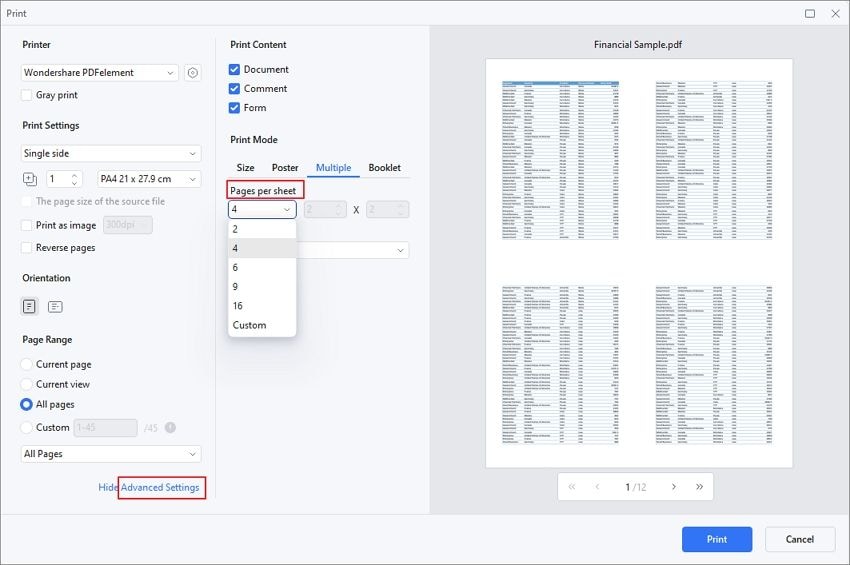
Советы: Как конвертировать Excel в PDF без обрезки?
Иногда при попытке распечатать документ Excel в формате PDF отсутствует нижняя часть или поля страницы. Чтобы решить эту проблему, вы должны убедиться, что содержимое не обрезано разрывами страниц, и выбрать все, что вы хотите включить, чтобы настроить область печати. Если ничего из этого не помогает, вы можете попробовать следующие 2 совета.
1. Настройте качество страницы на 600 dpi
Некоторые пользователи решают проблему, увеличивая качество страницы до 600 точек на дюйм. Щелкните Файлы > Распечатать. Откройте настройки страницы и в параметре "Качество печати" установите значение 600 dpi.
2. Переключитесь на другой шрифт или измените размер шрифта.
Некоторым пользователям полезно изменить текст на другой шрифт или использовать меньший размер шрифта для экономии места. Если свободного места больше, лист Excel можно сохранить в формате PDF, не обрезая его.


