Формат PDF в настоящее время является стандартом для передачи файлов, поскольку он гарантирует правильное отображение документа на любом устройстве, но для его просмотра требуется специальное программное обеспечение, такое как Adobe Acrobat PDF Reader, Wondershare PDFelement. С появлением Windows 11, а также нескольких обновлений для Windows 10 начали возникать проблемы, связанные с неожиданным завершением работы некоторых приложений или падением общей производительности компьютера. К счастью, есть способы исправить это, и, как правило, это не должно занять много времени.

Содержание
Часть 1. Причина Сбоя PDF Reader
Идеального программного обеспечения не существует. Важно помнить, что практически все технологии развиваются день ото дня, и это нормально, что с появлением новых обновлений или даже операционных систем, таких как популярная Windows 11, некоторые программы могут вызывать проблемы с производительностью или даже аварийно завершать работу из ниоткуда. Как правило, компании-разработчики программного обеспечения разрабатывают обновления, чтобы их программное обеспечение не содержало ошибок, но важно понимать, что такие проблемы могут возникнуть в любое время.
Часть 2. Как Исправить Сбои PDF Reader в Windows 11/10
Adobe Acrobat PDF Reader, возможно, является самой популярной настольной программой для просмотра PDF-документов, и у многих людей возникают проблемы с ней. Это не значит, что софт плохой. Существует слишком много факторов, которые могут повлиять на производительность программного обеспечения. Среди них временные файлы, настройки, сетевые разрешения, плагины, операционная система, обновления и т. д. По этой причине существует несколько процедур, которые могут исправить проблемы в Adobe Acrobat Reader.
Meтод 1. Установите или обновите Acrobat Reader до последней версии
Adobe Acrobat Reader похож на любое другое программное обеспечение. Они должны обновляться с относительным постоянством, чтобы функционировать должным образом. Большинство программ запрашивают у пользователя разрешения на доступ в Интернет, чтобы они автоматически обновлялись каждый раз, когда доступна новая версия. Однако вполне вероятно, что из-за брандмауэра Windows или назначенных пользователем разрешений Adobe Acrobat Reader не может обновляться самостоятельно. Впрочем, решить это совсем не сложно.
Шаг 1: Удалите старую версию Adobe Acrobat Reader
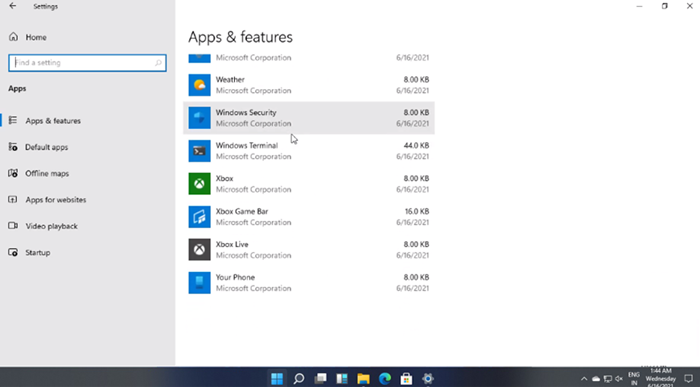
Перед установкой обновленной версии Adobe Acrobat Reader рекомендуется удалить предыдущую установку, чтобы обеспечить чистую установку. В меню Windows вы найдете кнопку "Настройки", нажмите ее и выберите опцию "Приложения". Оказавшись там, вы найдете список всех программ, установленных на вашем компьютере. Выберите Adobe Acrobat Reader и нажмите "Удалить".
Шаг 2: Установите последнюю версию Acrobat Reader
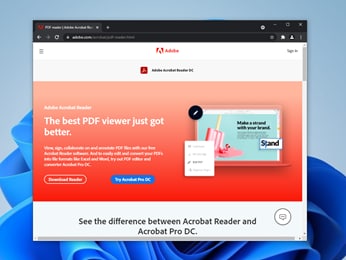
Теперь все, что вам нужно сделать, это посетить официальный сайт Adobe Acrobat Reader и нажать кнопку "скачать". Когда загрузка будет завершена, вам просто нужно открыть программу установки и выполнить указанные шаги.
Meтод 2. Отключите защищенный просмотр
В Adobe Acrobat Reader есть функция, позволяющая открывать PDF-документы в режиме только для чтения. Этот режим разработан в целях безопасности, потому что таким образом он предотвращает заражение вашего компьютера этими документами, если они содержат какие-либо вредоносные программы, но также может создавать проблемы, когда документ содержит графические элементы или изображения, и в результате возможен сбой с Adobe Acrobat Reader.
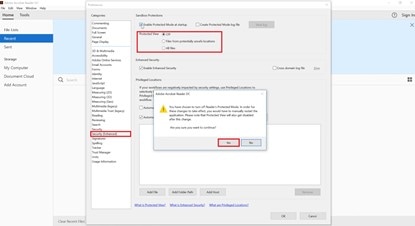
Чтобы деактивировать режим "Защищенный просмотр", вы должны открыть Adobe Acrobat Reader, не загружая никаких PDF-файлов, чтобы предотвратить сбой программы. Нажмите на меню "Редактировать" и выберите опцию "Настройки". Теперь перейдите в раздел "Безопасность (улучшенная)" и установите флажок "Выкл." в опции "Защищенный Просмотр". Для завершения подтвердите изменения и нажмите "Ok".
Wondershare PDFelement
Упрощает взаимодействие пользователей и общение с документами PDF с помощью интуитивно понятных и мощных инструментов PDF.

Meтод 3. Используйте другую учетную запись пользователя Windows
Windows поддерживает определенные временные файлы и параметры для каждой учетной записи, зарегистрированной в системе. Это предназначено для обеспечения более плавного и персонализированного взаимодействия с пользователем, но также может быть причиной неправильной работы некоторых программ. Учетные записи Windows могут иметь разные разрешения, и если используемая вами учетная запись не имеет разрешений на изменение файлов, это может привести к сбою программы чтения PDF.
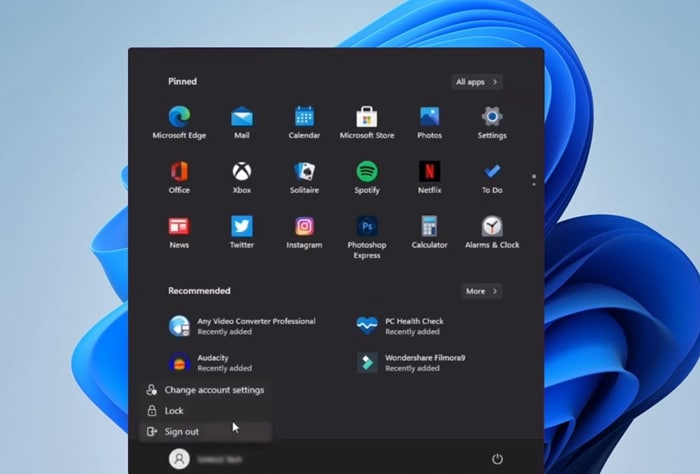
Самое быстрое решение — использовать другую учетную запись в качестве временного решения. Попробуйте использовать учетную запись с правами администратора, и если учетная запись, которую вы уже использовали, имела права администратора, не исключайте этот вариант, потому что, как я упоминал ранее, иногда эта проблема вызвана настройками вашей учетной записи.
Meтод 4. Отключите приложения, работающие в фоновом режиме
Это может показаться немного очевидным, но одной из наиболее распространенных причин, связанных с проблемами такого рода, является нехватка памяти. Проблемы такого типа существуют с тех пор, как появились компьютеры. Оперативная память — это ограниченный ресурс, доступный вашему компьютеру, который позволяет ему работать с информацией, которую он считывает с вашего диска, и, несмотря на то, что Windows 11, как и большинство программ, предназначены для эффективного использования этого ресурса, возможно что если вы одновременно держите несколько приложений открытыми в фоновом режиме, у вас могут возникнуть проблемы с производительностью, которые не позволят вам работать с документами, содержащими графические элементы или изображения с высоким разрешением. Далее я покажу вам, как решить эту проблему.
Шаг 1: Откройте Диспетчер Задач
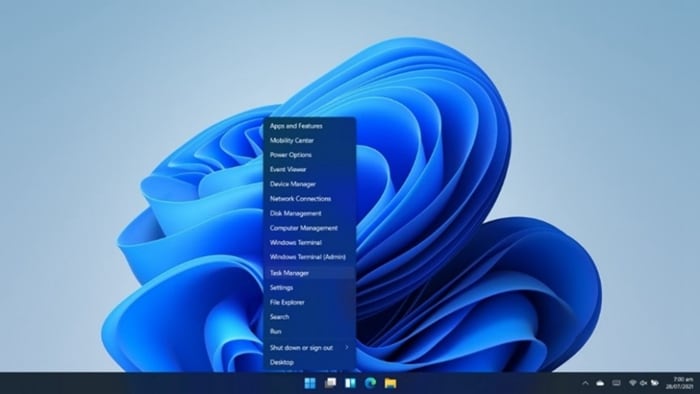
Первое, что вам нужно сделать, это открыть Диспетчер Задач. Это можно сделать различными способами. Один из них — через панель задач Windows. Щелкните правой кнопкой мыши кнопку Windows, появится меню параметров, теперь нажмите опцию "Диспетчер Задач".
Шаг 2: Отключить фоновые процессы
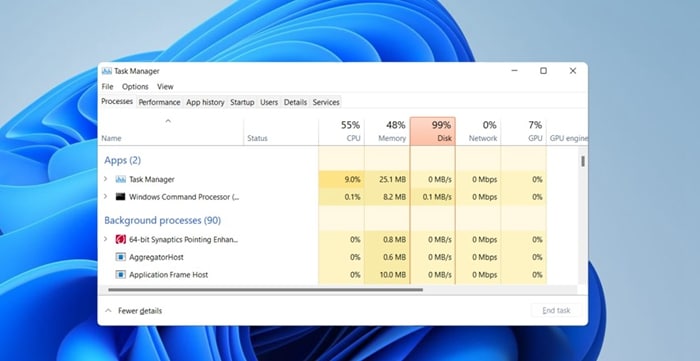
Теперь вы должны увидеть окно "Диспетчер Задач". В этом окне вы сможете найти в списке все процессы, которые ваш компьютер выполняет в данный момент. Кроме того, в правом верхнем углу вы увидите сводку о том, каков процент использования ваших ресурсов. В разделе "Приложения" вы можете найти программы, которые вы, вероятно, уже знаете, что используете, но ниже этого раздела вы найдете фоновые процессы. Это процессы, которые вам могут не понадобиться использовать прямо сейчас, и которые можно безопасно отключить. Щелкните правой кнопкой мыши на любом из них и выберите "Завершить процесс". Это освободит память и уменьшит вероятность сбоя Adobe Reader.
Meтод 5. Устранение конфликтов плагинов
Adobe Acrobat Reader позволяет устанавливать подключаемые модули для добавления дополнительных функций к тем, которые изначально предлагаются программным обеспечением, и хотя они обычно проверяются, чтобы не вызывать конфликтов, существуют некоторые обстоятельства, при которых они могут вызывать проблемы. Решение этой проблемы так же просто, как удаление этих плагинов. Для этого вам нужно перейти в место, где они установлены, и удалить их вручную. Если вы считаете это разумным, вы можете сначала сделать резервную копию и попытаться удалить их один за другим, чтобы определить, какой из них вызывает проблемы. Расположение по умолчанию папки подключаемых модулей Reader в Program Files\Adobe\Acrobat 8.0\Reader\Plug_ins.
Часть 3. Выберите PDFelement для Удобного Использования
Хорошим вариантом является использование PDFelement в качестве альтернативы. Это программное обеспечение разработано Wondershare и предлагает множество инструментов управления PDF-документами. Это программное обеспечение чрезвычайно простое и интуитивно понятное в использовании. Вам просто нужно зайти на официальный сайт Wondershare, загрузить и установить его. Здесь я покажу вам некоторые функции, которые предлагает PDFelement.
Комментируйте, редактируйте и конвертируйте
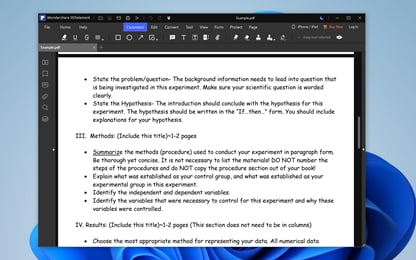
PDFelement предлагает широкий спектр инструментов, направленных на улучшение пользовательского опыта чтения. Вы можете ставить закладки, подчеркивать и добавлять примечания, чтобы облегчить навигацию между страницами документа, и он имеет специальные инструменты редактирования, чтобы вы могли заполнять формы, подписывать документы, изменять текст или добавлять изображения. Кроме того, вы можете использовать это программное обеспечение для преобразования всех видов документов в формат PDF и наоборот.
Объединение и Разделение
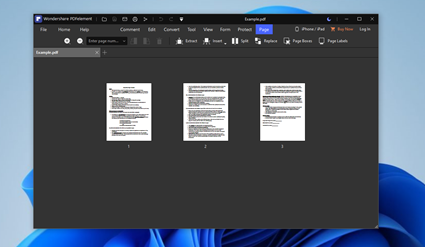
PDF-документы обычно содержат много страниц, но не всегда необходимо хранить или работать со всеми ними одновременно. PDFelement позволяет легко разделять и объединять документы. Таким образом, вы можете работать с небольшими документами и повысить производительность вашего компьютера, чтобы работать более плавно.
Защита паролем и разрешения
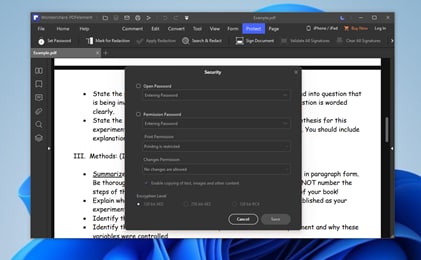
Кибербезопасность — тема, которая с годами становится все более популярной. В настоящее время известно, что информация может быть перехвачена через общедоступные и локальные сети. Поэтому с каждым днем все чаще шифруют информацию. Любой, кто работал с PDF-документами, знает, что иногда они могут содержать конфиденциальную информацию, и по этой причине PDFelement предлагает инструмент для шифрования документов. С помощью этого инструмента вы можете быть уверены, что никто, у кого нет вашего разрешения, не сможет просматривать или редактировать ваши PDF-документы.

Wondershare PDFelement - Отличный PDF-редактор
Его скачали 5 481 435 человек.
Мощное автоматическое распознавание форм поможет вам с легкостью работать с формами.
Извлекайте данные легко, эффективно и точно с помощью функции извлечения данных формы.
Преобразование груды документов в цифровой формат с помощью OCR для лучшего архивирования.
Редактируйте документы без потери шрифтов и форматирования.
Совершенно новый дизайн позволяет вам наслаждаться работой с документами в нем.
Подытожим
Adobe Acrobat Reader, несомненно, является отличным программным обеспечением для работы с PDF-документами. Однако известно, что это программное обеспечение может создавать различные проблемы при определенных обстоятельствах. К счастью, сегодня есть альтернатива. PDFelement выполняет свою работу и многое другое. Это универсальный инструмент, с помощью которого вы можете легко управлять своими PDF-документами и защищать их.


