Именно с Windows 98 Центр обновления Windows был разработан как официальная программа для обновления системы, а в версии XP он уже мог обновляться автоматически, и это продолжалось до сегодняшнего дня в Windows 10, и это будет иметь место, когда появится Windows 11.

Нет никаких сомнений в том, что обновления являются частью практически любого программного обеспечения, включая Windows, и представляют большие преимущества благодаря добавлению новых надстроек, исправлений безопасности, исправлений ошибок и расширений, среди прочего. С другой стороны, автоматические обновления не всегда положительны, так как иногда некоторые из них приводят к ошибкам или проблемам на компьютере, поэтому деактивировать и устанавливать их желательно тогда, когда вы уверены, что они не будут мешать правильному функционированию ОС вашего компьютера.
Содержание
Часть 1. Почему Вы Останавливаете Автоматические Обновления в Windows
Хотя автоматические обновления Windows предназначены для улучшения и исправления ошибок в системе, бывают случаи, когда они вызывают проблемы разного рода. Далее мы рассмотрим два наиболее распространенные проблемы, чтобы объяснить причину их происхождения:
1. Повышенное потребление вычислительной мощности компьютеров
В некоторых случаях обновления Windows могут вызывать несовместимость с некоторым компьютерным программным обеспечением, что делает их работу неоптимальной, вызывая повышенное потребление вычислительной мощности.
Пример 1: Очень популярным примером был патч KB4592438, на который многие пользователи жаловались, так как сразу после установки их компьютеры работали очень медленно. Это произошло на компьютерах с процессором Intel, где возникла несовместимость между обновлением Windows 10 и Intel Driver Software Assistant Tool, из-за чего процесс DSAService, имеющий прямое отношение к нескольким драйверам, потреблял больше фоновых ресурсов, чем обычно.
Пример 2: Другим обновлением, вызвавшим связанную проблему, была сборка 18362.329, из-за которой файл SearchUI.exe, который является частью Cortana, вызывал увеличение использования ЦП в среднем до 40%, что затронуло большое количество пользователей.
2. Потеря данных при обновлении
Хотя обновление в Windows не так часто приводит к удалению информации, такая ситуация случалась в некоторых случаях. Наиболее обсуждаемой была версия 1809 Windows 10, которая вызвала мгновенные жалобы тысяч пользователей.
Это обновление удалило файлы, хранящиеся в папке "Документы", что вызвало много страданий в киберсообществе. Эта ошибка возникла из-за проблемы с сетевой инфраструктурой, вызванной глобальным сбоем внешнего поставщика услуг DNS, что повлияло на подключение к Центру обновления Windows и вызвало проблемы при установке версии 1809.
Хотя ошибка была быстро исправлена, это не избавило тысячи людей от необходимости беспокоиться о своей информации и выполнять сложные задачи для ее восстановления, например, использовать приложения, с которыми они не были знакомы, или тратить значительное время на поиск альтернатив доступа свои данные с помощью процедур, на которые они тратят несколько минут, тогда как обычно это делается за несколько секунд.
Wondershare PDFelement
Упрощает взаимодействие пользователей и общение с документами PDF с помощью интуитивно понятных и мощных инструментов PDF.

Часть 2. Как Отключить Автоматические Обновления в Windows 10/11
Ошибок, возникших в предыдущих примерах, можно было бы избежать только в том случае, если бы пользователи отключили автоматические обновления в Windows 10, поэтому если у вас есть эта операционная система или Windows 11, вы можете убедиться, что не получаете автоматические обновления. Для этого я советую вам выполнить все процедуры, которые я покажу вам ниже, поскольку каждая из них будет по-разному отключать автоматические обновления.
Meтод 1. Измените Настройки Центра Обновления Windows:
Просто введите "Центр обновления Windows" в поле поиска, чтобы открыть инструмент, и выберите "приостановить обновления на 7 дней".

Meтод 2. Отключите службу Центра обновления Windows:
Введите Services в поле поиска и нажмите на первый вариант, чтобы открыть инструмент. Прокрутите вниз и найдите "Центр обновления Windows", а затем дважды щелкните.
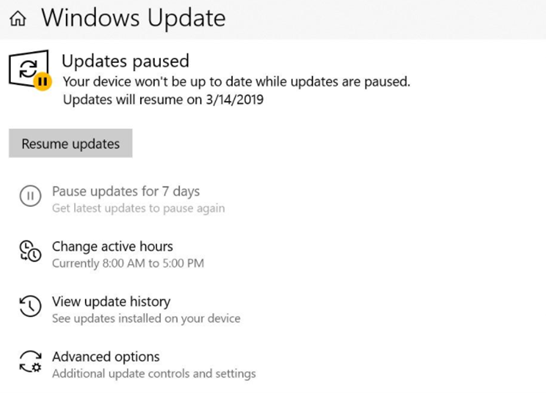
Появится новое окно. Нажмите "Остановить", а затем измените значение "Отключено" в раскрывающемся списке рядом с "Тип запуска".
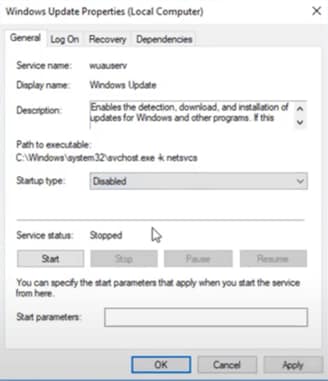
Теперь перейдите на вкладку "Восстановление" и рядом с "Первый сбой" выберите параметр "Не предпринимать никаких действий" и измените количество "Сброс счетчика сбоев после" на "0" дней. Наконец, выберите "Применить", и ваша конфигурация будет сохранена.
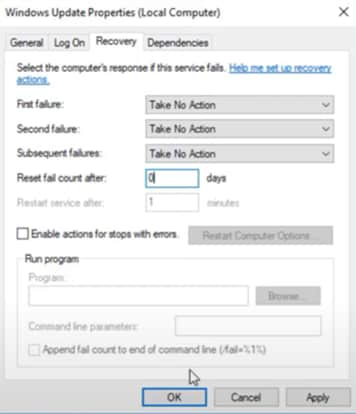
Meтод 3. Отключите Автоматические Обновления с помощью редактора Групповой Политики:
Введите "gpedit.msc" в поле поиска, чтобы открыть редактор Локальной Групповой Политики, и щелкните папки "Компоненты Windows" и "Центр обновления Windows". Затем нажмите "Настроить автоматические обновления".
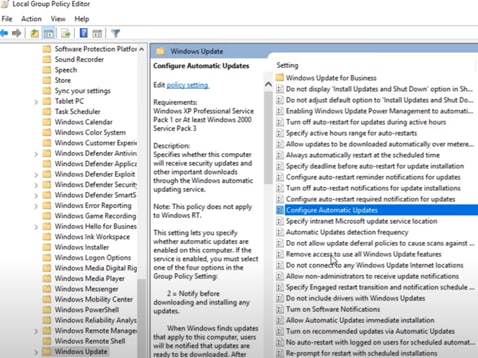
Появится новое окно, нажмите "Отключено", затем "Применить" и, наконец, "ОК", чтобы подтвердить изменение конфигурации.
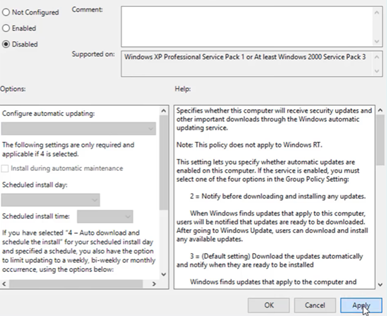
Meтод 4. Настройте Лимитное соединение:
Откройте "Настройки" и нажмите "Wi-Fi", затем нажмите на название вашей сети.
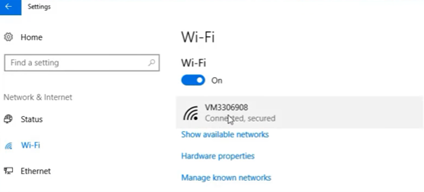
Прокрутите вниз до раздела "Лимитное подключение" и нажмите кнопку переключателя ниже "Установить как лимитное подключение", чтобы активировать функцию.
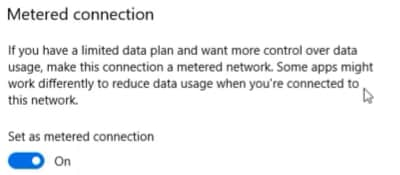
Meтод 5. Отключите автоматические обновления через Реестр:
Откройте Редактор Реестра и перейдите в следующие папки: "HKEY_LOCAL_MACHINE", "SOFTWARE", "Policies", "Microsoft", "Windows."
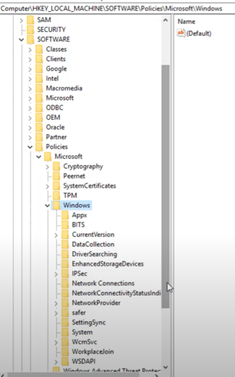
Внутри папки Windows вы создадите новую, щелкнув правой кнопкой мыши "Windows", затем нажмите "Создать" и, наконец, "Ключ".
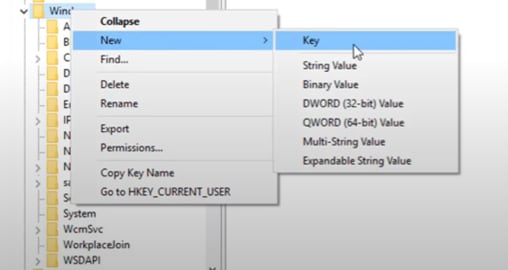
Переименуйте новую папку в "WindowsUpdate", и теперь вы должны создать в ней новую папку (повторяя предыдущий шаг), которую вы назовете "AU". Убедитесь, что вы находитесь внутри этой папки, щелкните правой кнопкой мыши и выберите "Значение DWORD (32-разрядное)".
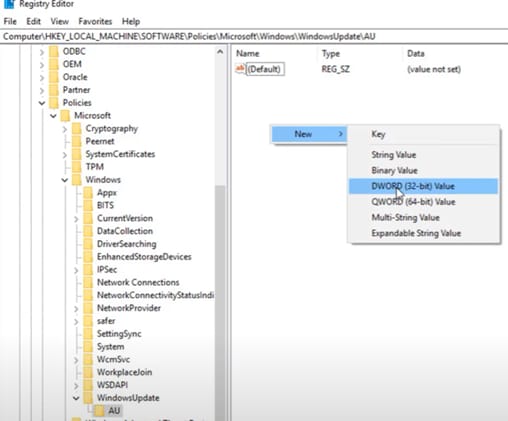
Появится новый файл, который вы должны переименовать в "AUOptions". Откройте его двойным щелчком и измените число с "Значение данных" на "2". Наконец, подтвердите, выбрав "ОК".
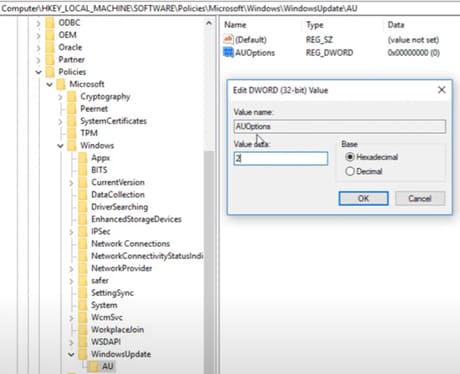
Наконец, вам остается только перезапустить Windows, чтобы все изменения были применены правильно, и вы можете быть уверены, что обновление не будет установлено без предварительного подтверждения и предоставления разрешения.
PDFelement - Мощный и простой редактор PDF
Начните с самого простого способа управления PDF-файлами с помощью PDFelement!
Часть 3. Как Удалить Центр Обновления Windows
Вы уже научились отключать автоматические обновления Windows, но если по какой-то причине Windows 10 или Windows 11 установили такое, которое вам не понравилось или вызвало проблемы у вашего компьютера, есть возможность его удалить. Далее я покажу вам, как это сделать, выполнив несколько простых шагов:
Введите "Windows Update" в поле поиска и нажмите "История обновлений Windows".
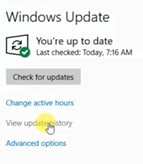
Затем "Удалить обновления".
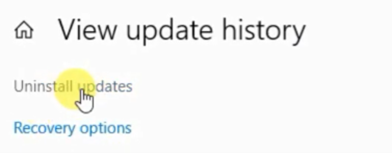
Отобразится список обновлений. Теперь вам просто нужно проверить названия обновлений, выбрать нужное и нажать "Удалить". Этого будет достаточно, чтобы удалить его.
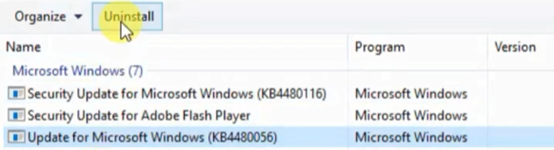
Если Windows установила новую версию, описанный выше процесс не поможет вам, поскольку он предназначен для удаления обновлений, являющихся исправлениями. Иногда Windows устанавливает сборки, которые представляют собой более сложные обновления и воспринимаются как новые версии операционной системы. Чтобы удалить сборку, вам нужно будет сделать следующее:
Введите "Windows Update" в поле поиска и нажмите "Восстановление". Затем в разделе "Вернуться к предыдущей версии Windows 10" нажмите "Начать". Эта опция доступна только через 10 дней после установки обновления. По истечении этого периода вы не сможете выполнить процесс удаления с помощью этого метода, и единственный способ вернуться к предыдущей версии будет через форматирование.
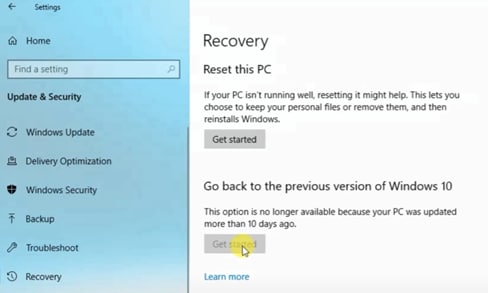
По этой причине настоятельно рекомендуется, если у вас возникли проблемы после обновления в Windows, удалить как можно быстрее, чтобы вы могли безопасно вернуться к предыдущей версии, избегая других более сложных и трудоемких процедур, таких как форматирование компьютера.
Вывод
Обновления в Windows — очень полезный инструмент, обычно обеспечивающий безопасность и стабильность операционной системы. Не являясь существенными, некоторые из них необходимы для бесперебойной работы всех приложений и процессов, обеспечивая удобство работы пользователя. С другой стороны, если они устанавливаются автоматически, есть риск, что некоторые из них вызовут проблемы в компьютере по уже упомянутым причинам, поэтому желательно подождать и убедиться, что в них нет ошибок, а затем выполнить установка вручную.


