В эпоху цифровизации, преобразование бумажных документов в формат PDF стало незаменимым для удобства и безопасности. Для эффективной оцифровки вам потребуется надёжная программа для сканирования в PDF.
В этой статье мы подробно рассмотрим процесс сканирования в PDF на Windows и Mac, а также представим топ-6 эффективных и бесплатных программ для сканирования в PDF на КП в 2025 году. Особое внимание уделим универсальному PDF-решению — PDFelement, которое позволяет легко сканировать в PDF.
В этой статье
Часть 1. Сканирование в PDF на Windows и Mac — PDFelement
Wondershare PDFelement - Редактор PDF-файлов предоставляет самый полезный набор инструментов для сканирования бумажных документов в цифровые PDF-файлы напрямую. Также в PDFelement есть функция оптического распознавания символов, с помощью которой вы можете распознать содержимое отсканированного PDF-файла и преобразовать его в текст с возможностью поиска и редактирования.
После создания PDF можно использовать функцию OCR PDF для распознавания отсканированного содержимого и преобразования отсканированного PDF в текст, чтобы его можно было редактировать и искать. Также можно поворачивать, обрезать, объединять или разделять отсканированный PDF-файл. Это не только сканер PDF, но и редактор и конвертер PDF.
PDFelement может сканировать документы не только в PDF, но и в другие типы файлов, такие как JPG, PNG, TIFF, Excel и Word. Программа поддерживает сканирование в PDF с различных устройств. Вы можете изменять такие параметры, как DPI, размер страницы и разрешение.
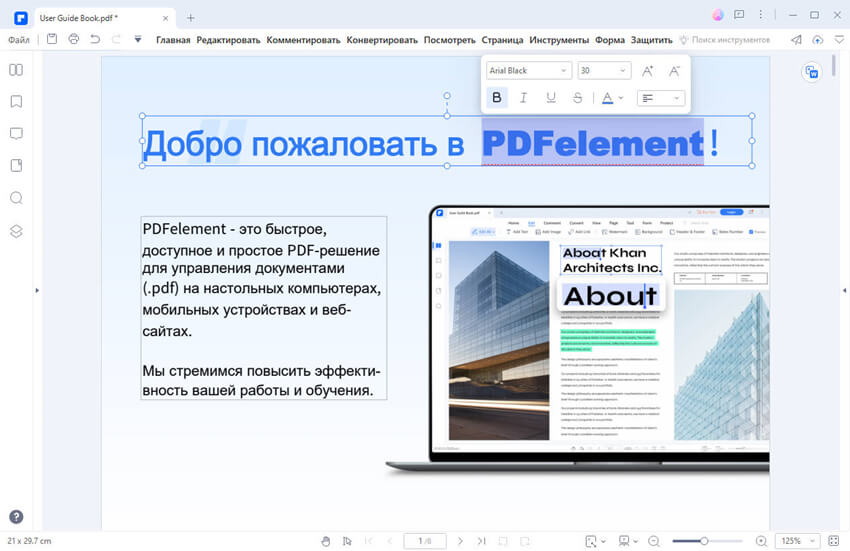

![]() Работает на основе ИИ
Работает на основе ИИ
Шаг 1: Подключение сканера
Запустите PDFelement. Нажмите кнопку «Сканирование» и выберите сканер для подключения. При необходимости установите настройки для сканирования.
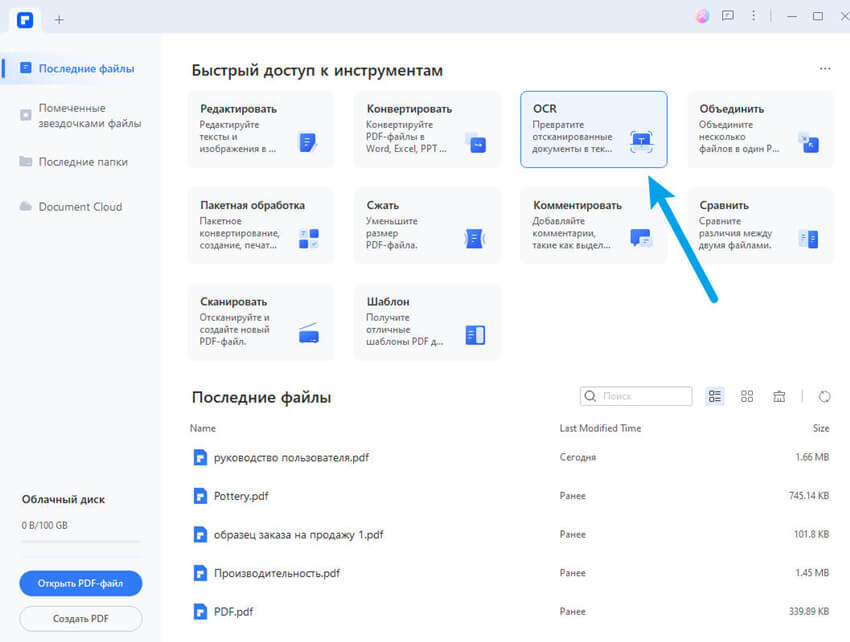
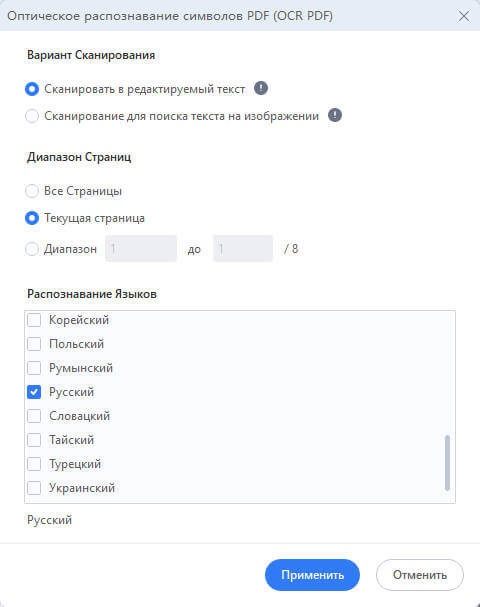
Шаг 2: Сканирование и создание документа
Нажмите на кнопку «Применить», чтобы начать процесс сканирования. После завершения сканирования первой страницы на экране появится всплывающее окно с вопросом, хотите ли вы продолжить сканирование и добавить еще несколько страниц в единый PDF-файл.
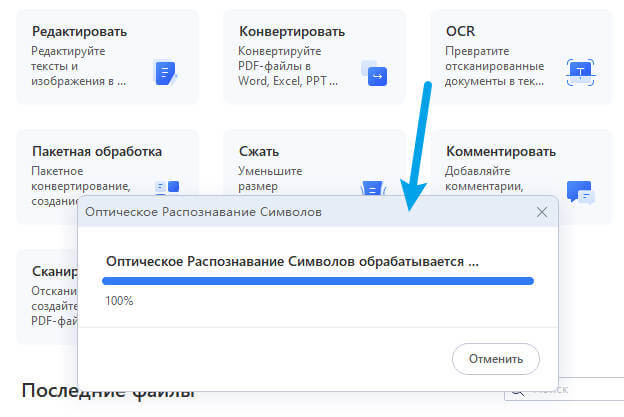
Шаг 3: Сохранение созданного PDF-файла
После завершения сканирования созданный PDF-файл откроется в PDFelement автоматически. При необходимости вы можете отредактировать его или сохранить на своем компьютере.
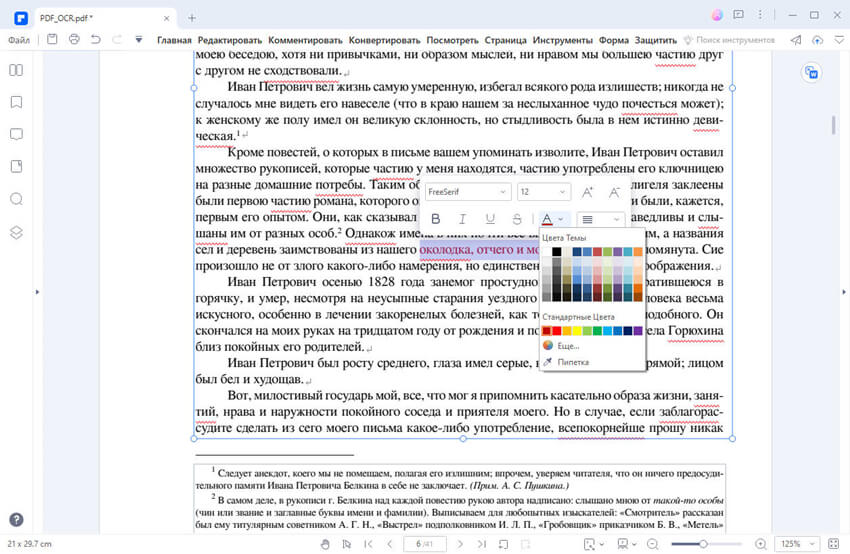
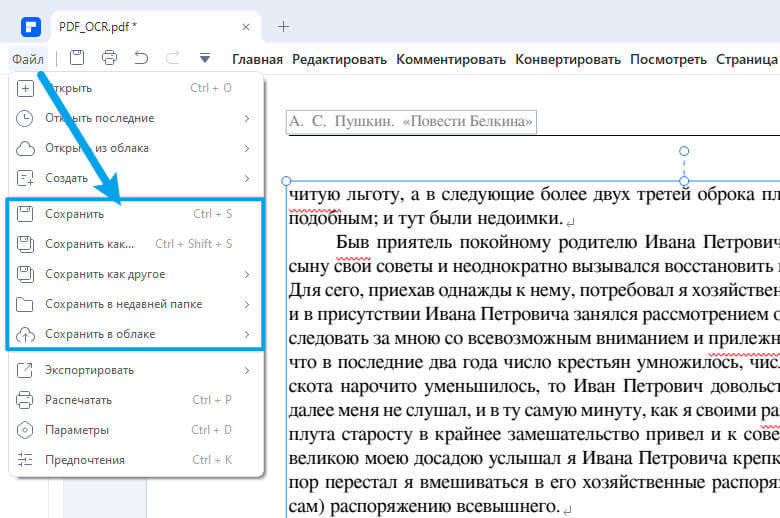

Wondershare PDFelement - Интеллектуальные PDF-решения, упрощенные с помощью искусственного интеллекта.
Преобразование стопок бумажных документов в цифровой формат с помощью функции распознавания текста для лучшего архивирования.
Различные бесплатные PDF-шаблоны, включая открытки с пожеланиями на день рождения, поздравительные открытки, PDF-планировщики, резюме и т.д.
Редактируйте PDF-файлы, как в Word, и легко делитесь ими по электронной почте, с помощью ссылок или QR-кодов.
ИИ-Ассистент (на базе ChatGPT) напишет, отредактирует и переведет ваш контент, чтобы сделать его прекрасным и особенным.
Часть 2. Дополнительные 5 бесплатных программ для сканирования в PDF
Всем нравятся бесплатные программы для сканирования в PDF, которые позволяют существенно облегчить вашу жизнь дома и в офисе. Однако, хотя большинство этих бесплатных PDF-сканеров помогут вам бесплатно создавать выходные файлы отличного качества, в процессе по-прежнему могут возникать проблемы, связанные с вредоносными программами или вирусами. Ниже вы найдете список самых безопасных программ такого типа. Представляем 5 лучших бесплатных программ для сканирования в PDF, доступных на рынке в настоящее время.
1. Advanced Scan to PDF Free
Advanced Scan to PDF Free - один из самых популярных бесплатных инструментов для сканирования бумажных документов в PDF. В отличие от большинства бесплатных приложений, данная программа обладает большим набором функций, который позволяет менять отсканированные PDF-файлы различными способами. Например, приложение позволяет настраивать размер страниц и менять тип сжатия при настройке сканирования.
Еще одно приятное дополнение - возможность добавления цифровых подписей и паролей для защиты ваших файлов.
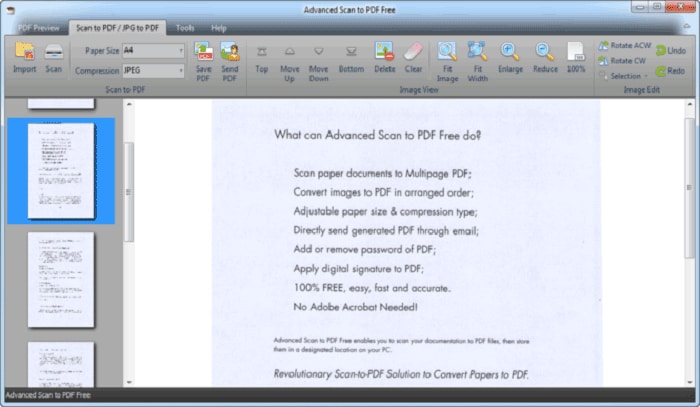
2. Free Scan to PDF
Начав поиск по запросу «Free Scan to PDF» в Интернете, вы, вероятно, получите огромное количество результатов. Данный инструмент создан командой FreeAudioVideo Software - веб-сайта с обширной коллекцией бесплатных приложений. Как следует из названия, Free Scan to PDF - это бесплатное приложение, в настоящее время доступное для устройств с ОС Windows.
Как и многие бесплатные приложения такого типа, Free Scan to PDF предоставляет пользователям набор стандартных функций для подготовки к сканированию и последующей обработки, в том числе инструменты для настройки страниц, поворотов, обрезки и копирования. Кроме того, вы сможете редактировать метаданные PDF, отправлять отсканированные файлы по электронной почте и защищать свои PDF-файлы с помощью пароля и цифровой подписи.
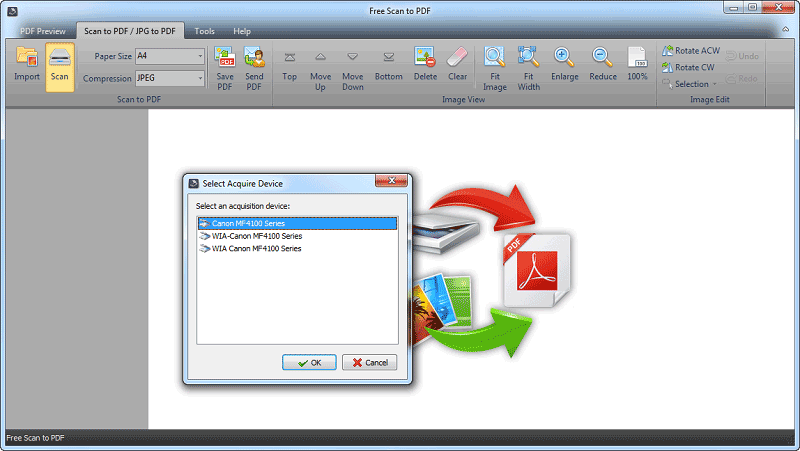
3. NAPS2 - Бесплатное программное обеспечение для сканирования
NAPS2 (Не другой PDF Scanner 2) - очень функциональный PDF-сканер с множеством полезных и бесплатных функций. NAPS2 не может похвастаться удобным пользовательским интерфейсом, наличием подробного руководства пользователя и других приятных мелочей, к которым мы привыкли при работе в других приложениях такого типа.
Но эти небольшие недостатки NAPS2 полностью компенсируются функциональностью и простотой программы. Процесс сканирования организован следующим образом: нужно выбрать пользовательский профиль сканирования, указать папку назначения, отсканировать документы и сохранить их в формате PDF. Профили сканирования в приложении настраиваются в соответствии с источниками сканирования, размером документов, разрешением и другими параметрами. Использовать их достаточно просто.
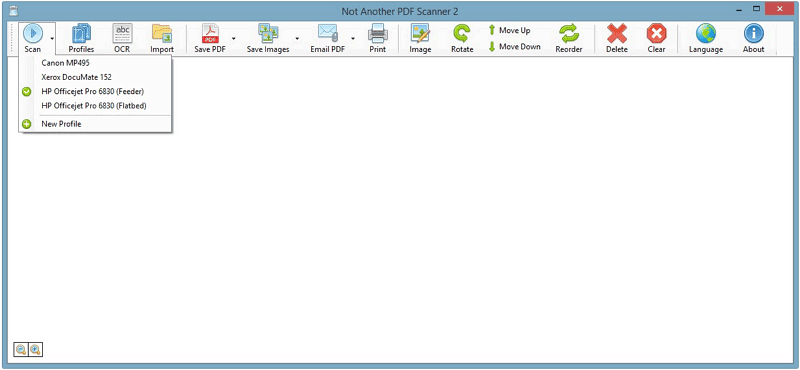
4. Scan2PDF - Бесплатное программное обеспечение для сканирования
Scan2PDF - еще одна простая, но эффективная программа, которая позволяет сканировать бумажные документы в различные форматы, включая PDF. Это бесплатное приложение для устройств с ОС Windows. Помимо основных инструментов в программе есть несколько дополнительных функций, что довольно щедро для бесплатного приложения.
Например, пользователи программы могут объединять несколько отсканированных файлов в единый PDF-документ, что обычно возможно только в платных приложениях. Кроме того, вы можете менять порядок объединенных файлов, поворачивать страницы и добавлять в создаваемый файл документы с жесткого диска.
В целом, Scan2PDF - хороший рабочий инструмент для тех, кому не нужно сканировать тонну документов каждый день.
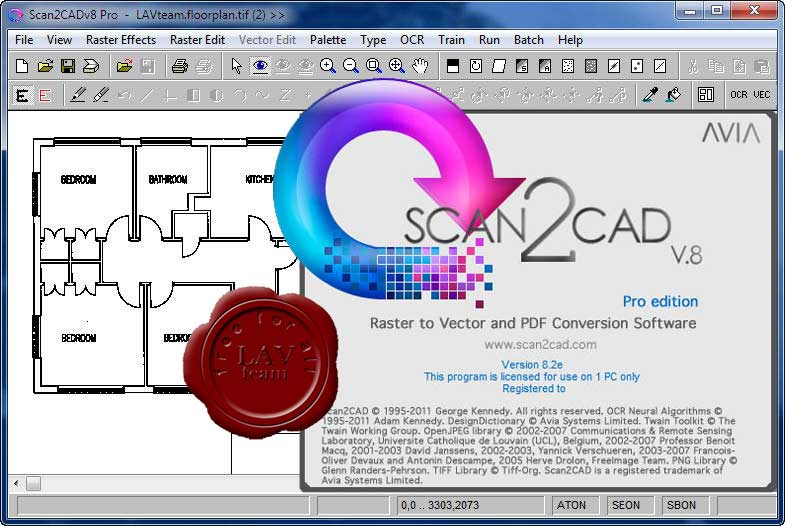
5. Quick Scan - Бесплатное программное обеспечение для сканирования
Quick Scan позволяет быстро и бесплатно сканировать документы на устройствах с платформой Windows. Скорость, простота и функциональность Quick Scan делает данную программу лучшим бесплатным сканером для частного использования.
Характерная черта приложения - разнообразие цветовых режимов, включая оттенки серого, RGB и черно-белый. Вы можете выбрать подходящий цветовой режим для вашего PDF-файла в зависимости от нужного вам качества и скорости. Например, сканирование в режиме RGB обеспечивает гораздо более высокое качество, чем черно-белый режим, но это процесс занимает больше времени. При этом сканирование в черно-белом режиме происходит быстрее и позволяет получить более четкий текст.
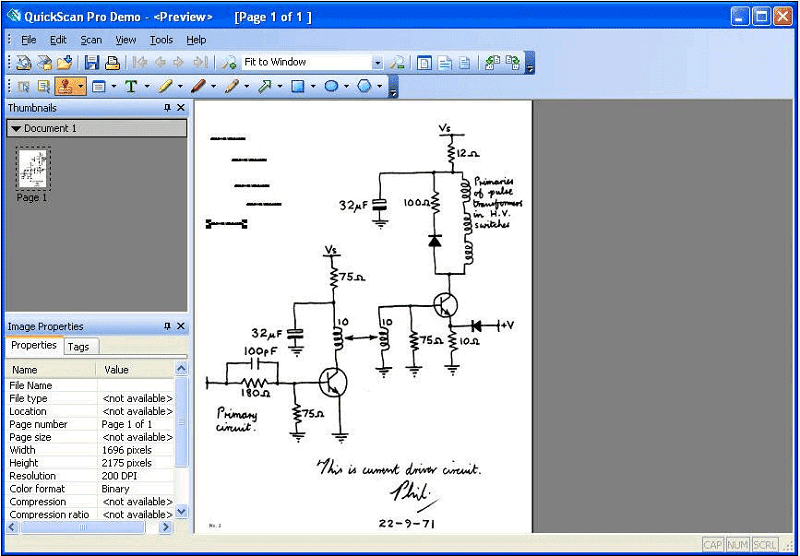
Вывод
Вот и все - теперь вы можете сканировать документы в PDF бесплатно! Надеюсь, это краткое руководство было для вас полезным.
Часто задаваемые вопросы о программе сканирования в PDF
1. Является ли Adobe Scan to PDF бесплатным?
Adobe Scan to PDF - это бесплатное приложение для вашего мобильного устройства. Установив это приложение на свой телефон, вы сможете легко и бесплатно сканировать документы, формы и другие бумажные файлы в формат PDF. Оно также может поворачивать, обрезать, объединять PDF-документы после сканирования.
2. Есть ли в Windows 10 программное обеспечение для сканирования?
Да. Windows 10 поставляется со встроенным программным обеспечением для сканирования - Windows Fax and Scan. Кроме того, вы можете загрузить бесплатную программу для сканирования в PDF - Windows Scan из Магазина Windows, которая поможет вам бесплатно сканировать документы в PDF на ПК с Windows.
3. Как заставить принтер HP сканировать в PDF?
С помощью приложения HP Smart на компьютере можно легко сканировать документы в формат PDF. Запустите приложение, нажмите кнопку "Сканировать" > "Начать работу" и выберите "Сканер". После настройки конфигурации сканирования нажмите "Сохранить", чтобы сохранить документы в формате PDF.


