Большинство из нас уже знают, что лучший способ заставить компьютер работать быстро, это убедиться, что жесткие диски не забиты старыми и ненужными документами, изображениями и другими файлами. Тем не менее, пользователи очень не любят делать уборку на компьютере, а все из-за страха, что что-то потеряется, или удалится то, что может понадобиться позже. Покупка внешнего носителя информации - это хороший способ обойти проблему, но есть решение и лучше - узнать, как загрузить файлы на Google Диск, чтобы Вы смогли оставить в облаке всю информацию и забыть о нем, но до тех пор, пока она Вам не понадобится. Google очень щедро предлагает 15Гб свободного пространства, которое идеально подходит для большинства потребностей хранения документов и медиа. Если у Вас нет сотен гигабайт данных для хранения, узнайте, как загружать файлы на Google Диск и освойте этот способ управления Вашим хранилищем файлов и папок, и Ваш компьютер будет как новый.
Как Загрузить Файл на Google Диск
Если Вам интересно, как загрузить файлы на Google Диск, не переживайте. Нет ничего страшного, что Вы еще не знакомы с этим процессом, который, на самом деле, довольно прост. Есть несколько способов сделать это, мы описали их ниже:
Способ 1: Перетащите
Первый метод самый простой:
1. Запустите вкладку браузера и войдите в свою учетную запись Google.

2. Нажмите на точечную сетку в верхнем меню (девять точек 3х3), и Вы увидите все доступные приложения Google. Выберите Google Диск из этого списка, и он откроется на новой вкладке.
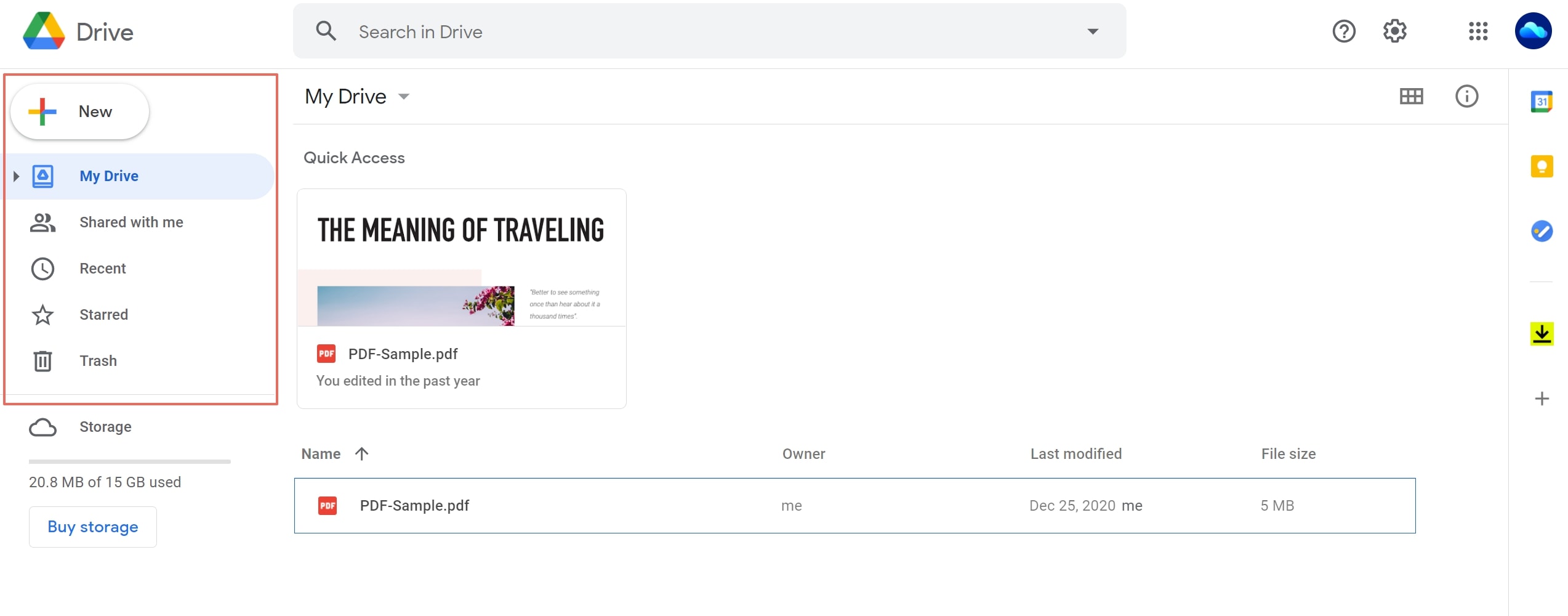
3. Здесь на левой панели Вы увидите основной раздел Моего Диска. Это вид по умолчанию.
4. Теперь Вы можете запустить Проводник или Finder, и перетащить требуемый файл, переключившись на Google Диск с помощью сочетания клавиш Alt+Tab, и сбросить его в раздел «Мой Диск».
Как только файлы или папка загрузятся, Вы увидите их на вкладке «Файлы» слева или в последнем разделе на вкладке «Главная».
Вот и все! Это самый простой способ, как загрузить файлы на Google Диск. Этот способ подойдет и для загрузки нескольких файлов на Google Диск. Вместо того, чтобы выбрать только один файл, Вы можете выбрать несколько и перетащить их на вкладку Мой Диск. Вы также можете загружать большие файлы на Google Диск, но помните о лимите в 15 Гб, если Вы хотите расширить пространство, Вам нужно будет обновиться до платного тарифа.
Способ 2: Используйте параметры загрузки внутри Google Диска
Как только Вы окажитесь в Google Диске, попробуйте другой способ загрузки файлов.
1. Нажмите на большой значок «+» под логотипом Google Диска в левом верхнем углу экрана. На нем написано «Новый».

2. В раскрывающемся меню выберите загрузку файлов или папки. Имейте в виду, что загрузчик файлов и папок работает с несколькими файлами и папками только в браузере Google Chrome; В других браузерах Вас перенаправят на другой инструмент. Вы также можете нажать на маленькую стрелку рядом с надписью Мой Диск сверху. Это действие покажет дополнительное меню с теми же элементами, что и на левой панели.
3. После запуска Проводника, выберите файл(ы) или папку(и), которые будут загружены, и нажмите OK. Вы увидите прогресс загрузки на Google Диске, а затем файлы будут отображаться в папке Мой Диск, или в той, куда Вы их загрузили.
Чтобы узнать, как загружать файлы на Google Диск, используя телефон, или как загружать файлы на Google Диск с ноутбука, прочитайте нашу статью далее:
Способ 3: Как загрузить несколько файлов на Google Диск с устройств Android
Если у Вас есть телефон Android или планшет, у Вас уже будет установлен Google Диск в качестве приложения по умолчанию для загрузки файлов. Ограничение состоит в том, что Вы можете загружать только один файл за раз, а загрузка папок не поддерживается. Выполните следующие шаги, чтобы загрузить файл на Google Диск с Вашего устройства Android:
1. Нажмите на значок приложения Google Диск, чтобы запустить приложение, и перейдите в папку Мой Диск или любую другую папку, в которую Вы хотите загрузить файл.
2. Нажмите на большой символ + в правом нижнем углу экрана устройства.

3. Во всплывающем меню Создать новое выберите «Загрузить».
4. Система управления файлами Вашего телефона покажет, какие файлы в локальной памяти Вы сможете загрузить. Вы также увидите Диск, Фото и другие облачные приложения. Нажмите на один из этих параметров и выберите свой файл.
5. Как только Вы нажмете на файл, начнется процесс загрузки. В зависимости от размера файла и скорости интернет соединения (Wi-Fi или мобильных данных), файл будет загружен через несколько секунд или минут.
Способ 4: Как загружать файлы на Google Диск с iPhone
Процессу загрузки на Google Диск с iPhone аналогичен методу на Android, и Вы можете загружать только один файл за раз - папки загружать нельзя. Пожалуйста, следуйте процессу, как показано в разделе выше.
Способ 5: Как загружать файлы на Google Диск с ноутбуков
Поскольку ноутбук в основном является настольным устройством, метод загрузки такой же, как и способы 1 и 2. Вы можете выполнить ту же последовательность шагов для загрузки файлов и папок на Google Диск. Однако, как уже упоминалось, Вам нужно будет использовать браузер Chrome для загрузки нескольких файлов и папок.
Способ 6: Как загружать файлы в общую папку Google Диска
Если Вы хотите узнать, как загружать файлы в общую папку Google Диска, обязательно прочитайте нашу статью дальше:
1. Откройте Google Диск в новой вкладке браузера и перейдите в общую папку.
2. Нажмите на значок + и выберите опцию загрузки файлов или папок.

3. Выберите файлы или папки, и нажмите OK, чтобы импортировать (загрузить) файлы в общую папку Google Диска, в которой Вы находитесь. Вы также можете открыть окно проводника файлов отдельно и перетащить файлы и папки оттуда в общую папку Google Диска.
4. На устройстве Android или iPhone, перейдите к общей папке и нажмите значок +, затем выполните следующие шаги, чтобы выбрать и загрузить один файл.
Примечание 1: Есть два типа общих папок в Google Диске - папки, которые Вы создали и поделились ими с другими, и папки, которые создали другие и поделились с Вами. Во втором случае Вам нужно получить статус редактора для загрузки файлов и папок. Чтобы увидеть Ваш статус, перейдите в папку и откройте настройки общих ресурсов, нажав на значок рядом с текущей именем папки у верхней части окна Google Диска, прямо под Search Omnibox. Вы можете увидеть назначенный статус напротив электронной почты. Только владельцы и редакторы смогут загружать файлы, но не комментаторы или зрители.
Примечание 2: Если Вы пытаетесь узнать, как загружать файлы в общую папку Google Диска, Вам нужно будет проверить уровень Вашего разрешения для папки. Для этого нажмите на ссылку, которая приведет Вас в браузер по умолчанию, и запустите Google Диск на новой вкладке. После того, как Вы подтвердите свой статус владельца или редактора для входа в систему, Вы сможете перейти к загрузке файлов в папку.
Способ 7: Как загружать файлы на Google Диск без входа в учетную запись
Можно ли загружать файлы в папку Google Диска без регистрации или даже без учетной записи Google? Да, на самом деле есть несколько способов сделать это. Вы можете запустить Google Apps Script, или использовать сторонние приложения, например, File Upload Forms, или даже просто использовать Google Forms, чтобы принять загрузку файлов от других.
1. Сначала создайте форму в Google Forms.
2. Добавьте тип поля Загрузка Файла, как одно из полей в своей форме. Вы можете установить параметры загрузки, такие как тип файла или размер.
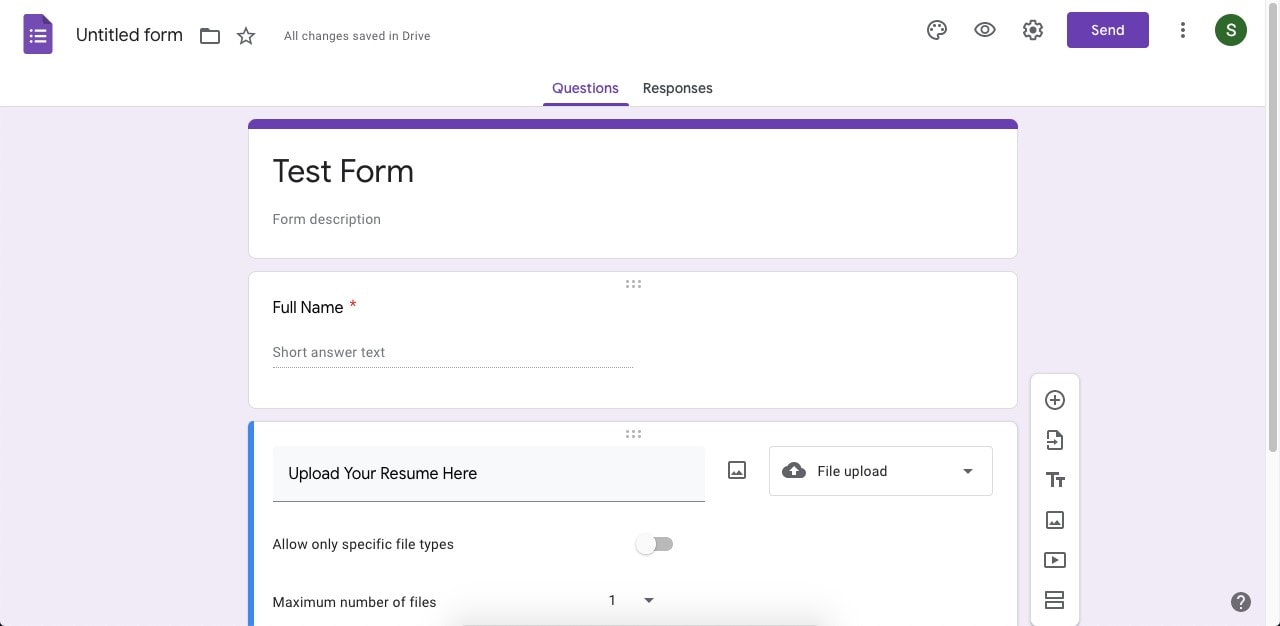
3. Отправьте ссылку на форму другим пользователям, нажав на кнопку «Отправить». Когда пользователи нажмут на ссылку, они смогут заполнить форму, загрузить свой документ и отправить его Вам. Вы увидите документ в папке Диска, где Вы создали форму Google.
Что делать после загрузки на Google Диск?
Есть несколько действий, которые Вы можете выполнить с файлами, как только они попадут на Google Диск:
- Поделиться и работать совместно - Поделитесь документом для совместного редактирования с другим человеком или командой
- Скачать - Сохраните файл на свое устройство
- Сделайте копию - Создайте дубликат файла
- Перенести в другую папку - Измените папку для файла
- Смотрите историю изменений - Смотрите старые версии до любых изменений
- Сделайте файлы доступными в автономном режиме - Эта функция работает на устройстве, на котором Вы делаете файл доступным в автономном режиме - он синхронизируется, когда у Вас доступно подключение к интернету
- Переименовать - Измените имя файла
- Удалить - Удаляйте файл
- Публикуйте в интернете - Это действие позволяет получать ссылку или встраивать файл на веб-странице
- Переводите - Используйте Google Translate, чтобы перевести содержимое файла
- Используйте дополнения и расширения - Надстройки напрямую связаны с Вашей учетной записью Диска, в то время как расширения добавляются в браузер Chrome
Google Диск - отличный инструмент не только для локального хранения, но он также предлагает настоящий многоуровневый опыт. Вы можете использовать любое устройство с браузером и подключением к интернету для доступа к файлам и папкам на Диске. Теперь, когда Вы знаете, как загружать файлы на Google Диск, Вы можете легко управлять локальным пространством хранения и освободить много места, перемещая содержимое в облако, Вы также можете сделать это из любого места или устройства.
Однако, для выполнения рабочих процессов PDF, существует лучший инструмент, который позволяет безопасно хранить файлы в облаке, и пользоваться интегрированным решением для электронной подписи.
Альтернатива Google Диску - Wondershare PDFelement Cloud

Wondershare PDFelement Cloud
Облачное хранилище премиум-класса объемом 100 ГБ.
Высококачественная электронная подпись.
Совместная онлайн-аннотация.
Простой и быстрый обмен файлами.
Это облачное решение для хранения файлов PDF и отправки их другим пользователям для сбора подписей. В офисной среде PDF является форматом, обычно используемым для форм, договоров, соглашений и так далее. Wondershare PDFelement Cloud предназначен для того, чтобы помочь Вам управлять этими рабочими процессами на одной облачной платформе. Электронная функция подписи предлагает шаблоны и возможность отправлять документы для подписания двумя разными способами. Вот как загрузить файлы в PDFelement Cloud на компьютере, ноутбуке или мобильном устройстве:
1. На новой вкладке браузера перейдите на сайт Wondershare PDFelement Cloud. Если у Вас нет Wondershare ID, Вы можете создать бесплатный аккаунт за несколько секунд.

2. На странице по умолчанию, которая находится на вкладке Главная, нажмите кнопку Загрузить файлы.
3. В Проводнике или любом другом файловом менеджере, выберите файлы PDF, которые будут загружены, а затем подтвердите действие при появлении запроса.
4. Подождите несколько секунд, и Вы увидите Ваши файлы в Недавних документах.
Возможные действия после загрузки в Wondershare PDFelement Cloud

- Открыть и просмотреть PDF - Вы можете открыть и прочитать содержимое файла PDF с помощью этой функции. Это предварительный просмотр файла, поэтому Вы не сможете редактировать его напрямую
- Скачать для редактирования - Чтобы редактировать файл, скачайте его на компьютер, а затем используйте PDF редактор, например, PDFelement, чтобы изменить содержимое
- Изменить имя - Переименуйте свои файлы, чтобы их легко идентифицировать, обозначьте версию, сохраните копии для конкретных людей
- Удалить PDF - Удалите PDF из PDFelement Cloud
- Запросить подписи - Отправьте нескольким людям для подписания один документ
- Массовая отправка - Массово отправьте документы, чтобы собрать индивидуальные подписи
Если Вы ищете более надежное решение, которое включает в себя возможности редактирования PDF, Вы можете попробовать новый PDFelement Pro DC для пользователей Windows.
Представляем PDFelement Pro DC с облачными функциями
Новый редактор PDF от Wondershare называется PDFelement Pro DC. Новые основные функции, в отличие от более старых версий - облачная интеграция, новые иконки, понятный UI и быстрая скорость работы. Вот список вещей, которые Вы можете сделать как онлайн, так и в автономном режиме с использованием PDFelement Pro DC для Windows:
Оффлайн Операции
Wondershare PDFelement Pro
Упростите свой рабочий процесс с помощью Облака документов для PDFelement.

- Редактирование
- Аннотации
- Создание PDF
- Преобразование из PDF
- Применение мер безопасности
- Ограничение разрешений редактирования, печати и копирования
- Заполнение, создание, подписание и извлечение форм и их данных
- Распознавание текста с расширенным плагином OCR
- Пакетный процесс для нескольких операций, таких как преобразование, шифрование и т.д.
Онлайн Операции
● Загрузите открытый документ в Wondershare PDFelement Cloud

Если PDF открыт в PDFelement Pro DC, Вы можете нажать на вариант Поделиться и выбрать Wondershare Cloud, чтобы открыть эту службу и загрузить туда файл.
● Скачайте, откройте и редактируйте файл из Wondershare PDFelement Cloud

В интерфейсе PDFelement Pro DC нажмите Файл→Открыть→Wondershare Cloud. Это действие откроет PDFelement Cloud в Вашем браузере, после чего Вы сможете загрузить файл, как показано в предыдущем разделе. Загрузка автоматически откроет PDFelement, и Вы сможете редактировать файл и выполнить любую другую работу, упомянутую выше.
● Отправить открытый документ для подписания

Кнопка электронной подписи под вкладкой Защита в PDFelement Pro DC запустит Ваш браузер, войдите в свой аккаунт Wondershare PDFelement Cloud. Здесь Вы сможете перейти на вкладку Защита и подготовить свой документ для отправки.
Заключительные Слова
Хотя Google Диск - это удобный способ сохранить файлы, он не очень совместим с форматом PDF. Конечно, Вы можете там хранить PDF, но Вам понадобится дополнительное ПО для просмотра или редактирования этих файлов. Кроме того, сторонние редакторы вряд ли будут иметь какие-либо профессиональные функции для обработки документов PDF.
Таким образом, Wondershare PDFelement Cloud интегрированое с PDFelement Pro DC для Windows, является гораздо лучшим решением, потому что здесь Вы сможете найти все нужные функции - PDF инструменты, облачное хранение и электронная служба для подписей документов. Эти программы по своим возможностям опережают даже такие популярные приложения, как Adobe Acrobat Pro DC и Nitro PDF. Wondershare предлагает практически одинаковую функциональность, но по цене гораздо ниже.
Wondershare PDFelement Cloud также является универсальным инструментом, что позволяет Вам и Вашей команде совместно работать над подписанием контрактов, и быстрее получать доход, благодаря повышению производительности.


