Знаете ли Вы, как сохранять файлы в OneDrive и почему это один из лучших способов ускорить работу Вашего компьютера? Большинство компьютеров засоряются информацией с течением времени, файлы в папке TEMP лишь растут, а нежелательные файлы занимают все больше пространства, наравне с нужными данными. Если Вы научитесь, как сохранять файлы в OneDrive, а также узнайте, как скачивать файлы с OneDrive на компьютер, Вы сможете переместить много нежелательных вещей в облако, и Ваш компьютер станет как новенький. Конечно, есть и другие способы ускорить Ваш ПК, но этот метод основной. Давайте рассмотрим процесс сохранения файлов в OneDrive, используя как приложение для компьютера, так и онлайн версию.
Как Сохранить Файлы в OneDrive
Если у Вас установлен клиент OneDrive на Вашем компьютере, сохранить файлы в OneDrive так же просто, как и скопировать или перетащить файл. Просто выполните следующие действия:

1. Откройте два окна Проводника рядом, или переключайтесь между ними с помощью сочетания клавиш (Alt+Tab).
2. В первом окне выберите OneDrive из списка дисков, который Вы увидите на левой панели.
3. Во втором окне выберите папку, в которой хранятся Ваши файлы, которые Вы хотите сохранить в OneDrive.
4. Теперь либо перетащите и сбросьте файл со второго окна в первое, либо скопируйте со второго окна и вставьте в первое. Вот и все!
Если Вы не хотите устанавливать клиент OneDrive, Вы можете получить доступ к онлайн версии OneDrive, войдя в систему, используя учетную запись Microsoft. После того, как Вы вошли в систему, выполните следующие действия:
1. По умолчанию Вы попадете в Мои Файлы, а в верхней части окна браузера Вы увидите кнопку Загрузки. Нажмите на нее.
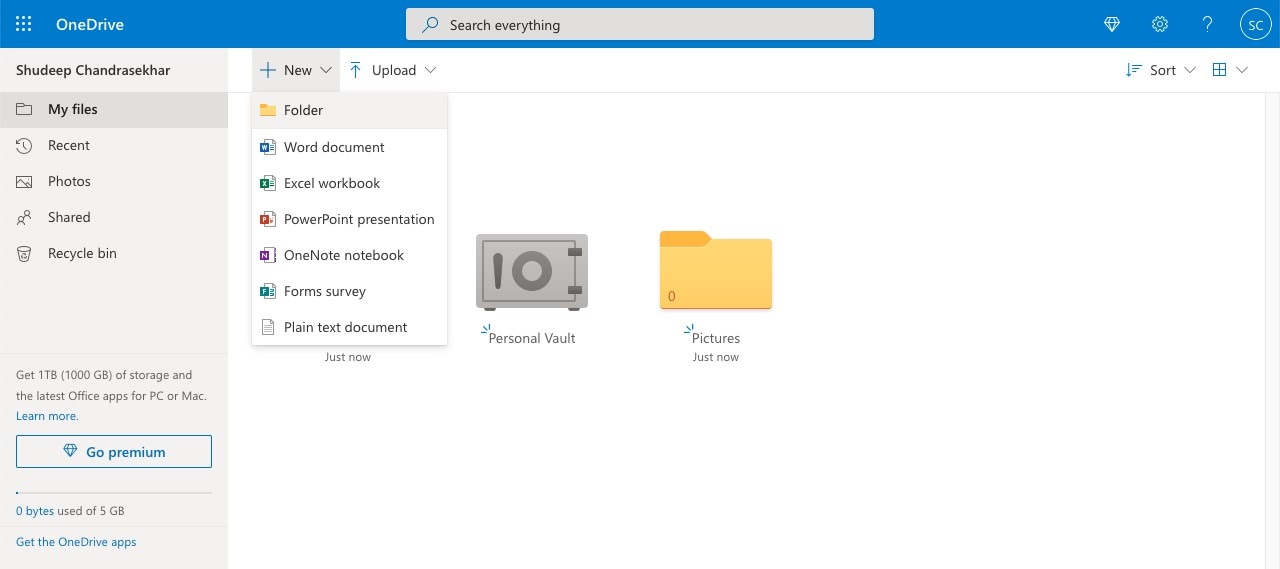
2. Выберите из двух доступных опций - файлы и папки.

3. Когда запустится диалоговое окно Проводника, выберите файлы или папку и нажмите OK. Вот как просто сохранить файл в OneDrive.
Если Вам нужно узнать, как сохранить файлы OneDrive на свой компьютер, мы расскажем об этом в следующем разделе.
Что Вы можете сделать после сохранения файлов в OneDrive?
Поскольку Ваши файлы OneDrive теперь доступны в облаке, и Вы можете получить к ним доступ через любое подключенное устройство с поддерживаемым браузером (Edge, Chrome, Firefox, Safari и т.д.), Вы можете скачать файлы из любого места на свой жесткий диск. Вот действия, которые Вы можете выполнить в файлах и папках OneDrive:
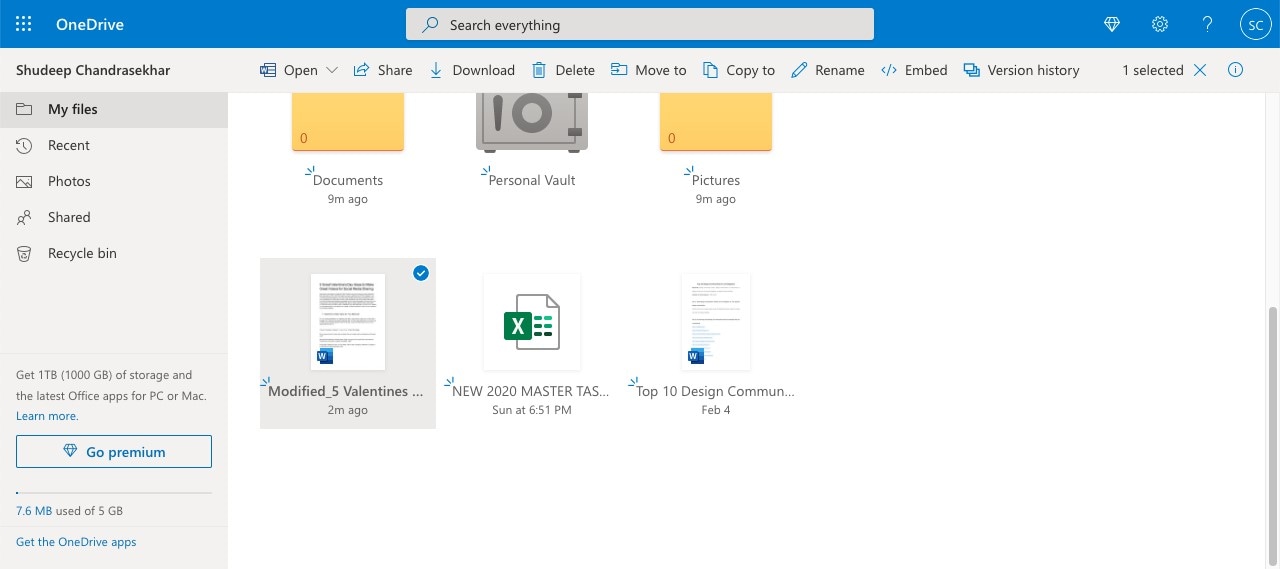
● Откройте и редактируйте - На верхней панели инструментов OneDrive Вы можете открыть файл в онлайн версии, либо используя такие программы как Word, Excel и т.д.
● Поделиться онлайн - Вы можете генерировать надежную ссылку (на основе разрешений) и отправить ее по электронной почте, или просто скопировать ссылку и поделиться на других платформах, например, в чате.
● Сохранить на диск - Это означает, что Вы можете сохранять файлы OneDrive на свой компьютер.
● Удалить - Это действие удалит файл или папку из Вашей учетной записи.
● Переместить или скопировать - Вы можете перемещать или копировать файлы и папки в другие папки OneDrive.
● Переименовать - Позволяет назначить новое имя для файла или папки.
● Встроить - Эта функция предназначена для того, чтобы Вы могли загрузить документ на сайт в качестве встроенного контента. Генерируется HTML-код, который Вы можете вставить в HTML любой страницы на сайте.
● Версия - Вы можете увидеть и восстановить более старые версии, или удалить их.
Самым большим преимуществом OneDrive является его многоуровневые возможности. Это означает, что Вы можете использовать его везде, независимо от Вашей операционной системы и других факторов. Пока у Вас есть подключение к интернету и современный браузер, который поддерживает OneDrive, Вы можете пользоваться данным инструментом.
Представляем альтернативу OneDrive - Wondershare PDFelement Cloud

Wondershare PDFelement Cloud
Облачное хранилище премиум-класса объемом 100 ГБ.
Высококачественная электронная подпись.
Совместная онлайн-аннотация.
Простой и быстрый обмен файлами.
Wondershare PDFelement Cloud - это специализированная облачная служба хранения для PDF, которая поставляется со встроенной функцией электронной подписи. Подобно OneDrive, Вы можете сохранять документы и получать к ним доступ с любого подключенного устройства с современным браузером. Однако этот инструмент предназначен специально для обработки PDF и подписей, потому большинству предприятий он понадобится для эффективной работы. Многие поставщики аналогичных услуг не предлагают безопасное облачное хранение, а Wondershare PDFelement Cloud восполняет данный пробел.
Как сохранить файлы в облако, используя Wondershare PDFelement Cloud

1. Войдите в учетную запись Wondershare PDFelement Cloud, чтобы получить Wondershare ID. Если Вы уже использовали один из продуктов Wondershare, такой как RecoverIt, Dr. Fone, Filmora, FamiSafe, или PDFelement, Вы можете использовать общий Wondershare ID.
2. Теперь Вы по умолчанию окажитесь на вкладке «Главная». Найдите кнопку Загрузки и нажмите на нее.
3. Когда запустится диалоговое окно Проводника, выберите файл PDF, который нужно загрузить. Нажмите Открыть или ОК в зависимости от той платформы, что Вы используете.
4. Вернитесь в Wondershare PDFelement Cloud, Ваш файл теперь будет перечислен в разделе Недавние Документы.
Теперь Вы можете выполнить и другие действий после безопасного сохранения Вашего файла в облаке.
Что я могу сделать после загрузки файла в Wondershare PDFelement Cloud?
Вот список возможных операций, которые могут быть выполнены с Вашими загруженными файлами в PDFelement Cloud. Чтобы получить доступ к этим параметрам меню, Вы можете нажать на символ «...», чтобы раскрыть меню, а затем выполнить одно из следующих действий:

● Открыть для просмотра - Выбор этого действия позволяет открывать файл и предварительно просмотреть содержимое без необходимости скачивать файл.
● Скачайте и отредактируйте - Если Вам нужно отредактировать содержимое, используйте эту опцию, чтобы скачать файл на свой жесткий диск, а затем использовать редактор PDF, чтобы изменить файл.
● Переименовать или удалить - Назначьте другое имя для файла или удалите его из Вашей учетной записи.
● Электронная подпись 1 - Первый вариант электронной подписи отправляет одну копию документа нескольким подписантам.
● Электронная подпись 2 - Второй вариант электронной подписи отправляет отдельные копии нескольким получателям для отдельного сбора подписей.
● Трекер - Следите за статусом подписания всех файлов в очереди подписания.
Интеграция PDFelement Pro DC с Wondershare PDFelement Cloud
Wondershare PDFelement Pro
Упростите свой рабочий процесс с помощью Облака документов для PDFelement.

Wondershare PDFelement Cloud также интегрирован с одним из самых популярных продуктов Wondershare, PDFelement Pro DC для Windows. Это новейшая версия PDFelement, который является редактором для PDF, настоящим хитом на рынке, и может соперничать по функциональности с Adobe Acrobat, но при меньшей стоимости. Помимо интеграции с PDFelement Cloud, программа имеет следующие мощные возможности:

● Редактирование PDF, как документов Word в MS Word - Управляйте каждым аспектом файла PDF и его содержимым, как Вы делаете с файлами .docx в Microsoft Word.
● Создание PDF и конвертация из PDF - Сотни типов файлов можно преобразовать в PDF, а также Вы можете конвертировать из PDF в форматы для компьютера, например, веб, изображение и т.д.
● Профессиональные инструменты разметки - Множество инструментов аннотации, чтобы Вы могли сотрудничать в документах PDF с другими пользователями из Вашей компании, клиентами и т.д.
● Управление формами - Заполняйте, создавайте формы с нуля или из шаблонов, конвертируйте формы в редактируемые и заполняемые PDF и т.д. И даже извлекайте данные для более удобного анализа, как в Excel.
● Безопасность PDF - Применяйте шифрование для защиты конфиденциальных файлов.
● Организуйте файлы и страницы - Управляйте файлами на уровне страниц, чтобы добавить, удалить или изменить содержимого файла PDF. Слияние или комбинирование нескольких файлов - даже разных форматов - сформирует еще один файл PDF.
● Оптимизировать - Уменьшить размер файла PDF, удалив метаданные и изображения для облегчения совместного использования больших файлов.
● Распознавание текста - Выполните OCR на более чем 20 языках, точно и быстро подготовьте файл к редактированию или архивированию.
● Пакетные процессы - Выполняйте сразу несколько действий, чтобы сэкономить время и деньги.
Особенности облачной интеграции в PDFelement Pro DC, делает этот инструмент еще более мощным в плане управления документами, потому что он расширяет функциональность благодаря облаку. Вот что Вы можете сделать в PDFelement Pro DC:
Загрузить открытый файл в облако

После окончания работы в файле, Вы можете напрямую сохранить его в Вашей облачной учетной записи, используя опцию Поделиться. Нажмите на нее, а затем выберите Wondershare Cloud. В окне браузера, в котором Вы вошли в Wondershare PDFelement Cloud, Вы сможете увидеть файл в разделе Недавних Документов.
Скачайте файл из облака и откройте его в PDFelement

Вы можете получить PDF с Вашего облачного аккаунта с помощью Файл → Открыть → Wondershare Cloud. Действие запустит браузер, и файл автоматически откроется в PDFelement Pro DC.
Отправить текущий документ для сбора подписей

После того, как Вы создали файл PDF для подписания другими пользователями, просто нажмите кнопку Электронная Подпись на вкладке Защита в PDFelement, чтобы запустить вкладку Подписать Wondershare PDFelement Cloud в Вашем браузере. Выберите один из вариантов для запуска сбора подписей по одному из вышеописанных параметров.
Заключение
Теперь, когда Вы знаете, как сохранять файлы на OneDrive, Вы можете легко управлять памятью Вашего компьютера, перемещая файлы в облако. Если же Вам нужен инструмент, который более подходит для рабочих процессов с PDF, то Wondershare PDFelement Cloud с функцией электронной подписи станет для Вас идеальной кандидатурой. Если Вам также нужен надежный редактор для работы с PDF, чтобы управлять своими документами, то PDFelement Pro DC прекрасно Вам подойдет. Эти облачные платформы предлагают своим пользователям небывалый уровень работы с файлами PDF, который поможет более эффективно выполнять ежедневные задачи. Таким образом, эти программы идеально подойдут и для домашнего использования, ведь многие люди по всему миру стали работать из дома, вместо традиционной офисной модели.


