Когда у вас есть большой файл Word, вам трудно с ним справиться. Кроме того, вам могут понадобиться некоторые определенные страницы, которые вы можете извлечь из документа Word, чтобы облегчить вашу работу. Используя метод извлечения страниц, вам не нужно распечатывать весь документ для определенных страниц. Это также необходимо, когда вам нужно отправить несколько страниц из вашего файла Word вашим клиентам. Вы можете извлечь страницы из Word и отправить их другим.
Если вы ищете, как извлечь страницы из Word, вот различные способы, которые могут быть полезны для этой цели.

![]() Работает на основе ИИ
Работает на основе ИИ
coдержание
Часть 1. Извлечение Страниц из Документа Word
Microsoft Word — это программное обеспечение, разработанное Microsoft для обработки текстов. Оно имеет множество полезных функций, которые можно использовать для создания профессиональных документов, отчетов, заданий и писем. Кроме того, Microsoft Word также используется для извлечения страниц из документа Word.
В случае, если вы не знаете, как извлечь страницы из Word, вот основные шаги того, как извлечь страницы из документов Word.
Шаг 1 Откройте документ Word, из которого вы хотите извлечь определенные страницы. После открытия файла нажмите "CTRL+P", далее нажмите "Файл", а затем перейдите на вкладку "Печать".
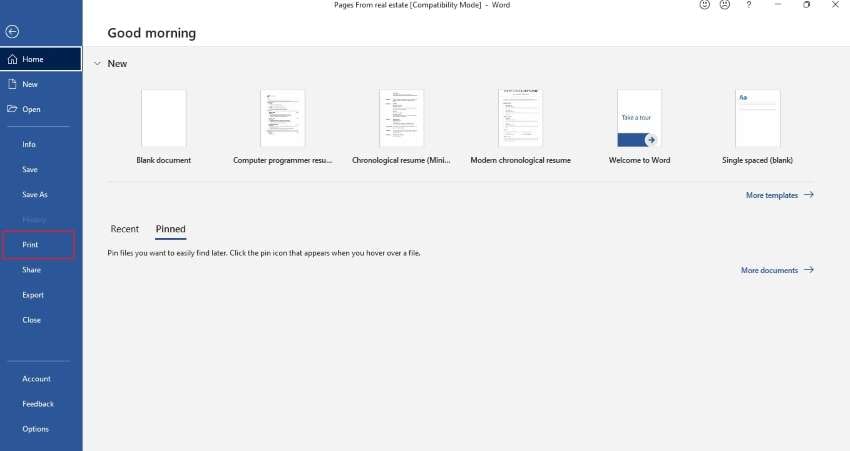
Шаг 2 Когда откроется окно печати, выберите "Microsoft Печать в PDF". Теперь вам нужно распечатать определенные страницы документа, и для этого есть варианты печати всех страниц, печати текущей страницы, пользовательская печать, печать только нечетных страниц или печать только четных страниц. Перейдите в "Настройки", нажмите "Пользовательская печать" и напишите номера страниц.
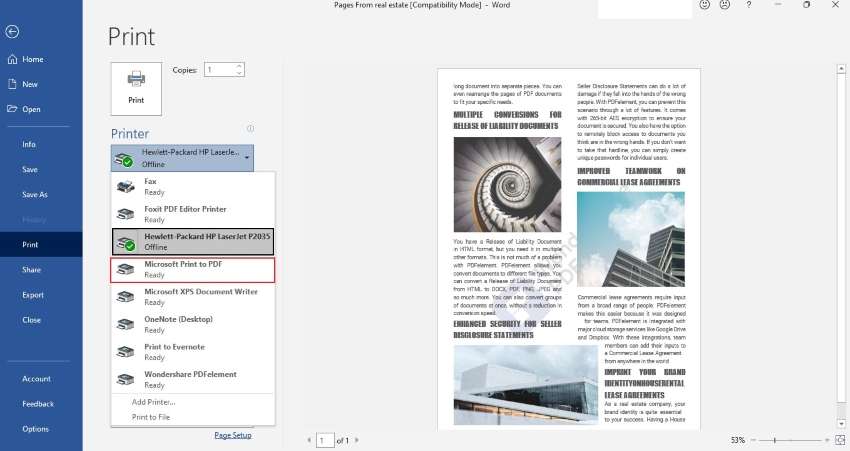
Шаг 3 Когда вы закончите выбор страниц, вы должны нажать "Печать". Ваш PDF-файл будет распечатан.
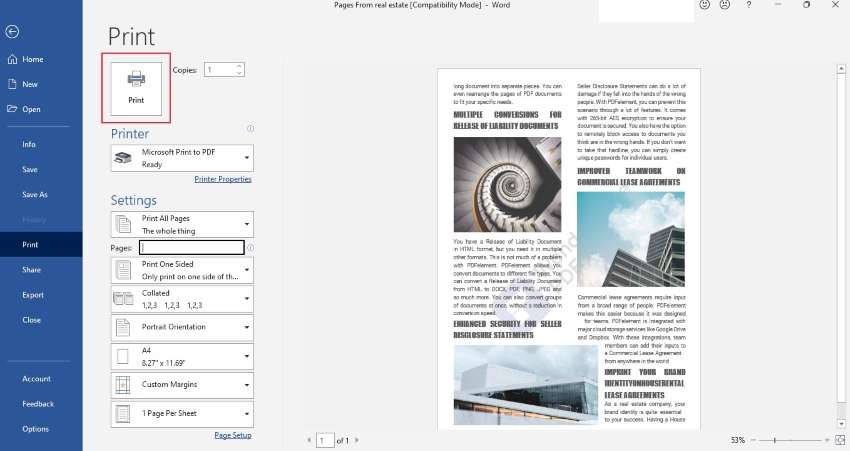
Шаг 4 После сохранения файла PDF вы также можете снова преобразовать его в документ Word с помощью любого конвертера PDF.
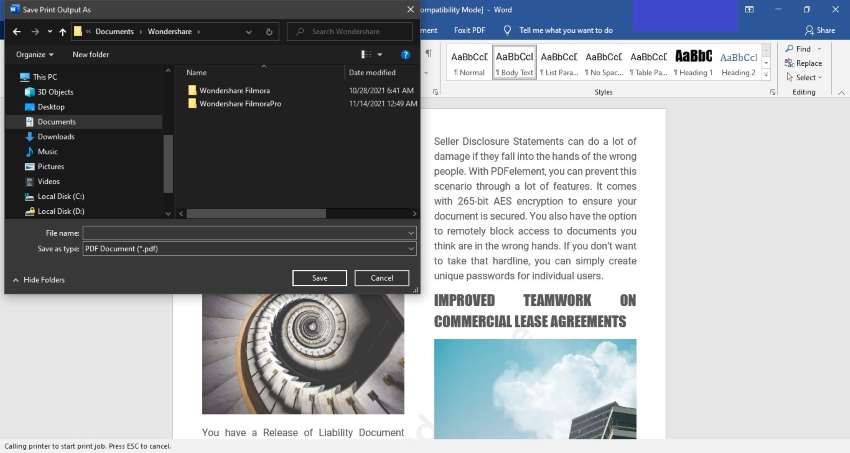
Часть 2. Извлечение Страниц с Помощью PDFelement
PDFelement - это приложение, которое может быть полезно для управления PDF-документами. Основными функциями PDFelement являются редактирование, преобразование, аннотирование, подпись и совместное использование файла PDF с другими. Вы можете легко использовать его на своем компьютере, мобильном телефоне или в браузере.
В PDFelement инструменты извлечения и преобразования используются для извлечения страниц из файлов Word. Инструмент извлечения позволяет извлекать данные из файлов PDF, включая текст, изображения и страницы. Этот инструмент является безопасным, надежным и быстрым решением для извлечения страниц. Другой инструмент — это конвертер, который может легко конвертировать ваш PDF-файл в другие форматы, такие как Microsoft Office, и обеспечивать результаты хорошего качества.
Шаги, чтобы извлечь страницы из Word, используя PDFelement, предоставлены ниже:

![]() Работает на основе ИИ
Работает на основе ИИ
Шаг 1 Загрузите файл Word в PDFelement
Чтобы загрузить файл Word в PDFelement, вам нужно нажать "Открыть файлы". Поскольку нам нужно импортировать файлы Word, поэтому выберите "Все файлы" вместо "Только PDF". Таким образом, ваш файл Word будет успешно загружен в PDFelement. После загрузки файла Word в PDFelement он автоматически преобразует его в файл PDF.
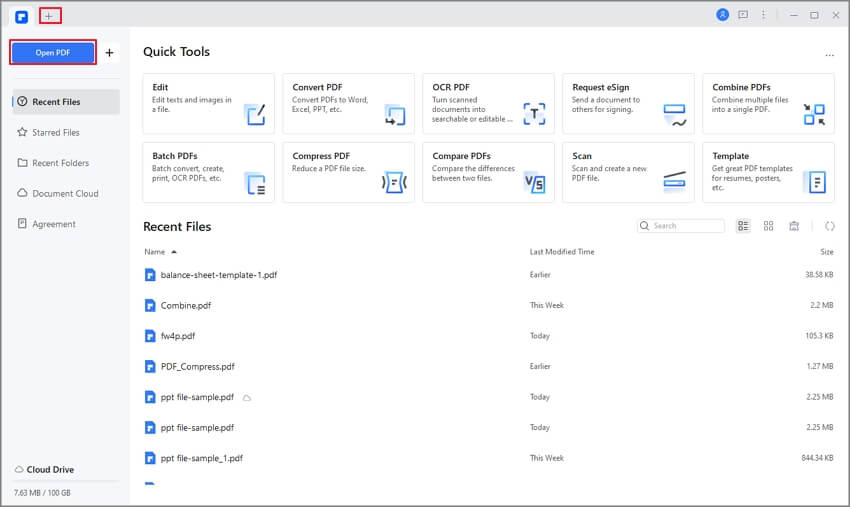
Шаг 2 Извлеките страницы из файла Word
В верхней части панели инструментов нажмите на опцию "Страница". Теперь нажмите кнопку "Извлечь", которая находится под параметром страницы. Когда вы нажимаете "Извлечь", становятся доступны различные параметры, включая текущую страницу, нечетные страницы, четные страницы и настраиваемые диапазоны. Поэтому выберите вариант в соответствии с вашими требованиями к извлечению.
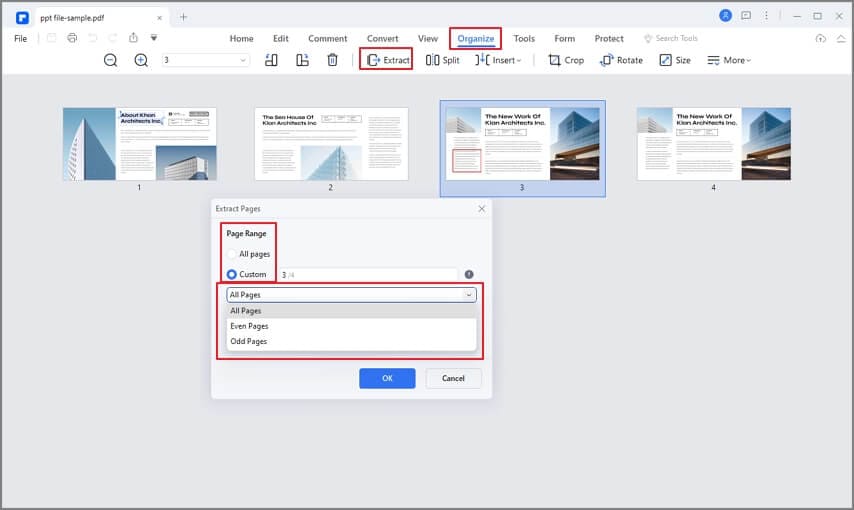
Шаг 3 Конвертер PDF в Word
После завершения извлечения PDF-файла вам необходимо преобразовать PDF-файл в файл Word. Для этого нажмите "Конвертировать" в верхней части панели инструментов и выберите "В Word" из всех вариантов. После выбора появится "Сохранить как", где вы должны выбрать подходящую папку для сохранения файла. Когда вы нажмете "Сохранить", начнется преобразование из файла PDF в файл Word.
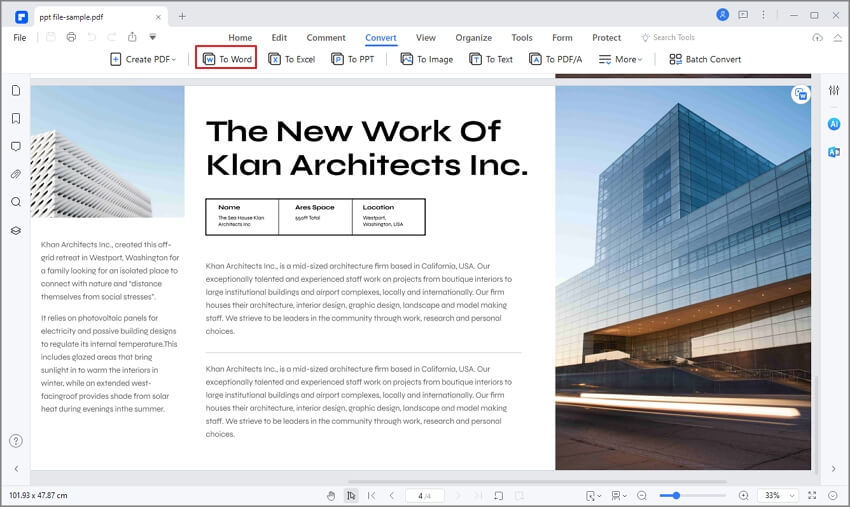
Скачайте бесплатно Wondershare PDFelement, чтобы попробовать.

![]() Работает на основе ИИ
Работает на основе ИИ
Часть 3. Извлечь Страницы из Word Онлайн
Если вы хотите извлечь страницы из Word онлайн, вот несколько лучших инструментов для этой цели.
1.Aspose
Aspose — это онлайн-инструмент, который в основном используется для извлечения страниц из файлов Word. Этот инструмент бесплатный, и вы можете загружать все типы файлов, такие как PDF, Word или Doc и т. д. Aspose предоставляет вам различные функции для извлечения страниц, включая каждую страницу, нечетные и четные страницы, каждое число N и постранично. Кроме того, у него есть еще два дополнительных параметра, в которых вы можете извлечь диапазон страниц в несколько файлов или в один файл.
После выбора вы можете легко загрузить, а также отправить файл по электронной почте. Aspose — безопасный сайт, потому что ваш файл будет удален через 24 часа и никому не будет передан.
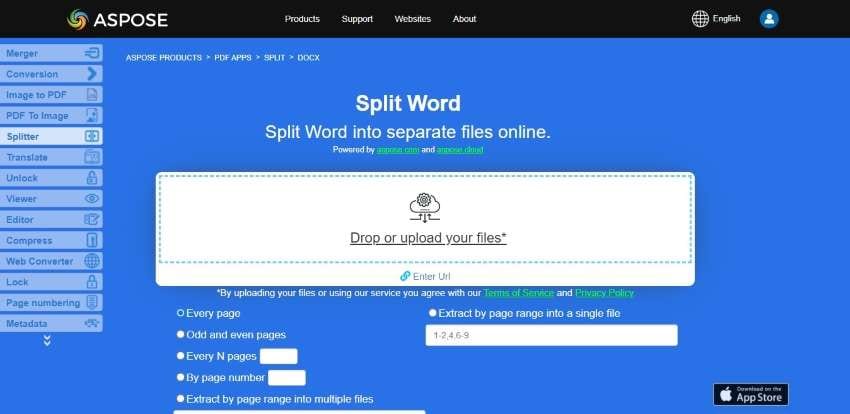
2.pdfFiller
pdfFiller — это бесплатный онлайн-инструмент для управления PDF-файлами. В этом инструменте вы можете извлекать страницы из файлов Word в любое время, но вам нужно сначала создать свою учетную запись. Для извлечения импортируйте файл Word со своего компьютера, извлеките страницы и загрузите файл.
Он также помогает вам импортировать файл Word, используя ссылку, электронную почту, запрос от кого-то, сторонние соединения и даже поиск документов в Интернете. Использование pdfFiller безопасно и надежно, поскольку никто не может получить доступ к вашим данным.
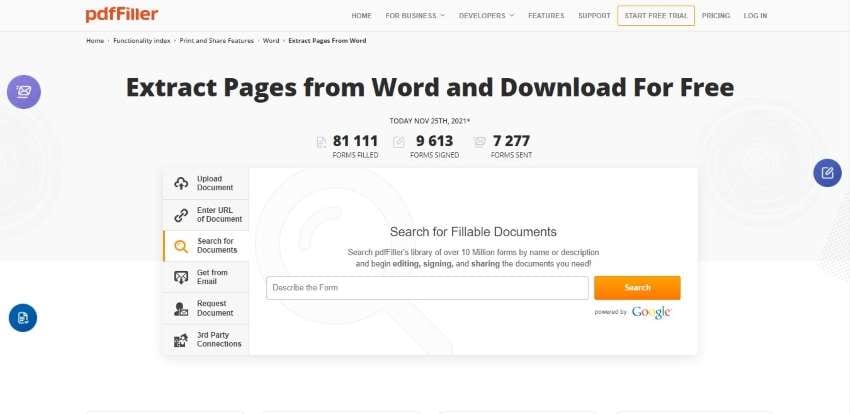
3.Smallpdf
Для онлайн-извлечения страниц Word Smallpdf также является полезным и эффективным инструментом. С помощью этого инструмента вы можете легко извлечь определенные страницы из файла Word, но сначала вам нужно преобразовать документ Word в файл PDF. Smallpdf также позволяет вам выбрать файл с вашего устройства, Dropbox, Google Drive.
Когда вы загружаете файл, вы можете выбрать "Извлечь каждую страницу в PDF" или "Выбрать страницы для извлечения", а затем нажать "Разделить PDF". Когда обработка будет завершена, вы должны скачать файл. Кроме того, вы также можете конвертировать разделенные PDF-файлы обратно в формат Word с помощью инструмента преобразования Smallpdf.
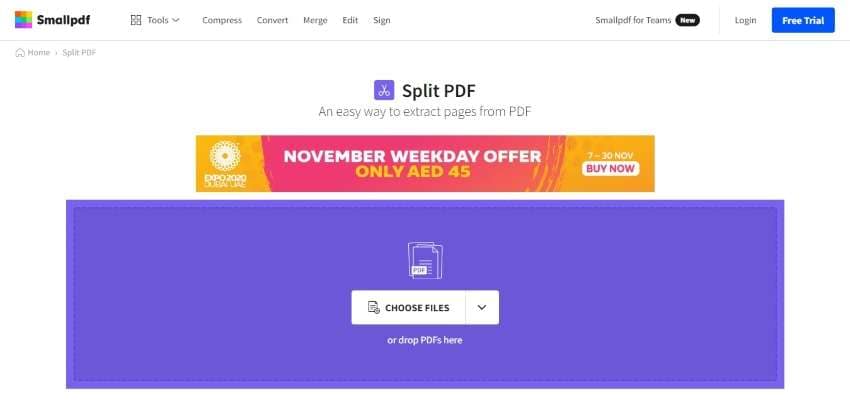
Часть 4. Люди Также Спрашивают
- Что Подразумевается под Извлечением Страниц?
При извлечении страниц одна или несколько страниц могут быть извлечены из документа для создания отдельного нового файла. При этом исходный документ остается прежним. Это выполняется для документов PDF с цифровой подписью и не может использоваться для документов PDF/A.
- Как Разделить Страницу в MS Word?
Для этого нажмите на вкладку "Вид", а затем просто выберите опцию "Разделить". Щелкнув мышью, экран Word разделится на две половины. Для настройки размеров панелей наведите указатель мыши на строку и перетащите ее на подходящее положение.
- Как Создать Несколько Столбцов в MS Word?
Чтобы создать несколько столбцов, перейдите в "Макет", затем щелкните столбцы. В столбцах есть много вариантов, таких как один, два, три, правый и левый. Кроме того, вы можете увидеть параметр "Другие столбцы", где вы можете настроить и создать столбцы в соответствии с вашими требованиями.
- Как Найти Водяной Знак в MS Word?
Откройте документ Word, нажмите "Дизайн", выберите параметр "Водяной знак". Есть несколько уже созданных водяных знаков, которые можно использовать в ваших файлах. Кроме того, вы можете нажать «Настроить водяной знак», что позволит вам использовать водяной знак с изображением или текстовый водяной знак. В текстовом водяном знаке вы можете легко выбрать шрифт, макет, цвет и язык.
- Легко ли Изменить Размер Страницы в MS Word?
Для размера страницы нажмите "Макет", а затем нажмите "Размер". Вы можете настроить размер документа Word с помощью доступных размеров. Если вас не устраивают эти размеры, вам нужно нажать "Больше Размеров Бумаги" и создать свою собственную страницу, изменив ширину и интервал.
- Как Изменить Ориентацию Страницы в MS Word?
Откройте документ Word, перейдите на вкладку "Макет", нажмите "Ориентация". В ориентации доступны два варианта: "Книжная" и "Альбомная", выберите ориентацию страницы вашего документа в MS Word.
- Могу ли я Поместить Номера Строк в Документ MS?
Чтобы поместить номера строк, вы должны нажать "Макет" и выбрать параметр "Номера строк". Существуют различные варианты, такие как непрерывный, перезапуск каждой страницы, перезапуск каждого раздела и подавление текущего абзаца. Выберите один вариант или нажмите "Параметры нумерации строк", чтобы настроить и настроить номер строки.
Вывод
Эта статья предоставила четкое руководство о том, как извлечь страницы в Word с помощью нескольких платформ. Доступность этих инструментов гарантирует, что пользователи могут с легкостью выбирать страницы, которые требуются, на разных платформах. Пользователи могут попробовать эти процедуры, упомянутые выше, чтобы лучше понять, как извлекать страницы из Word.


