Если вы озадачены тем, почему мои PDF-файлы открываются в Chrome, ознакомьтесь с исправленными решениями.
Все ваши PDF-файлы открываются в Chrome, и вам интересно, почему мои PDF-файлы открываются в Chrome, а не в Adobe? Тогда вы пришли по адресу. В этом руководстве мы расскажем вам, почему вы столкнулись с этой проблемой и как вы можете ее решить.
Если вы когда-нибудь выберете PDF-файл для открытия в программе чтения PDF, но вместо этого он откроется в браузере, знайте, что это распространенная проблема. Кроме того, это легко решить. Возможно, это связано с тем, что Chrome настроен на использование встроенного средства просмотра PDF по умолчанию при загрузке файлов. Чтобы заставить его исчезнуть, вам просто нужно будет его повернуть.
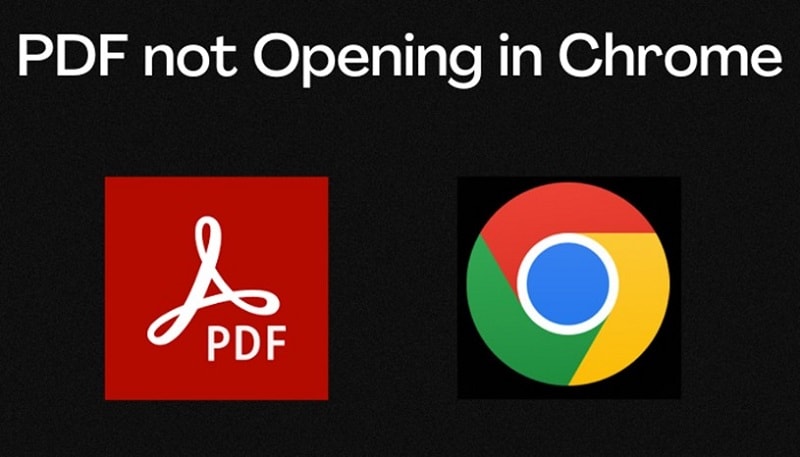
Существуют простые способы запретить Chrome открывать PDF-файлы. Итак, узнайте, почему это происходит и как это исправить.
Почему мои PDF-файлы открываются в Chrome, а не в Adobe?
Если PDF-файлы, которые вы пытаетесь открыть, открываются в Chrome или любом другом браузере вместо программы чтения PDF, на это могут быть две причины. Давайте взглянем на них.
Существует вероятность того, что в вашей системе может отсутствовать программа для чтения PDF-файлов.
Другая причина, по которой это происходит, заключается в том, что вы установили настройки по умолчанию для открытия PDF-файлов в веб-браузере, а не в программе чтения PDF.
Недостатки открытия PDF-файлов в Chrome
Есть несколько недостатков открытия PDF-файлов в Chrome. Здесь мы собираемся взглянуть на эти недостатки.
Проблемы с рендерингом могут начать проявляться во встроенном в браузер PDF Reader Chrome в тот или иной момент. У вас могут быть разные случаи странно выглядящего текста, отсутствующих изображений или запаздывающей прокрутки в определенных PDF-документах, которые вы открываете.
Другая проблема, которая может возникнуть со встроенным средством просмотра PDF в Chrome, заключается в том, что оно не отображает PDF-файлы. Следовательно, это приведет к появлению черного экрана, подобного тому, который вы видите во время фазы "загрузки". Помимо плохого подключения к Интернету, проблема может возникнуть из-за конфликтующих сторонних расширений.
Вы хотите редактировать PDF-файлы, которые хотите открыть, и работать с ними, а не просто получать доступ к основным параметрам. В этом случае вам может понадобиться расширенный просмотрщик и редактор PDF, а встроенный может оказаться бесполезным.
Как остановить открытие PDF в Chrome, но открыть PDF в Adobe?
Если вы хотите запретить открытие PDF-файла в браузере Chrome вместо открытия в формате PDF в Adobe, вы можете следовать нескольким простым советам. Ознакомьтесь с тремя решениями о том, как заставить PDF-файлы открываться в Adobe вместо Chrome.
1. Установите свою программу по умолчанию
Всякий раз, когда вы пытаетесь открыть файл, Windows будет спрашивать вас, какую программу вы бы использовали каждый раз, когда захотите просмотреть PDF-файл. Вы можете использовать Adobe Acrobat Reader или PDFelement PDF reader для чтения PDF-файлов. Оба являются двумя самыми популярными программами для чтения PDF-файлов.
Чтобы установить Adobe Reader или PDFelement в качестве программы чтения PDF по умолчанию, вам нужно будет выполнить действия, приведенные ниже.
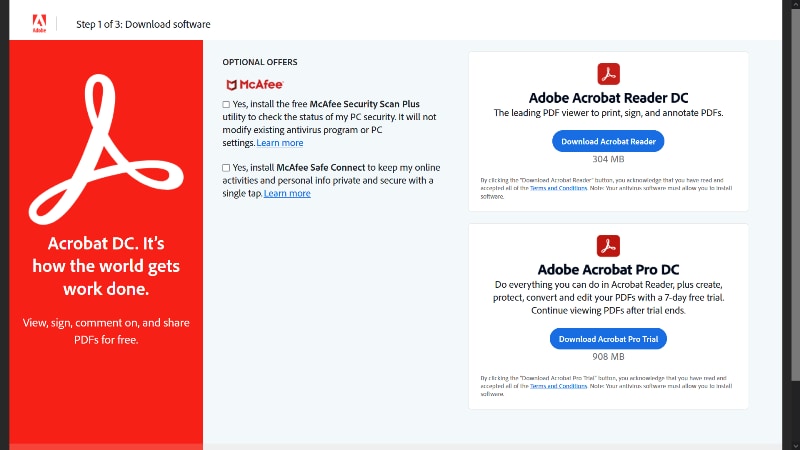
Установите Acrobat Reader и откройте его. Он спросит, хотите ли вы установить Acrobat в качестве программы по умолчанию.
Нажмите на кнопку "Продолжить". Это откроет всплывающее окно "Свойства". На этом вы найдете опцию "Изменить". Нажмите на него, чтобы открыть область "Открывается с помощью".
Вы найдете выпадающее меню; выберите "Adobe Acrobat DC". Нажмите на "Применить", а затем на "Ок", чтобы сохранить свой выбор. Чтобы узнать, сработало ли решение, попробуйте загрузить и открыть PDF-файл. Если он открывается непосредственно в программе чтения, вы знаете, что это сработало.
2. Отключите программу просмотра PDF в Chrome
Если у вас есть программа для чтения PDF и PDF-файлы все еще открываются в браузере Chrome, это может быть связано с тем, что встроенные средства просмотра PFF открывают загруженные файлы по умолчанию. Чтобы PDF-файлы открывались в программе чтения, а не в Chrome, вам необходимо отключить встроенную программу просмотра. Для этого вам необходимо выполнить действия, приведенные ниже;
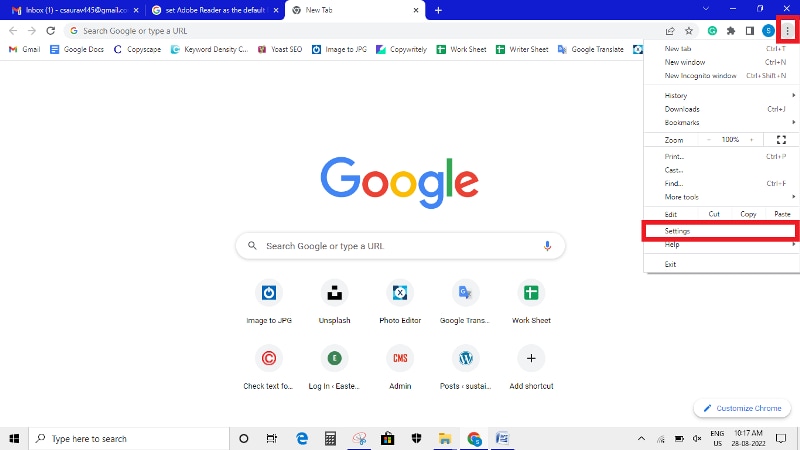
Запустите браузер Chrome и нажмите на три точки, расположенные в правом верхнем углу. Теперь вам нужно нажать на "Настройки".

Выберите опцию "Безопасность и конфиденциальность". Теперь вам нужно нажать на "Настройки сайта".
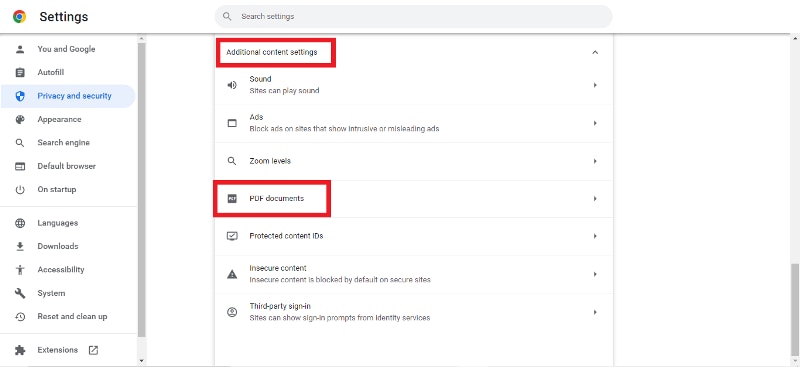
Прокрутите вниз, пока не наткнетесь на раздел "Дополнительные настройки контента". Нажмите на опцию "PDF-документы".

"Открывать PDF-файлы в Chrome" - это установленная опция. Выберите опцию "Загрузить PDF-файлы".
Если у вас более старая версия Chrome, в настройках может быть небольшая разница.
3. Измените настройки вашего устройства чтения PDF-файлов
В случае, если вы хотите установить программу чтения PDF по умолчанию, вы можете просто изменить настройки внутри программы чтения.
Чтобы изменить настройки Adobe Acrobat PDF reader, вам просто нужно будет выполнить действия, приведенные ниже.
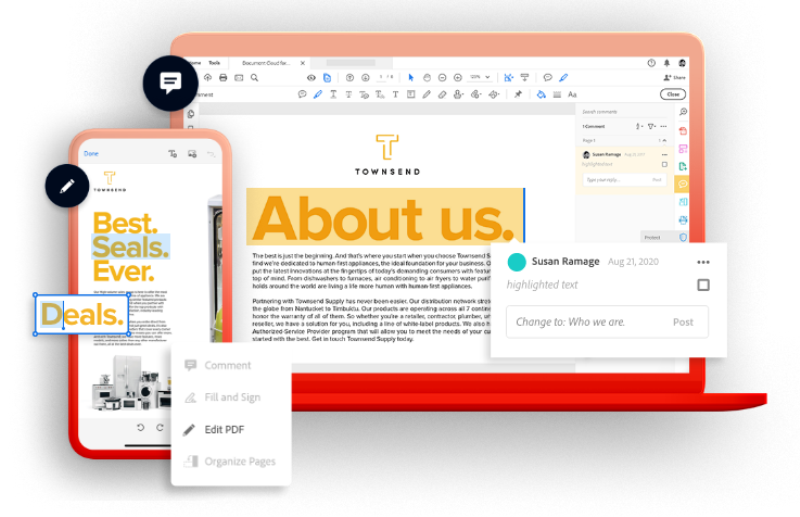
- Запустите Adobe Acrobat и затем нажмите на "Редактировать".
- Выберите "Настройки".
- Откроется новое окно, в котором вам нужно нажать на "Интернет" из меню, присутствующего на левой панели.
- Нажмите на "Настройки Интернета".
- Вы обнаружите новое всплывающее окно, в котором вам нужно нажать на вкладку "Программы".
- Нажмите на опцию "Управление надстройками" и выберите "Adobe Acrobat Reader".
- Затем нажмите "Отключить", а затем "Ок", чтобы сохранить.
Топ-3 обязательных к использованию альтернатив Adobe Reader
Несомненно, Adobe Acrobat Reader - один из лучших на рынке. Но этому есть хорошие альтернативы. В этом разделе мы обсудим три лучшие альтернативы Adobe Acrobat Reader.
1. PDFelement
Wondershare PDFelement - Редактор PDF-файлов это редактор PDF и лучшая альтернатива Adobe Acrobat Reader, которая доступна на рынке. Это универсальное PDF-решение, которое служит в качестве PDF-конвертера, редактора, создателя и аннотатора.
PDFelement работает лучше по сравнению с другими вариантами. PDFelement поставляется с подходящими функциональными возможностями. Кроме того, он обладает некоторыми функциями безопасности, которые могут защитить ваш документ.

![]() Работает на основе ИИ
Работает на основе ИИ
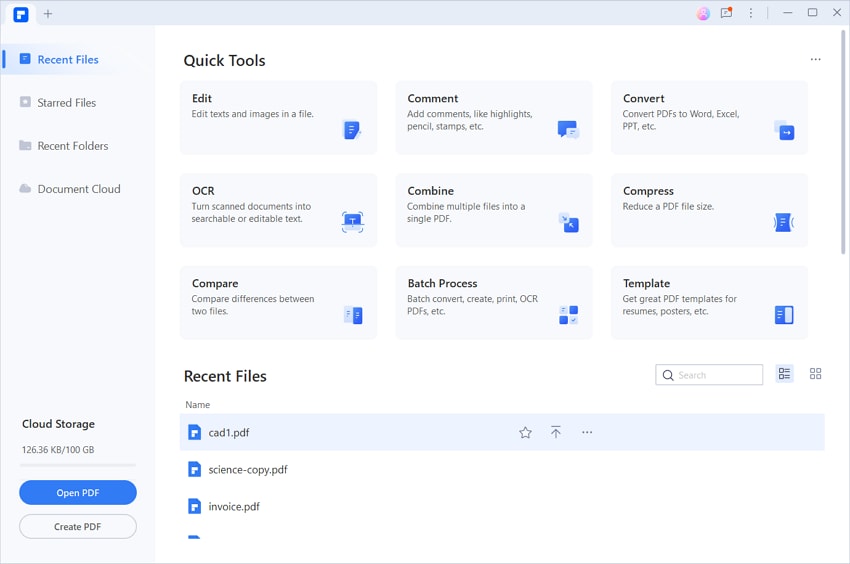
Давайте взглянем на основные функции PDFelement.

![]() Работает на основе ИИ
Работает на основе ИИ
- В нем есть функции, которые автоматически обнаруживают орфографические ошибки и помогают исправлять опечатки и другие ошибки.
- Функция распознавания текста этого инструмента поддерживает более 20 языков при работе с отсканированными PDF-файлами.
- С помощью этого инструмента вы сможете преобразовать любую незаполняемую форму в заполняемую форму всего одним щелчком мыши.
- Функция интеллектуальной автоматизации форм поможет в извлечении данных из всех видов идентичных PDF-файлов.
- Инструмент может извлекать данные из различных отсканированных или несканированных PDF-форм в редактируемый файл Excel.
PDFelement обеспечивает 5 режимов чтения;
- Подходит по ширине окон.
- Соответствует реальному размеру страницы.
- Подходит по высоте окна.
- Подогните страницу к окну.
Это лучшая альтернатива Adobe Reader, и в ней больше функций, чем вы можете себе представить.
Ищете альтернативу Adobe Reader? Посмотрите видео ниже, чтобы узнать больше о PDFelement.
2. Nitro Reader
Nitro Reader - это полнофункциональный просмотрщик PDF, который позволяет создавать PDF-файлы с нуля. Он имеет интерфейс, напоминающий Microsoft Office, и позволяет пользователям комментировать, добавлять стикеры и выделять документы, которые они открывают.
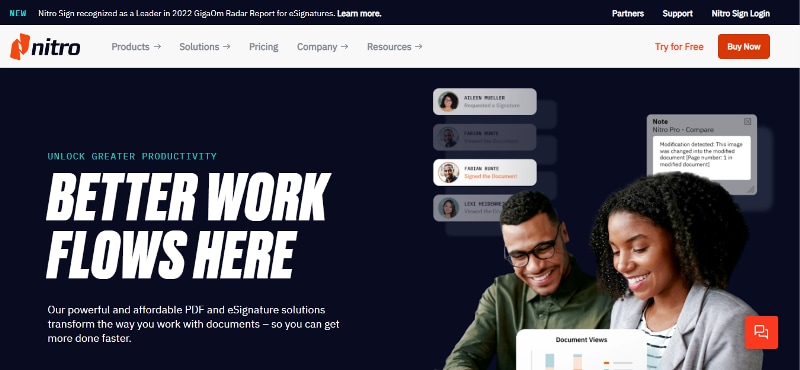
Одной из самых больших функций является режим разделения экрана, который позволяет пользователям открывать и сравнивать два PDF-файла друг с другом. Это инструмент с поддержкой перетаскивания, позволяющий пользователям создавать новые PDF-файлы, просто перетаскивая любые документы на значок инструмента на рабочем столе.
Существует две разные версии Nitro Reader. Бесплатная версия доступна для личного использования, в то время как платный аватар начинается с 159,99 долларов. Тем не менее, бесплатная версия также обладает множеством функций. С помощью самой бесплатной версии вы можете извлекать изображения из существующих PDF-файлов, а также подписывать документы в цифровом виде.
3. Cool PDF Reader
Cool PDF Reader - это еще один просмотрщик PDF-файлов, который можно использовать на ноутбуках или настольных компьютерах с Windows. В качестве альтернативы Adobe Acrobat он намного легче. Эти инструменты обладают простыми функциями и дополнительными возможностями, которых вы не найдете в Adobe Acrobat Reader. К числу некоторых таких функций относится преобразование PDF-файла в текстовый или графический файл.
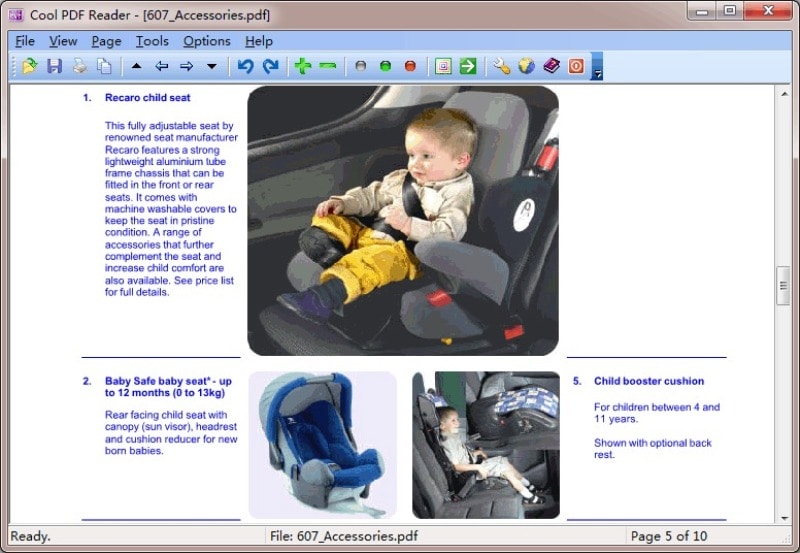
Считыватель поставляется с простым в использовании интерфейсом. Некоторые дополнительные функции инструмента включают автоматическую настройку масштаба, поворот страниц и возможность показа слайдов. Новая версия инструмента поставляется с поддержкой панорамирования. Функция слайд-шоу, безусловно, является одной из самых уникальных функций, которые вы найдете на рынке.
Окончательный вердикт
Теперь, когда вы знаете, как открыть PDF в Adobe вместо Chrome, вы можете решить проблему без каких-либо проблем, используя советы, перечисленные выше. Но если вы ищете альтернативу Adobe Acrobat Reader, вы можете рассмотреть PDFelement. Это один из лучших PDF-инструментов, который можно использовать для чтения и редактирования PDF-файлов. Вы можете использовать как бесплатную, так и платную версию. Платная версия поставляется с некоторыми интересными функциями. Однако вы также можете использовать Nitro Reader или Cool PDF Reader. Эти альтернативы Adobe являются наиболее доступными и многофункциональными. Итак, вы можете выбрать одну альтернативу, которая подходит именно вам.


