Вы недавно начали использовать документы PDF и задались вопросом: "Что такое пароль PDF"? Тогда вы перешли по самой правильной ссылке. Пароль PDF, как следует из названия, - это мера безопасности, устанавливаемая на PDF документ и ограничивающая доступ к нему.
Защита PDF файлов паролем существует уже давно. Это отличный способ сохранить конфиденциальную информацию, но что произойдет, если вы забудете пароль? Или что делать, если вам нужно отредактировать PDF, который был заблокирован? Если вы новичок в области PDF паролей и хотите узнать о них больше, это руководство для вас.
Здесь мы узнаем о пароле PDF и о том, как снять эти ограничения для эффективного использования документа. Мы также обсудим некоторые ограничения заблокированного PDF, из-за которых большинство пользователей предпочитают удалять разрешения PDF. Итак, без лишних слов, приступим к делу.
В этой статье
Часть 1: Почему мой PDF заблокирован? Что такое пароль PDF?
Пароль PDF - это мера, позволяющая зашифровать содержимое документа и установить разрешения на его использование. Например, пароль PDF может запрещать печать или позволять просматривать содержимое документа только определенным пользователям.
Существует два типа ограничений, которые можно наложить на документ PDF: ограничения на основе пароля и ограничения на основе привилегий. Ограничения на основе пароля требуют, чтобы пользователь знал пароль для просмотра или изменения документа. Ограничения на основе привилегий позволяют определенным пользователям просматривать или изменять документ без пароля.
Хотя ограничения PDF документа защищают его от посторонних глаз, они имеют серьезные недостатки, о которых вам следует знать. Вот некоторые моменты, которые следует учитывать, прежде чем заблокировать свой PDF файл.
● После блокировки PDF файла редактирование или изменение его содержимого может быть затруднено (если не невозможно). Это означает, что при необходимости внесения изменений вам, возможно, придется начинать все с нуля.
● Заблокированные PDF файлы сложно открыть даже тем, у кого есть пароль. Это может разочаровать людей, пытающихся просмотреть ваш документ, и даже заставить их полностью отказаться от просмотра.
● PDF файлы, защищенные паролем, не так безопасны, как вы думаете. Даже при наличии надежного пароля хакеры часто могут обойти защиту и получить доступ к содержимому файла.
При установке ограничений на PDF можно выбрать два типа паролей: пароль пользователя и пароль владельца. Прежде чем перейти к процессу удаления паролей, давайте узнаем об этих двух способах, чтобы получить более полное представление.
1. Что такое пароль пользователя для PDF?
Пароль пользователя, также известный как открытый пароль, - это код безопасности, позволяющий ограничить доступ к PDF документу. После установки открытого пароля любому, кто попытается открыть документ, будет предложено ввести пароль. Это может быть полезно для предотвращения несанкционированного доступа к конфиденциальной информации.
Помните, что пароль пользователя ограничивает только доступ к документу. Однако если у пользователя есть пароль, он может не только открыть PDF, но и внести другие изменения в документ.
2. Что такое пароль владельца?
Пароль владельца, или, можно сказать, пароль разрешения, - это код, используемый для установки определенных ограничений на документы в PDF файлах. Устанавливается для предотвращения изменения документа. Этот пароль также известен как мастер-пароль или пароль ограничения и может использоваться для предотвращения печати, редактирования или копирования содержимого документа.
Этот пароль устанавливается создателем документа и требуется для просмотра, печати или копирования документа. Если у вас нет пароля разрешения, вы можете получить доступ к документу с открытым паролем, но не сможете выполнить никаких других действий, таких как печать, копирование или изменение.
Часть 2: Как удалить ограничения PDF с помощью Secure PDF Tool
Теперь, когда вы знаете, что такое пароль PDF, его типы и недостатки, давайте перейдем к руководству о том, как удалить эти ограничения с помощью безопасного инструмента для PDF, Wondershare PDFelement - Редактор PDF-файлов. Это настольное приложение оснащено мощными функциями и интуитивно понятным интерфейсом, что делает его идеальным как для новичков, так и для профессионалов.
Wondershare PDFelement - это универсальное решение для удовлетворения ваших потребностей в PDF. Он позволяет выполнять несколько функций, включая редактирование, сжатие, объединение, поворот, защиту, сканирование и многое другое под одной крышей.
Вот исчерпывающее руководство с пошаговым описанием удаления разрешений PDF с помощью Wondershare PDFelement. Внимательно следуйте инструкциям, чтобы избежать неприятностей в дальнейшем.

![]() Работает на основе ИИ
Работает на основе ИИ
Шаг 1Загрузите PDF файл для разблокировки
Начните процесс загрузки и установки Wondershare PDFelement в вашу систему. Запустите инструмент и найдите кнопку "Открыть PDF" на левой панели. Нажмите на него, чтобы загрузить PDF файл, который вы хотите разблокировать. Просмотрите файл в окне проводника системы, чтобы импортировать документ в интерфейс. Вы также можете использовать простой метод перетаскивания для загрузки PDF файла.

Поскольку документ защищен паролем, вам будет предложено ввести правильный пароль, чтобы открыть файл. Кроме того, для доступа к PDF документу можно использовать предустановленный пароль. Как только вы введете код, нажмите кнопку Ok, чтобы открыть PDF файл.

Шаг 2Начните процесс разблокировки
После того как вы открыли заблокированный файл, самое время начать процесс разблокировки. Перейдите к кнопке Protect на панели инструментов и перейдите на вкладку Set Password.
На экране появится всплывающее окно с заголовком Безопасность. Там нужно снять галочки с пунктов "Открыть" и "Пароль разрешения" и нажать кнопку "Сохранить" внизу, чтобы применить изменения. Теперь ваш PDF файл разблокирован окончательно.

![]() Работает на основе ИИ
Работает на основе ИИ

Шаг 3Редактирование файла PDF (необязательно)
Редактирование PDF файла - это необязательный шаг для пользователей. Если вы хотите изменить содержимое PDF, то просто нажмите кнопку Редактировать на панели инструментов и раскройте меню. Отсюда можно добавлять текст, изображения, водяные знаки, гиперссылки, номера Бейтса, верхний и нижний колонтитулы, фон и все, что угодно. Не волнуйтесь, поскольку редактирование PDF файла с помощью Wondershare PDFelement не повлияет на форматирование и макет. Он также имеет встроенную проверку орфографии для исправления опечаток в PDF.

Как только вы будете удовлетворены изменениями, внесенными в документ, настанет время сохранить их. Для этого необходимо перейти в меню Файл и выбрать кнопку Сохранить или Сохранить как, чтобы экспортировать разблокированный PDF файл в определенную папку.

Другие возможности Wondershare PDFelement
Помимо удаления ограничений PDF, Wondershare PDFelement полезен для выполнения нескольких других функций, связанных с PDF, в одном месте. Он является доступной альтернативой Adobe Acrobat и доступен по меньшей цене. Чтобы избавиться от беспорядка, мы описали здесь некоторые из лучших возможностей PDFelement. Пролистайте их и используйте инструмент для простого и эффективного управления файлами PDF.

![]() Работает на основе ИИ
Работает на основе ИИ
● Редактирование: Этот инструмент идеально подходит для внесения изменений в содержимое PDF, как в редактируемый файл word. Вы можете просто редактировать PDF текст, изображения, формы, страницы и многое другое в несколько кликов. Самое приятное, что он не влияет на исходное форматирование и быстро вносит правки.
Самое приятное, что он не влияет на исходное форматирование и быстро вносит правки.
● OCR: Это приложение может легко идентифицировать текст из отсканированных PDF-файлов и изображений, делая отсканированные PDF файлы редактируемыми и доступными для поиска.
● Аннотирование: С помощью PDFelement вы можете легко добавлять заметки и текстовые комментарии к PDF файлу. Вы также можете зачеркнуть или подчеркнуть конкретные тексты с помощью различных инструментов разметки.
Часть 3: Онлайн-метод быстрого удаления разрешений PDF
Хотя настольные инструменты являются самым безопасным вариантом для удаления разрешений PDF, вы также можете обратиться к онлайн-методам, чтобы выполнить эту задачу в любое время и в любом месте. Одним из таких онлайн-инструментов является HiPDF. HiPDF - это бесплатное и простое в использовании онлайн-приложение для работы с PDF файлами. HiPDF содержит 39 различных инструментов практически для всех ваших требований к PDF файлам. Эти инструменты добавлены в интерфейс, чтобы сделать ваши задачи по работе с PDF простыми и быстрыми.

С помощью HiPDF вы можете легко объединять PDF, сжимать файл, конвертировать его в другие форматы, поворачивать страницы, разделять PDF, защищать документ, разблокировать файл и многое другое. Это отмеченное наградами приложение широко ценится за свою безопасность и гарантирует удаление всех загруженных файлов в течение 60 часов после обработки. Кроме того, HiPDF избавляет от необходимости подписываться или регистрироваться. Для начала работы не требуется ваша личная информация.
Поскольку HiPDF является браузерным приложением, его можно без проблем использовать на всех платформах и устройствах. Вы хотите использовать этот инструмент для удаления ограничений PDF? Следуйте приведенному здесь руководству и сделайте это с легкостью.
Шаг 1 Откройте веб-браузер для запуска процесса и посетите официальный URL адрес HiPDF.
Шаг 2 Попав на главную страницу, разверните меню "Все инструменты" в верхней части и выберите пункт "Разблокировать PDF".
Шаг 3 На экране появится новое окно, в котором вам будет предложено загрузить PDF файл для разблокировки. Нажмите кнопку Выбрать файл и импортируйте PDF в интерфейс. Вы можете либо просмотреть PDF файл из системы, либо загрузить его из облачного хранилища.
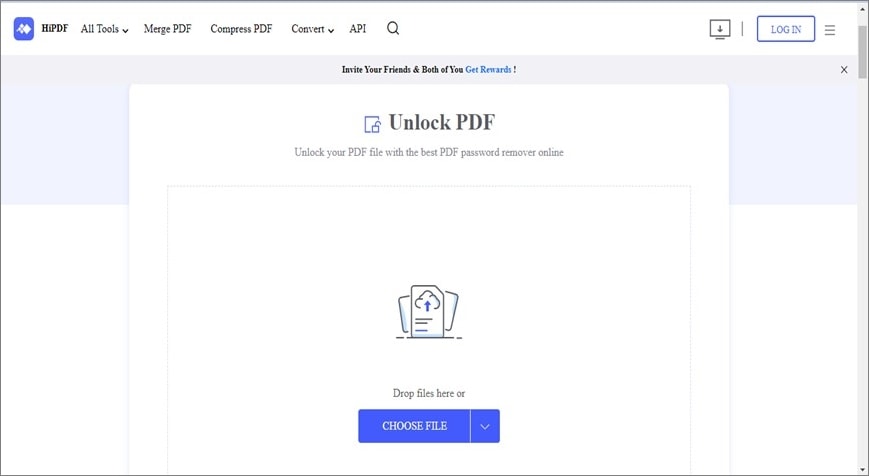
Шаг 4 Поскольку PDF заблокирован, для доступа к файлу необходимо ввести правильный код доступа.
Шаг 5 Нажмите кнопку "Разблокировать" внизу и подождите несколько секунд, пока инструмент не разблокирует файл.
Шаг 6 Как только HiPDF завершит процесс, выберите кнопку Загрузить, чтобы сохранить разблокированный PDF в определенном месте для более быстрого доступа.


