PDF-файлы - это цифровые документы, которые помогают нам удобно представлять, хранить и обмениваться контентом. Еще одним преимуществом использования формата PDF является его совместимость с большинством устройств, будь то смартфон, ноутбук или iPad. Однако эти гаджеты имеют ограниченное пространство для хранения, и нет предела тому, сколько вы можете сохранить, прежде чем закончится место.
В этом случае есть две возможности. Вы можете либо удалить ненужные файлы, либо переместить их в другое место. Последний вариант лучше, если вы не хотите потерять ценные файлы и документы. В этой статье показаны восемь простых способов передачи PDF на iPad с другого устройства, например, с устройства Android.
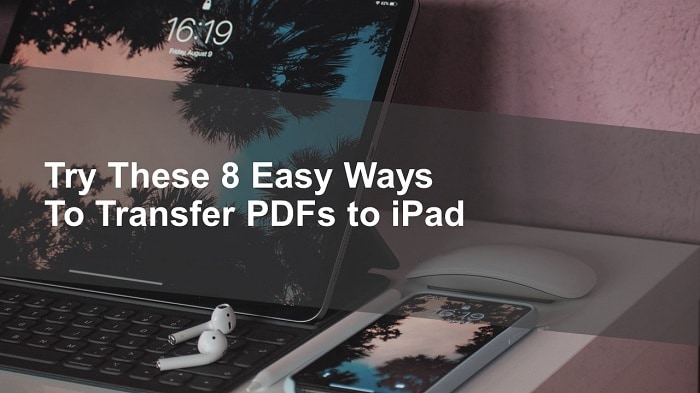
В этой статье
Решение 1 Передача PDF-файлов на iPad с помощью PDFelement
Айпады сложны в использовании, особенно если вы хотите передать файлы с другого гаджета, не относящегося к семейству iOS. К сожалению, вы не можете использовать Bluetooth или такие приложения, как Xender, которые упрощают обмен файлами для пользователей Android. Однако, как вы увидите, существует множество способов перенести PDF-файл с другого устройства на iPad.
Первый метод, который мы обсудимWondershare PDFelement - Редактор PDF-файлов - это использование , для передачи цифрового документа. Однако, чтобы воспользоваться этим методом, необходимо сначала загрузить документ в облако, прежде чем устанавливать платформу и загружать файл непосредственно на новое устройство.
Ниже приводится подробное руководство по отправке PDF-файлов на iPad с помощью Wondershare PDFelement.

![]() Работает на основе ИИ
Работает на основе ИИ
Шаг1Перейдите на устройство, содержащее файл, который вы хотите передать, и нажмите " Файл ". Выберите " Сохранить в облаке ", затем нажмите " Облако документов ".
Шаг 2Дождитесь всплывающего окна и выберите " Загрузить ", чтобы сохранить документ в облаке.
Шаг 3После завершения процесса нажмите кнопку " OK ".
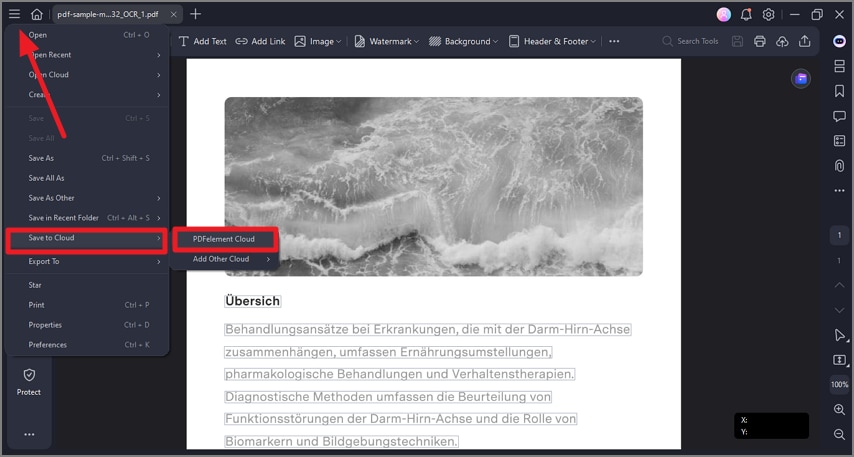
Шаг 4Установите и запустите программу Wondershare PDFelement for iOS на вашем iPad.
Шаг 5Откройте PDFelement Cloud и импортируйте загруженный файл.
У нас также есть видео, в котором подробно описаны шаги по переносу PDF-файлов с компьютера на iPad.

![]() Работает на основе ИИ
Работает на основе ИИ
Решение 2. Поместите PDF-файлы на iPad с помощью iCloud
Второй способ передачи PDF-файлов на iPad - это использование iCloud, который надежно хранит ваши фотографии, видео и документы в облачном хранилище. Вы можете получить доступ к своему облаку с любого устройства, если используете свой Apple ID и учетные данные для входа в свою учетную запись.
Еще одним преимуществом использования iCloud является функция Shared Albums, которая позволяет приглашать друзей и родственников добавлять видео, фотографии и комментарии к существующим альбомам. При использовании iCloud вы получаете бесплатный адрес электронной почты и до 5 ГБ облачного хранилища.
Оставайтесь с нами, чтобы узнать, как перенести файлы PDF на iPad с помощью iCloud.
Шаг 1Загрузите iCloud на свое устройство с официального сайта Apple.
Шаг 2Запустите приложение и используйте свои данные для входа в систему.
Шаг 3Добавьте файлы в iCloud с устройства или перетащите документ, который нужно передать.
Шаг 4Перейдите на iPad и откройте iCloud, чтобы загрузить синхронизированные файлы.
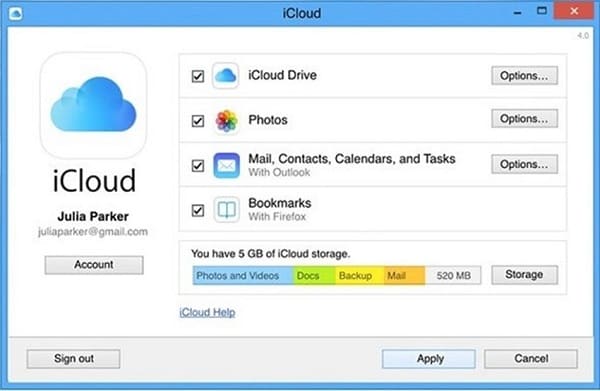
Решение 3. Как отправить файл PDF на iPad с помощью Google Drive
Мы не могли забыть включить Google Drive, еще один облачный сервис, позволяющий обмениваться и хранить файлы с любого устройства. Как и в случае с iCloud, доступ к диску можно получить с любого устройства при условии, что вы вошли в свою учетную запись Gmail с правильными учетными данными. Google Drive был запущен компанией Google в апреле 2012 года и является отличным способом экономии места на вашем гаджете и удобного извлечения старых файлов.
Давайте обсудим, как поместить PDF на iPad с помощью Google Drive.
Шаг 1Подойдите к компьютеру или ноутбуку и откройте Google Диск.
Шаг 2Нажмите " New ", чтобы загрузить существующий файл или папку с вашего устройства.
Шаг 3Получите доступ к магазину Apple Store на своем iPad.
Шаг 4Загрузите приложение Google Drive и используйте свои учетные данные для входа в систему.
Шаг 5Загрузите файлы, которые вы синхронизировали в шаге 2. В iPad из учетной записи Google Drive и сохраните.
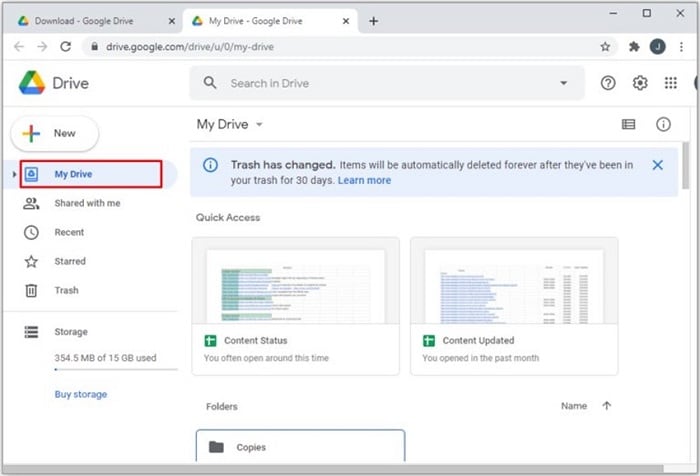
Решение 4. Как отправить PDF на iPad с помощью электронной почты
Ниже приведено подробное пошаговое руководство по отправке PDF-файлов на iPad с помощью метода электронной почты.
Шаг 1Зайдите в свой любимый веб-браузер и откройте электронную почту.
Шаг 2Нажмите кнопку Составить, чтобы начать новое письмо и добавить файлы, которые вы хотите отправить в качестве вложений.
Шаг 3Введите свой адрес электронной почты и отправьте файлы себе.
Шаг 4Зайдите в веб-браузер на iPad и откройте электронную почту.
Шаг 5Перейдите в папку " Входящие ", откройте письмо, содержащее вложения, и загрузите файлы.
Решение 5. Передача документов PDF на iPad с помощью AirDroid Personal
AirDroid Personal- это менеджер мобильных устройств, который поможет вам без труда управлять своим смартфоном с компьютера. Некоторые из функций позволяют осуществлять дистанционное управление, получать SMS-уведомления, зеркалирование экрана и управление файлами.
Однако нас больше всего заинтересовала функция передачи файлов, которая упрощает перемещение файла с одного устройства на другое. AirDroid Personal - отличный выбор, поскольку он поддерживает самые известные платформы в Интернете. У него также есть веб-версия, что удобно, если вы пользуетесь мобильным устройством.
Здесь представлено краткое описание того, как отправлять файлы PDF на iPad с помощью AirDroid Personal.
Шаг 1Зайдите в App Store на вашем iPad и загрузите AirDroid Personal.
Шаг 2Используйте свои учетные данные для входа в учетную запись AirDroid. Однако если у вас нет учетной записи, вы можете зарегистрироваться на платформе и создать новую.
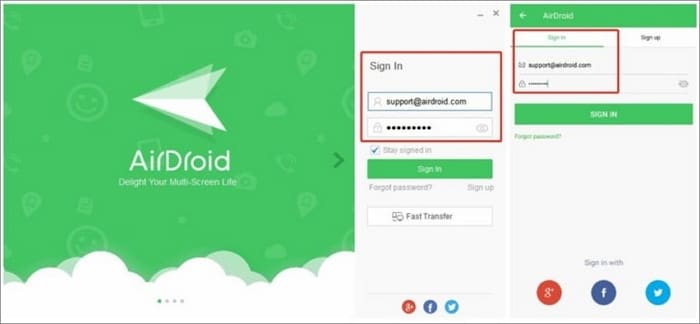
Шаг 3Войдите в AirDroid Personal на устройстве, содержащем файлы, которые вы хотите передать.
Шаг 4Выберите файлы, которые готовы к передаче.
Шаг 5Нажмите " Отправить ".
Решение 6. AirDrop PDF на iPad
AirDrop широко известен как умная альтернатива Bluetooth от Apple. Если вы не хотите использовать iTunes для передачи PDF, AirDrop - это решение. Однако эта платформа не работает на Windows или другом устройстве, которое не является iOS.
К сожалению, AirDrop не совместим со старыми устройствами Mac. Поэтому мы рекомендуем вам убедиться, что AirDrop доступен для используемой вами версии Mac. Вы можете подтвердить совместимость вашего устройства, нажав кнопку " Go " и выбрав из выпадающего меню. Если вы нашли AirDrop в списке, вам повезло, и вы можете выполнить следующие действия.
Продолжайте читать, чтобы узнать, как отправить PDF на iPad с помощью Airdrop.
Шаг 1Зайдите в Настройки на устройстве iOS и убедитесь, что функция AirDrop включена.
Шаг 2Перейдите на свой Mac и выберите AirDrop на панели Finder. Появится вкладка с изображением ближайших пользователей AirDrop. Найдите свой iPad в списке и нажмите на него.
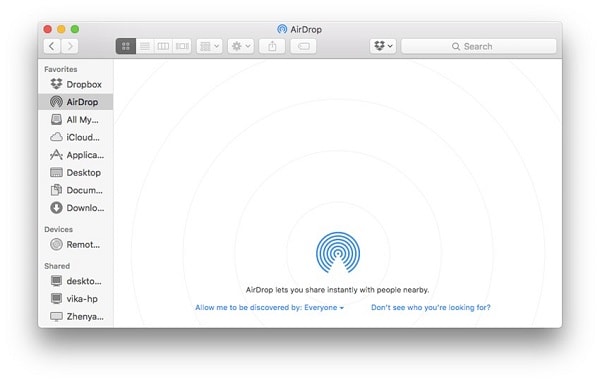
Шаг 3Перетащите PDF-файл, который нужно перенести. Подождите, пока он появится в приложении iBooks.
Шаг 4Когда ваше устройство будет видно в AirDrop, перетащите PDF-файл в регион, чтобы завершить передачу.
Решение 7. Отправка PDF-файлов с Android на iPad с помощью MobileTrans
Предпоследний метод, который мы рассмотрим, чтобы помочь вам перенести PDF с устройства Android на iPad, - это MobileTrans. Эта платформа позволяет перемещать все контакты, фотографии, приложения, музыку и файлы одним простым щелчком мыши. Вам также не придется беспокоиться о потере данных в WhatsApp и начинать все сначала на новом устройстве. MobileTrans поддерживает Samsung, HTC, Motorola, Huawei, Sony, Google, Apple и многие другие мобильные телефоны. Помните, что этот метод применим только для передачи файлов с устройств Android на устройства iOS. Вот пошаговое руководство по переносу PDF на iPad с помощью MobileTrans.
Шаг 1Перейдите в главное окно, где вы должны увидеть несколько опций. Нажмите на " Передача телефона " и выберите " С телефона на телефон ", чтобы начать процесс передачи.
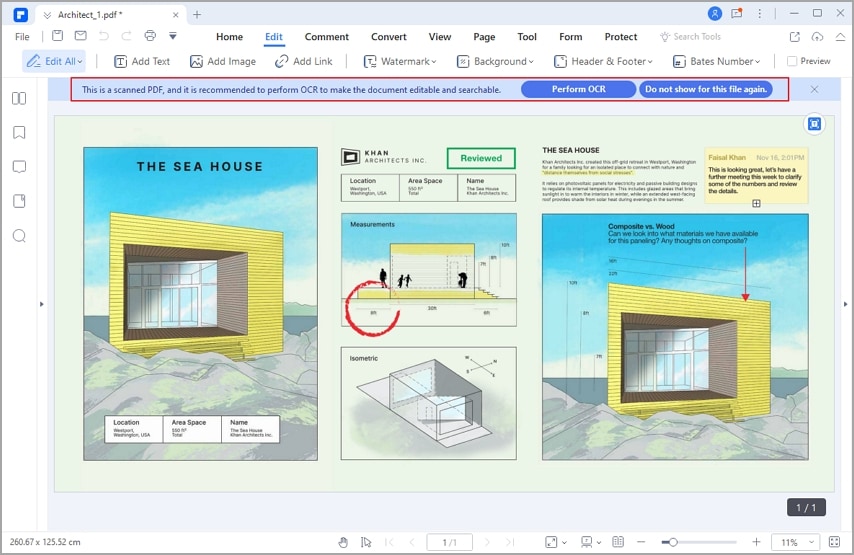
Шаг 2Подключите iPad к устройству Android, на котором находится файл, который вы хотите переместить, а затем выберите тип файла, который вы хотите переместить. Как только вы будете удовлетворены своим выбором, выберите " Начать ".
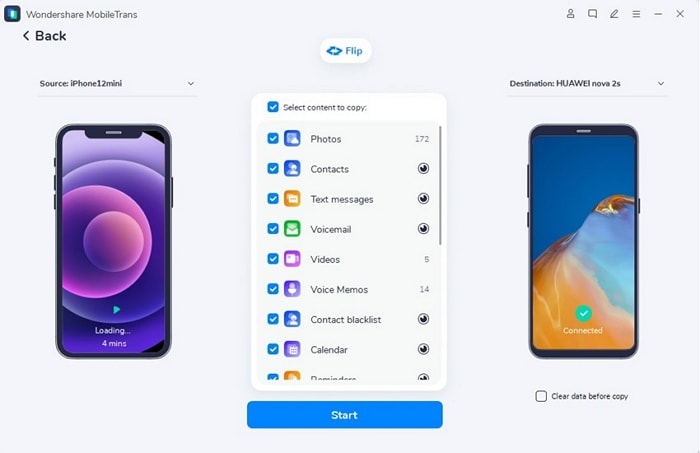
Шаг 3Убедитесь, что устройства остаются подключенными до завершения процесса.
Решение 8. Поместите PDF на iPad с помощью iTunes
Последний метод, который мы рассмотрим, - это использование iTunes для переноса PDF на iPad. В двух словах, iTunes - это программное обеспечение, позволяющее воспроизводить, покупать, организовывать и загружать мультимедийные файлы, такие как музыка. Эта платформа также выступает в качестве утилиты управления мобильными устройствами, поскольку вы можете управлять своим устройством с ноутбука или ПК. iTunes была разработана компанией Apple и поддерживает устройства как на macOS, так и на Windows.
Без лишних слов, вот шаги, которые необходимо предпринять, чтобы перенести PDF на iPad с помощью iTunes.
Шаг 1Перейдите к компьютеру Mac или PC и откройте iTunes.
Шаг 2Для подключения iPod touch, iPhone или iPad к устройству используйте кабель USB из комплекта поставки.
Шаг 3Зайдите в iTunes и найдите свое устройство. Найдя его, нажмите на него.

Шаг 4Перейдите на левую боковую панель и нажмите " Общий доступ к файлам ".
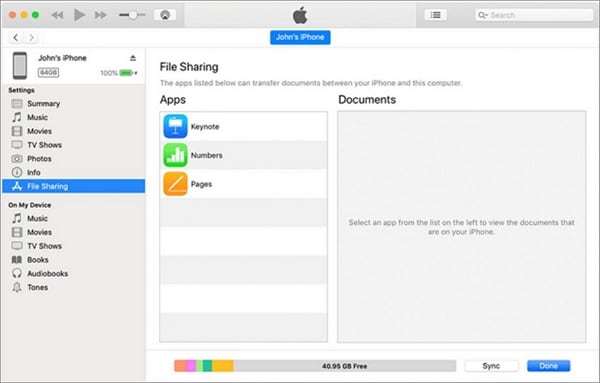
Шаг 5Нажмите на любое приложение, чтобы просмотреть файлы, доступные для совместного использования на вашем устройстве.
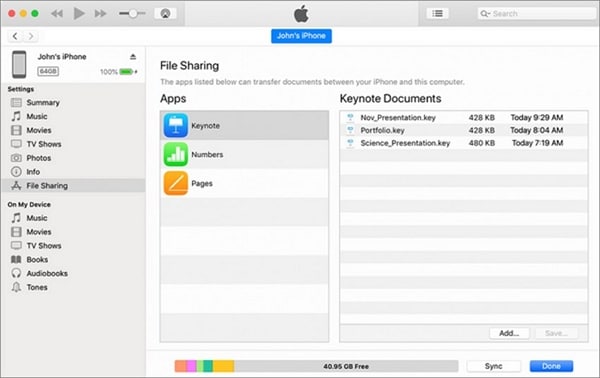
Шаг 6Переносите файлы по своему выбору с Mac на iPad.
Заключение
Процесс не слишком сложен, если вы переносите файлы с одного устройства iOS на другое. Однако перемещение файлов с гаджета Android на гаджет iOS затруднено, поскольку эти устройства работают на двух разных платформах. К счастью, в этой статье мы рассмотрим, как передавать файлы между устройствами iOS и между устройствами Android и iOS. Если один метод покажется вам сложным, вы можете попробовать семь (7) других !


