Изучив конвертирование изображения в PDF на iPhone или iPad, вы сможете легко делиться любимыми моментами с друзьями, семьей и другими людьми, не беспокоясь о совместимость устройств и другие проблемы. Поскольку iPhone записывает фотографии в формате, не являющемся родным для Android и других устройств, при конвертировании фотографии в PDF на моделях iPhone и iPad вы существенно расширяете круг лиц, которые могут просматривать фотографию, и на каком устройстве ее можно просматривать.
Итак, какие инструменты можно использовать для конвертирования фотографии iPhone в PDF? Лучший вариант — использовать комплексное стороннее приложение для iOS, которое также может выполнять другие функции, такие как редактирование, обрезка, уменьшение размера (сжатие PDF), печать и обмен, после того как вы закончите конвертирование фотографии в PDF на своем устройстве. Айфон или Айпад. Кроме того, вы можете использовать нативные приложения, такие как "Фотографии", "Файлы" и "Книги", чтобы выполнить свою работу. Они не так удобны, как приложение для редактирования PDF, но могут прийти вам на помощь в крайнем случае.
Часть 1. Как конвертировать изображение в PDF на iPhone или iPad
Если вам нужно конвертировать изображения (JPG, PNG, BMP, GIF) в документ PDF на iPhone и iPad и вы не знаете, как с этим справиться, здесь мы перечислите 5 полезных способов легко конвертировать фотографии в PDF:
Способ 1. Конвертирование изображения в PDF на iPhone с помощью приложения PDF Converter — PDFelement

PDFelement для iOS — это универсальный редактор PDF, конвертер и многоцелевое приложение, которое может сэкономить вам много времени, когда вам нужно конвертировать фотографию в PDF на iPhone. Он поддерживает импорт непосредственно из ваших приложений "Файлы" или "Фотографии" и предлагает возможность конвертировать изображения в PDF и упорядочивать их в своей родной папке. После того как фотографии будут конвертированы в формат PDF и сохранены на вашем устройстве, вы можете легко распечатать их на принтере, подключенном к облаку, или поделиться ими с другими пользователями в Интернете, используя различные способы обмена.
Давайте посмотрим, как конвертировать изображение в PDF на вашем iPhone или iPad. Процесс очень похож на обоих устройствах, но с небольшими отличиями в макете, поскольку версии для iOS и iPadOS спроектированы так, чтобы быть удобными для пользователей в соответствующих средах устройств.
Инструкции по конвертированию фотографий iPhone в PDF с помощью PDFelement для iOS и iPadOS
Шаг 1 Нажмите значок +, чтобы отобразить параметры импорта, и выберите фотографию в приложении "Фото".

Шаг 2 После импорта изображения коснитесь значка с многоточием рядом с миниатюрой изображения или под ним.
Шаг 3 Когда вы увидите расширенное меню, нажмите "Конвертировать в PDF". PDFelement преобразует фотографию в PDF на вашем iPhone и сохраните его в той же папке.
В PDFelement также есть полезная функция для конвертирования PDF в файл изображения, которая требуется, когда вам нужно подправить изображение в приложении для редактирования фотографий. Процесс выглядит следующим образом:
Шаг 1 Импортируйте изображение, как показано в предыдущем процессе.

Шаг 2 Нажмите на значок с многоточием, а затем на Конвертировать.

Шаг 3 Выберите формат изображения для вывода. Возможные варианты: JPG, PNG, GIF и TIFF, но вы также увидите, что можно конвертировать PDF в файлы MS Office, страницы, HTML и текст/RTF. .
После конвертирования фотографии в PDF на iPhone вы можете выполнять другие действия, в том числе следующие:
● Редактирование и аннотации. Вы можете редактировать конвертированное изображение PDF на iPhone, добавляя текстовые поля, заметки, штампы, фигуры и даже собственноручная подпись.
● Сжатие PDF. Если размер файла слишком велик для публикации, вы можете оптимизировать его с помощью функции сжатия файлов PDFelement, прежде чем публиковать.
● Кадрирование: вырезание периферийных частей изображения PDF, чтобы сфокусироваться на главном объекте исходной фотографии. Это также уменьшает размер файл, что упрощает его совместное использование.
● Водяной знак. Вы можете добавить в документ водяной знак безопасности, чтобы защитить его от нарушения авторских прав.
PDFelement также позволяет выполнять различные другие задачи, такие как защита изображения PDF паролем или применение ограничений к файлу для предотвращения редактирования, копирования и печати.
Способ 2: сохранить фото в формате PDF на iPhone с помощью параметра "Принтер"
Печать также можно использовать для конвертирования фотографий в PDF на iPhone и iPad. Процесс прост, и вам не нужны никакие дополнительные инструменты. Однако недостатком является то, что вы не можете выполнять какие-либо дополнительные действия с конвертированным файлом, такие как сжатие, обрезка и т. д., поскольку вы не используете инструмент PDF для работы. Тем не менее, если память вашего iPhone уже заполнена или вы не хотите ничего загружать только для того, чтобы конвертировать одно или несколько изображений в PDF, это может быть хорошим вариантом.
Как конвертировать изображение в PDF на iPhone с помощью принтера
Шаг 1 Запустите приложение "Фото" и выберите изображение в разделе "Альбомы".

Шаг 2 Откройте Параметры "Поделиться листом", нажав на иконку "Поделиться" (загруженную иконку).

Шаг 3 Когда вы видите изображение в качестве предварительного просмотра, сведите пальцы наружу, как будто вы увеличиваете его — это автоматически преобразует фотографию в PDF на вашем iPhone, откуда вы можете снова нажать значок "Поделиться", чтобы отправить ее кому-то.
Способ 3. Превратите изображение в PDF-файл на iPhone с помощью приложения "Книги"
Возможно, вы использовали приложение "Книги" для чтения электронных книг и книг в формате PDF на своем устройстве премиум-класса, поэтому вам не составит труда конвертировать или изменить изображение в формате PDF. на вашем iPhone с помощью этого приложения. Как и в случае с способом "конвертирования с использованием принтера", вы не сможете ничего сделать с PDF-файлом после его создания; однако вы, безусловно, можете открыть и просмотреть его и даже поделиться им из приложения "Книги". Если выбрать таким образом более одной фотографии, все они будут конвертированы в один скомпилированный файл PDF, а не в отдельный файл PDF для каждого изображения.
Инструкции по конвертации фотографий iPhone в PDF с помощью приложения "Книги"
Шаг 1 Откройте приложение "Фото" и выберите изображение, которое хотите конвертировать в PDF.
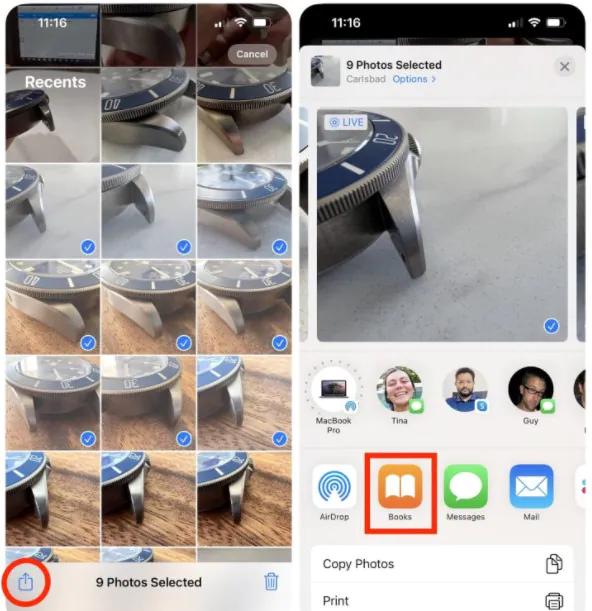
Шаг 2 Теперь коснитесь значка "Поделиться" в левом нижнем углу экрана iPhone.
Шаг 3 На странице "Общий доступ" выберите значок приложения "Книги".
Шаг 4 Ваш файл изображения будет конвертирован и отображен в формате PDF в приложении "Книги", откуда вы сможете поделиться им другими способами.
Способ 4. Превратите фотографию в PDF-файл на iPhone с помощью приложения "Файлы"
Приложение "Файлы" также можно использовать для конвертирования фотографии в файл PDF на iPhone. Это наиболее удобный способ, поскольку большинство пользователей iPhone уже знакомы с приложением "Файлы" и его функциями; однако многие из них могут не знать, что вы можете использовать тот же способ обмена, чтобы конвертировать фотографию в PDF. Если рассматриваемой фотографии еще нет в приложении "Файлы", вы можете перейти в приложение "Фотографии", коснуться параметра "Поделиться" и выбрать "Сохранить в файлы". Как только он появится в приложении "Файлы", выполните шаги, показанные здесь.
Как превратить фотографию в PDF из приложения "Файлы"
Шаг 1 Перейдите в приложение "Файлы" и найдите изображение, которое нужно конвертировать.

Шаг 2 Нажмите и удерживайте миниатюру изображения, чтобы открыть расширенное меню.
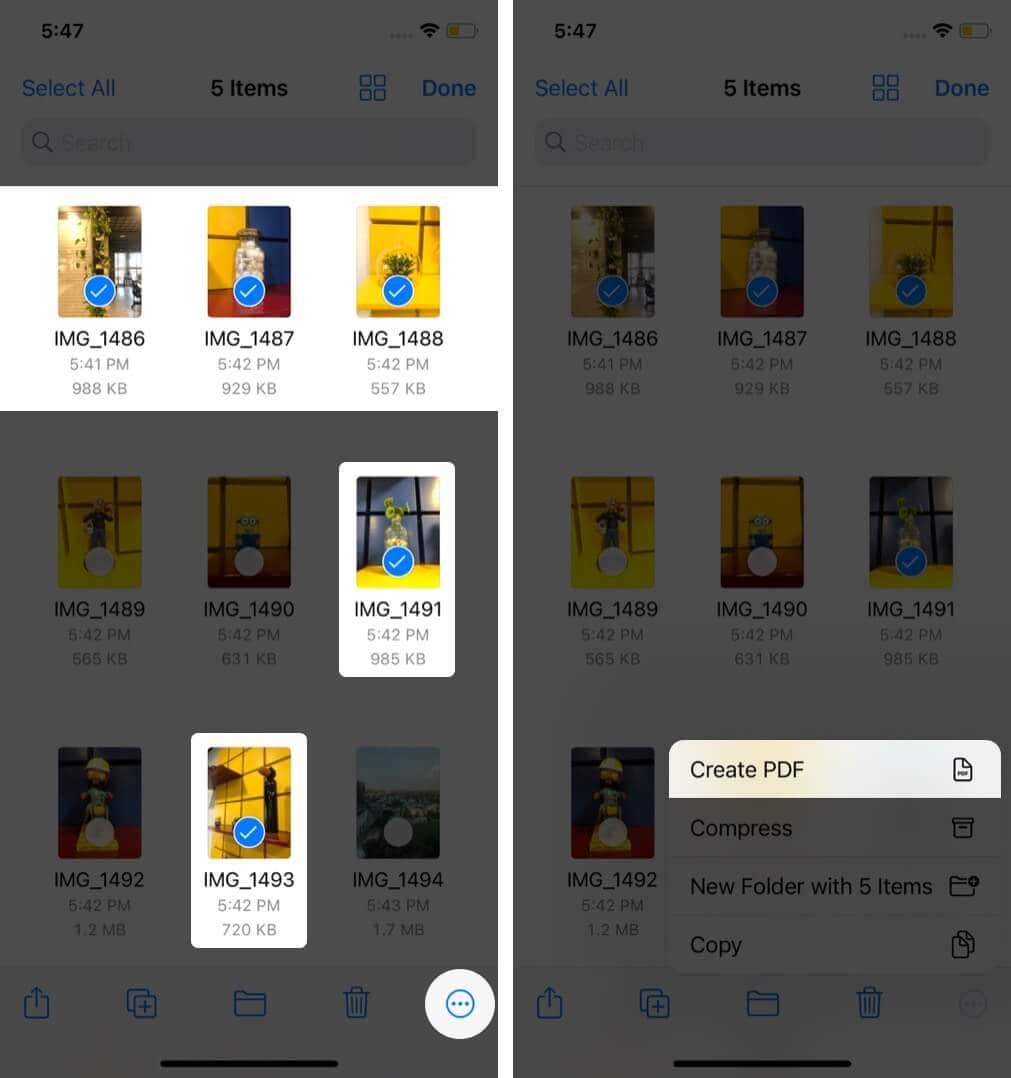
Шаг 3 В нижней части меню вы увидите пункт "Создать PDF" — коснитесь этого параметра.
Примечание. Чтобы выбрать несколько фотографий для конвертирования, коснитесь многоточия внутри круга в правом верхнем углу и выберите "Выбрать" в расширенном меню; затем коснитесь изображений, которые хотите выбрать, щелкните многоточие в кружке в правом нижнем углу экрана и коснитесь "Создать PDF" в этом меню.
Способ 5. Конвертирование фото в PDF на iPhone с помощью веб-браузера
Если вы не хотите использовать приложение для конвертирования изображения в PDF на iPhone, это отличный вариант. Веб-служба HiPDF для задач PDF представляет собой комплексный набор инструменты для создания, конвертирования, оптимизации, защиты и других задач, связанных с файлами PDF и изображениями. Каждая функция находится на отдельной веб-странице, поэтому перейдите по URL-адресу конвертирования изображения HiPDF в PDF и выполните шаги, описанные ниже.
Этапы конвертирования изображения в PDF на iPhone в веб-браузере с помощью HiPDF
Шаг 1 В URL-адресе HiPDF для конвертирования фотографии в PDF нажмите кнопку "Выбрать файл" и загрузите изображение из его местоположения. на вашем iPhone.
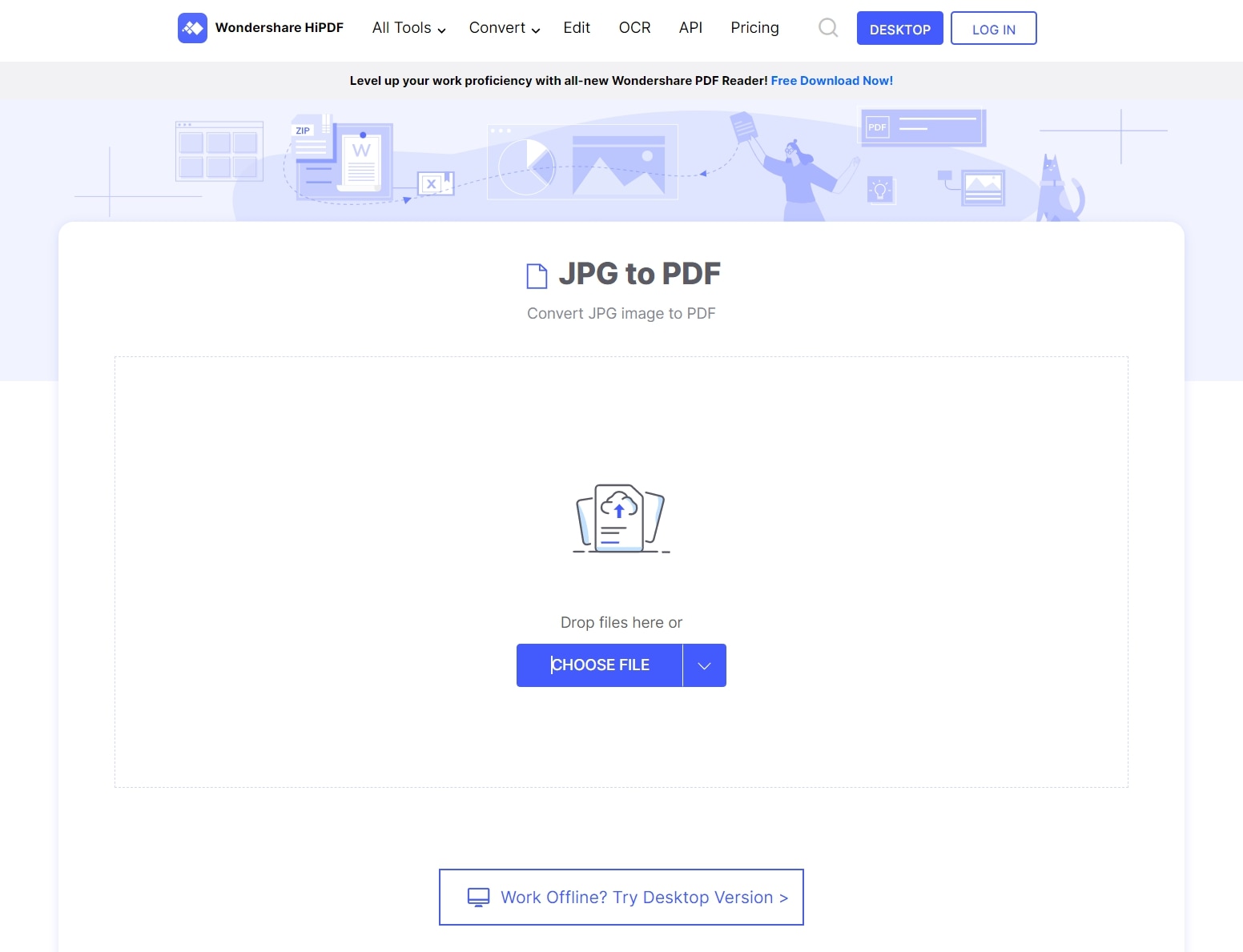
Шаг 2 HiPDF сообщит вам, как только файл будет загружен на его серверы. Когда вы увидите миниатюру изображения с белой галочкой в зеленом круге, просто нажмите "Конвертировать".
Шаг 3 Изображение будет обработано и конвертировано в PDF, и вы увидите сообщение об успешном завершении: "Готово! '.

Шаг 4 Нажмите "Загрузить", чтобы сохранить PDF-файл на iPhone, или нажмите кнопку "Продолжить", чтобы выполнить другие задачи, например применить пароль или обрезка PDF-файла — вы также можете нажать "Начать сначала", чтобы конвертировать другое изображение.
Принятие решения о выборе наилучшего способа конвертации фото в PDF на iPhone
При выборе инструмента для выполнения какой-либо задачи на вашем iPhone или любом другом устройстве, если на то пошло, лучше думать не только о задаче. Вам нужно задать себе такие вопросы, как "Можно ли использовать этот способ и для других целей?", "Насколько легко выполнить шаги?" и "Могу ли я использовать его на других платформах в дополнение к моему iPhone?" и т. д.
С этой точки зрения нужно просто сосредоточиться на правильном продукте или наборе продуктов. Wondershare PDFelement и HiPDF по существу охватывают все основы в этом отношении. Это означает, что вы можете использовать это семейство инструментов в Интернете, на рабочем столе или на мобильном устройстве, таком как iPhone, iPad или мобильное устройство Android. Вы также видели, что эти продукты имеют очень удобный интерфейс с минимальным вмешательством пользователя, необходимым для выполнения даже самых сложных задач, таких как идеальная визуализация изображения в виде файла PDF.

![]() Работает на основе ИИ
Работает на основе ИИ
Более того, эти инструменты для конвертирования фотографий в PDF на iPhone — это больше, чем просто: их можно использовать практически для любых задач PDF, таких как оптимизация, редактирование контента, аннотации, обширный файл конвертирование, безопасность PDF и даже сложные задачи, такие как пакетная обработка и оптическое распознавание символов.
Наконец, если вы добавите Wondershare PDFelement Cloud в качестве безопасного облачного хранилища и решения для электронной подписи для рабочих процессов PDF, вы получите привлекательный набор мультиплатформенных продуктов для любых задач. устройство, браузер или операционная система.





