Существует множество веб-сайтов, серверов и приложений, позволяющих преобразовывать файл JPG в файл PDF. Тем не менее, один из нескольких лучших подходов к использованию только Adobe Photoshop, который не только позволит вам преобразовать файл JPG в файл PDF. Это даже позволяет вам конвертировать его из формата PDF в формат JPG. Как видите, это очень полезная программа на вашем компьютере.
Часть 1. JPG в PDF в Photoshop
Позвольте нам помочь вам понять, как сохранить JPG в PDF с помощью Photoshop. Кроме того, эта статья содержит некоторые инструкции по преобразованию многочисленных файлов и использованию пакетного конвертера.
Как сохранить JPG в PDF в Photoshop
1. В Photoshop откройте файл. Затем перейдите в меню "Файл" и выберите "Сохранить как" в раскрывающемся меню.
2. Выберите "Photoshop PDF" в раскрывающемся меню рядом с "Формат", прямо под тем местом, где вы можете написать имя для своего документа. Затем следует выбрать "Сохранить".
3. Снимите флажок рядом с "Сохранить возможности редактирования Photoshop", так как это значительно уменьшит размер вашего документа, что позволит вам отправить его по электронной почте. Затем внизу страницы нажмите кнопку "Сохранить PDF".
4. Если ваш файл все еще слишком велик для отправки по электронной почте, повторите предыдущие шаги, а затем выберите "Сжатие" в раскрывающемся списке в левой части окна "Сохранить". Выберите "Высокое" вместо "Максимальное" в поле "Параметры" рядом с "Качество изображения" перед сохранением PDF-файла.
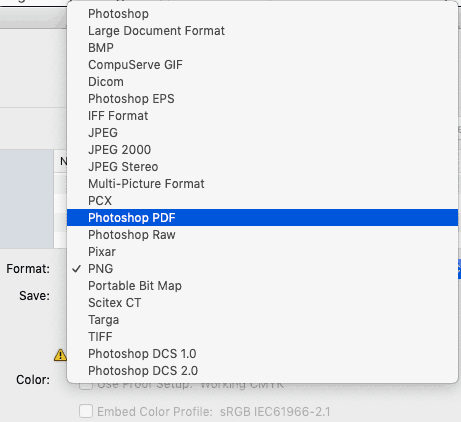
Преобразование нескольких файлов JPG в один файл PDF в Photoshop
Запустите Photoshop и Bridge. Bridge — это компонент Photoshop, который необходимо предварительно загрузить в соответствии с настройками установки по умолчанию. Если вы использовали пользовательские настройки и пропустили их, вам следует сначала интегрировать этот компонент в приложение.
Выберите папку с фотографиями, которые вы хотите объединить в один PDF-файл. Вы можете заметить две вкладки справа: "Папка" и "Избранное". Откройте окно "Папки" из меню Windows Bridge, если вы не можете их визуализировать. Затем перейдите к папке с фотографиями, которые вы хотите соединить, и преобразуйте их в PDF.

На панели "Содержимое" отображаются эскизы всех документов в папке после ее выбора. Чтобы просмотреть образец файла, выберите его в раскрывающемся меню. Чтобы вставить документы в файл PDF в определенном порядке, перетащите их один на другой.
Выберите макет документа PDF с правой стороны. При работе с полупрозрачными фотографиями вы можете выбрать размер печати и цвет фона в меню документа. Вы также можете изменить качество вывода и добавить к файлу булавку, чтобы защитить его.
Вы можете изменить расположение изображений с помощью раскрывающегося меню "Макет". Вы можете игнорировать некоторые другие варианты, если хотите. Все готово после того, как вы нажали кнопку "Сохранить".
Пакетное преобразование JPG в PDF с помощью пакетной автоматизации Photoshop
В меню "Файл" выберите "Автоматизировать" в раскрывающемся меню. Затем в появившемся раскрывающемся списке выберите "Пакетная обработка".
Чтобы выбрать исходную папку, нажмите кнопку "Выбрать", а чтобы выбрать папку назначения, нажмите второй вариант "Выбрать".
Наконец, нажмите кнопку "ОК", чтобы выполнить пакетное преобразование выбранных файлов JPG в файлы PDF.
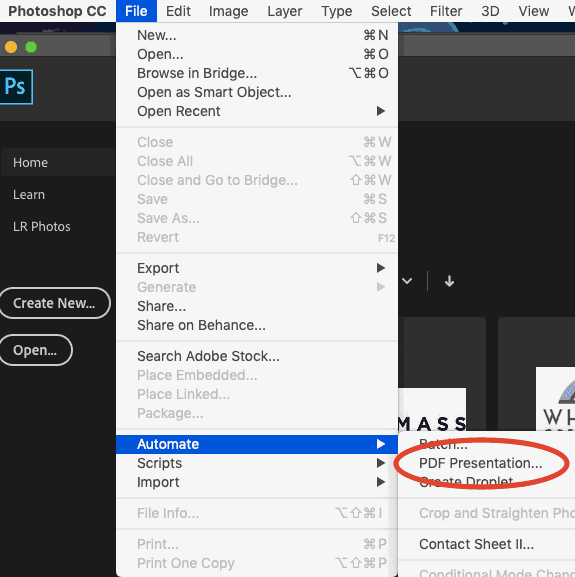
Часть 2. PDF в JPG в Photoshop
Выберите "Преобразовать" в контекстном меню документа, который вы хотите преобразовать. Затем выберите "Открыть с помощью" и "Adobe Photoshop" в раскрывающемся меню.
Открыв документ, перейдите на вкладку "Файл" и выберите "Сохранить как" в раскрывающемся меню.
Выберите формат "JPEG" и нажмите кнопку "Сохранить".
Отобразятся варианты JPEG, и вы можете нажать кнопку "ОК", чтобы продолжить.
Часть 3. Более простой способ преобразования JPG в PDF (или наоборот) без Photoshop
Wondershare PDFelement - Редактор PDF-файлов тоже довольно полезен. Это позволяет вам одновременно преобразовывать несколько файлов, а также использовать различные дополнительные инструменты для ваших документов, чтобы улучшить их внешний вид. Вы можете стилизовать их по своему усмотрению. Поскольку в PDFelement есть все эти инструменты, мы считаем его отличным решением для преобразования JPG и PDF.
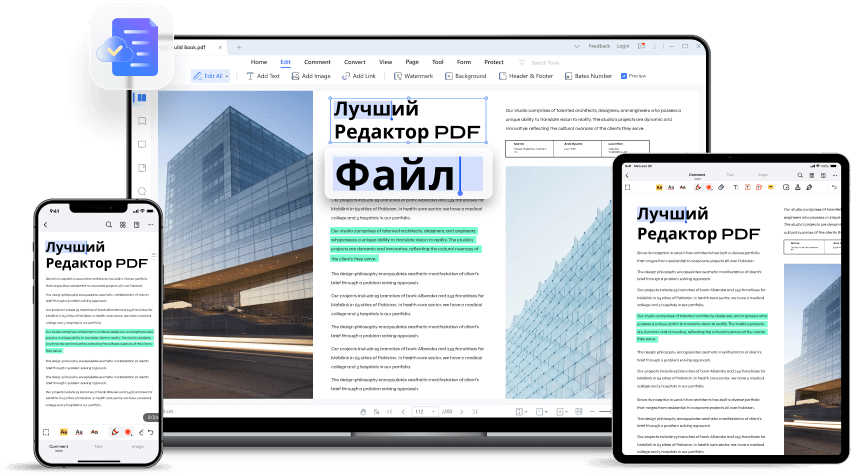

![]() Работает на основе ИИ
Работает на основе ИИ
Среди причин мы считаем, что это позволит вам преобразовывать большое количество файлов JPG в документы PDF и наоборот. Еще одна вещь, которую этот сайт позволит вам сделать, — это объединить несколько разных файлов JPG в один файл PDF. Не забывайте, что это также позволит вам быстро преобразовать несколько разных страниц в отдельные документы JPG.
Вы действительно сможете конвертировать и сжимать файл, чтобы уменьшить его вес. И последнее, но не менее важное: PDFelement также поддерживает редактирование ваших PDF-файлов.
Если вы хотите преобразовать файл JPG в PDF или наоборот с помощью PDFelement, вам необходимо выполнить следующие действия:
1. Откройте PDF-файл в PDFelement.
2. После этого выберите "Файл" и "Новый" из раскрывающегося списка. После чего во втором раскрывающемся списке выберите "PDF из файла".
3. Выберите файл JPG для преобразования и нажмите кнопку "Открыть".
4. После этого вы сможете использовать его для различных задач с PDF.
5. Теперь вы можете сохранить преобразованный PDF-файл, сохраняя при этом исходный JPG-файл.


![]() Работает на основе ИИ
Работает на основе ИИ


