PDFelement- Мощный и простой PDF-редактор
Начните с самого простого способа управления PDF-файлами при помощи PDFelement!
Microsoft Word - одно из лучших приложений для написания и редактирования текстового контента. Он поставляется с множеством функций, от изменения стилей шрифтов и регистров до применения различных стилей, фонов, макетов и так далее. Люди даже могут использовать приложение для редактирования и просмотра документов, комментирования документов и так далее.
Однако существуют определенные ограничения при использовании Word. Например, два человека не могут редактировать документы одновременно. Аналогично, веб-версия Word работает медленнее, чем приложение. Кроме того, вам необходимо приобрести лицензию Microsoft 365, чтобы получить доступ к расширенным функциям приложения.
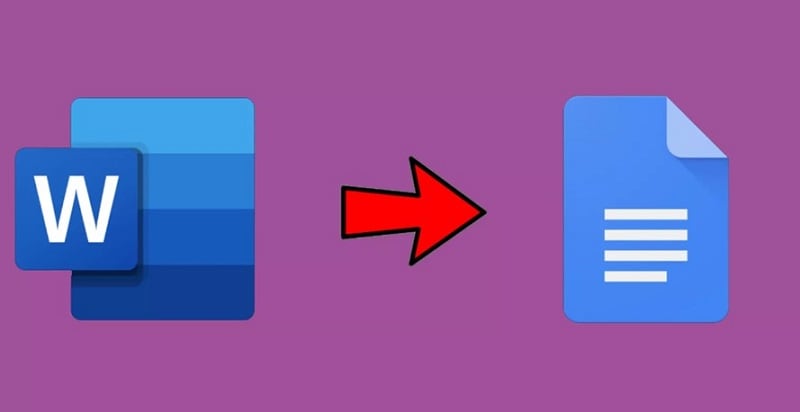
Вот почему люди часто используют Google Docs. Это бесплатно и основано на веб-браузерах. Однако они часто спрашивают, как загрузить документ Word в Google docs. Если все сделано неправильно, документ может быть поврежден и даже форматирование текста изменится. Учитывая эти трудности, мы объяснили, как вы можете конвертировать документ Word в документы Google с настольного компьютера или ПК и мобильного устройства за несколько шагов.
В этой статье
Часть 1. Сравнение между Microsoft Word Doc и Google Doc
В последние годы использование Microsoft Word и Google Docs увеличилось по целому ряду причин. Хотя они позволяют пользователям писать, редактировать и форматировать тексты, необходимо знать тонкие различия между ними. Не понимая различий, невозможно решить, нужно ли вам импортировать документы в Google docs или нет.
Особенности |
Документ Microsoft Word Doc |
Документы Google |
| Доступ и удобство использования | Microsoft Word прост в использовании, но для доступа ко всем функциям вам необходимо приобрести лицензию на Microsoft 365. | Google Docs немного сложен в использовании, и вам потребуется некоторое время, чтобы изучить все доступные функции. Тем не менее, это бесплатно, и вам не нужно платить какую-либо цену за покупку. |
| Цена | Цена доступа к Microsoft 365 относительно высока, и нет возможности выставлять счета ежемесячно. Существует три различных пакета для личного, семейного и корпоративного использования. | Если вы хотите использовать Google Docs для личной работы, вам не нужно совершать никаких покупок. Но G-suite поставляется по цене 5 долларов за пользователя в месяц. |
| Зависимость от Интернета | Вы можете использовать Microsoft Word в автономном и онлайн-режимах. Если вы синхронизировали OneDrive с Word, требуется подключение к Интернету. | Поскольку Google Docs работает в Интернете, вам необходимо надежное подключение к Интернету. При более слабом соединении вы будете неоднократно получать сообщение "Попытка подключения" или "Потеряно подключение к Интернету", что сделает документ недоступным для редактирования. |
| Интерфейс | Интерфейс Microsoft Word намного лучше, его легче понимать и ориентироваться. Существует несколько ярлыков, используемых для доступа к функциям. Например, вы можете использовать Alt + h для доступа к функции голосового набора текста. | Хотя Google Docs также поддерживает использование ярлыков для быстрого доступа к функциям, вы не получите такой же гибкости. Кроме того, обычно он не показывает количество слов. Если вам нужно это проверить, нажмите Shift + Ctrl+C. |
| Совместимость с форматами | Microsoft Word поддерживает PDF-файлы. Вы можете открыть их без потери форматирования. | Google Docs не поддерживает открытие файлов в других форматах, кроме .doc. |
| Совместное использование и редактирование в режиме реального времени | Word не поддерживает совместное использование и редактирование в режиме реального времени. Одновременно доступ к документу будет иметь только один человек. | В этом случае Google Docs выигрывает, поскольку позволяет нескольким пользователям одновременно получать доступ к файлу и редактировать текст. |
| Скорость и производительность | Microsoft работает быстрее и обеспечивает отличную производительность. Однако приложение может выйти из строя, если в устройстве возникнут какие-либо сбои. | Google Docs основан на Интернете, и веб-приложение работает относительно медленнее, если соединение плохое. |
Часть 2. Как загрузить word и преобразовать его в Google Docs на ПК?
Вы можете легко импортировать Word в Google Docs без каких-либо хлопот. Однако необходимо соблюдать некоторые предварительные требования. Например, вам следует сохранить файл Word на вашем локальном диске в формате .docx. Аналогично, у вас должна быть действительная и активная учетная запись Google, синхронизированная с устройством.
Как только вы закончите, выполните указанные ниже действия, чтобы преобразовать документ Word в документы Google на вашем ПК или ноутбуке.
1. Откройте Google Docs в любом браузере, предпочтительно Chrome. Если вы открываете Google Таблицы или любой другой веб-сайт, нажмите на три полосы в правом верхнем углу, чтобы развернуть меню. Отсюда выберите Google Docs.
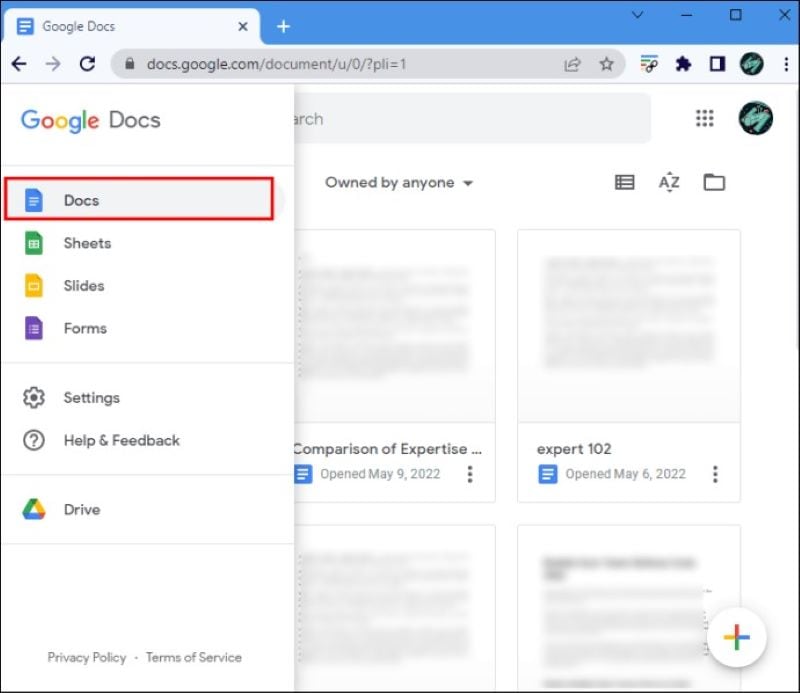
2. После завершения войдите в свой аккаунт Google, из которого вы хотите создать файл или отредактировать документ. Вы можете либо использовать сохраненные учетные записи, синхронизированные с устройством, либо войти в новую учетную запись с учетными данными.
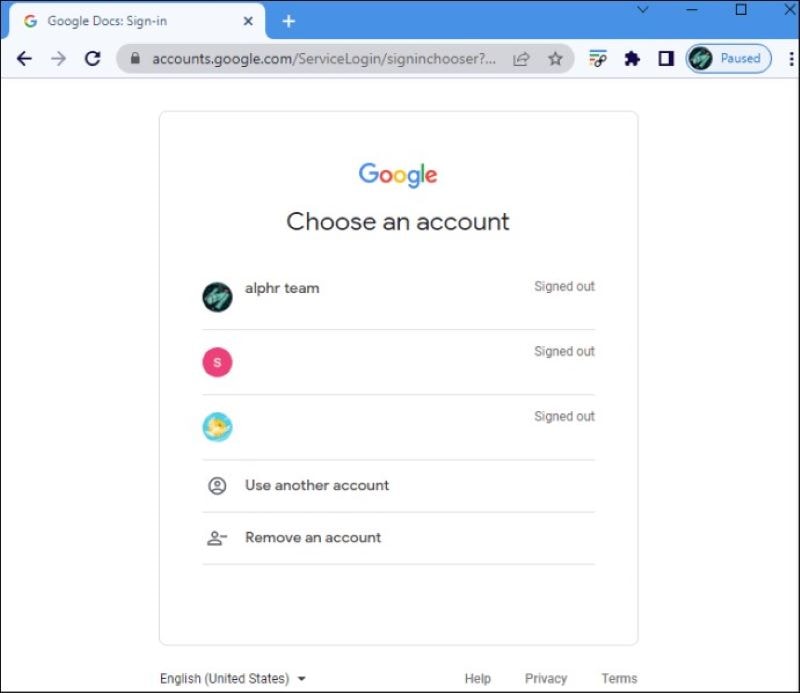
3. Нажмите на значок карандаша в левом нижнем углу домашней страницы, чтобы создать новую страницу Google Doc.
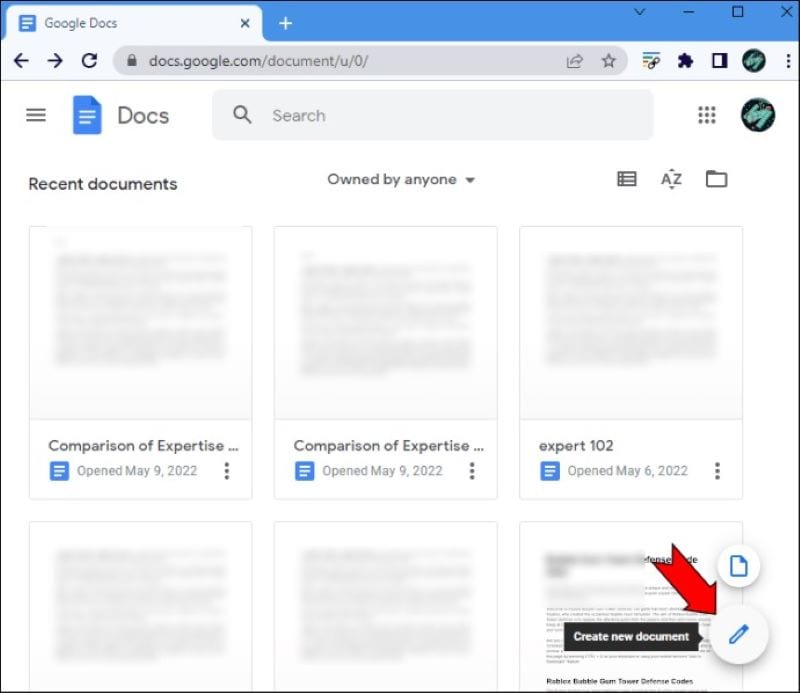
4. Как только документ откроется, щелкните Файл на верхней функциональной панели и нажмите "Открыть". Вы также можете нажать Ctrl + O, чтобы напрямую запустить окно просмотра.
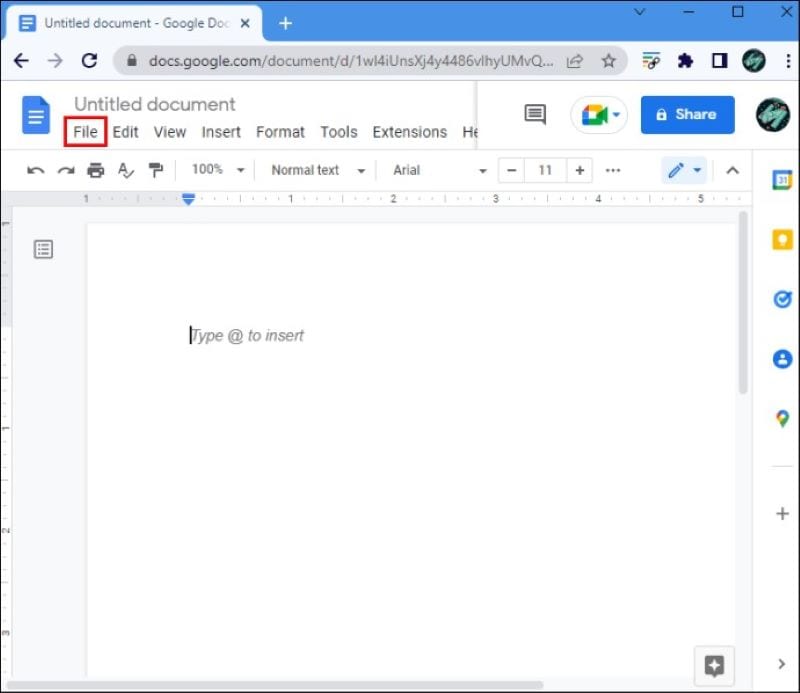
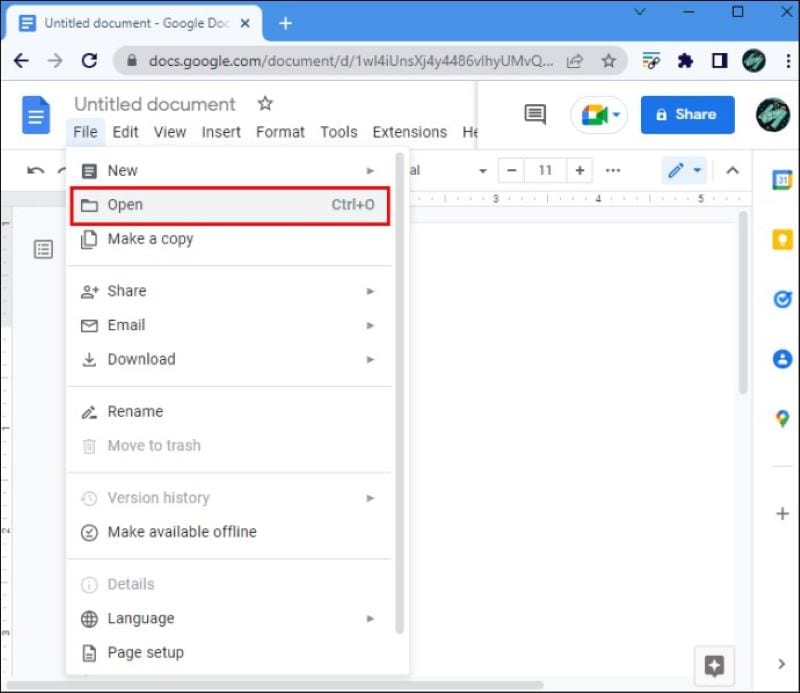
5. Откроется новое диалоговое окно с заголовком Открыть файл. Там будет несколько вариантов, из которых вам нужно выбрать Загрузить. Выберите синюю опцию с надписью "Выберите файл с вашего устройства".
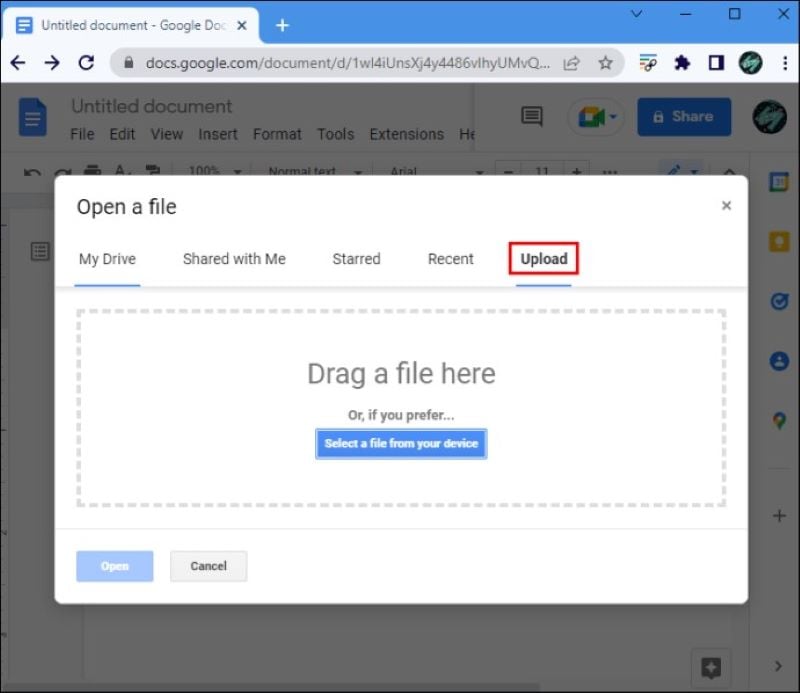
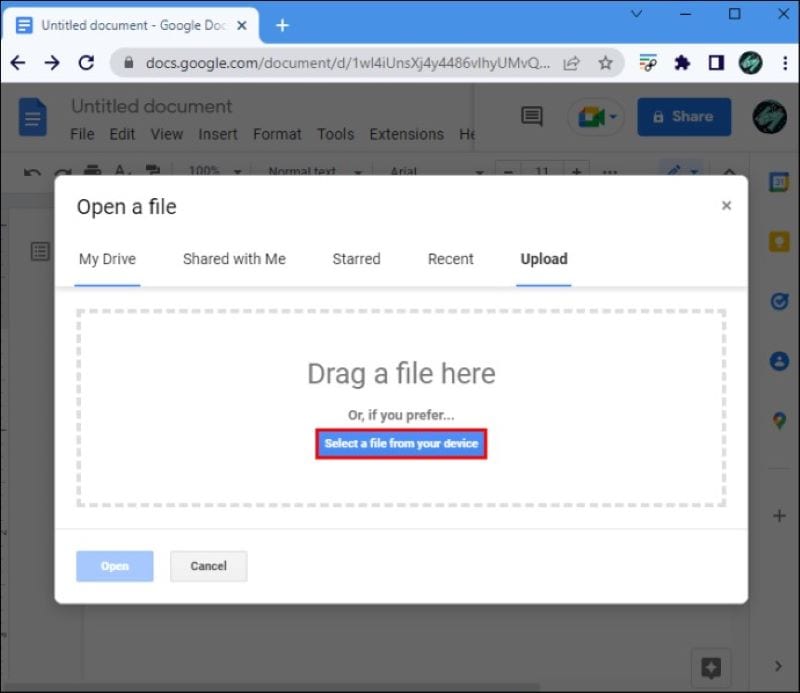
6. Откроется всплывающее окно. Перейдите на локальный диск и выберите нужный файл. Нажмите "Открыть", и имя файла будет добавлено в диалоговое окно Google Docs.
7. Нажмите на кнопку Открыть в правом нижнем углу, и файл Word откроется в Google Docs.
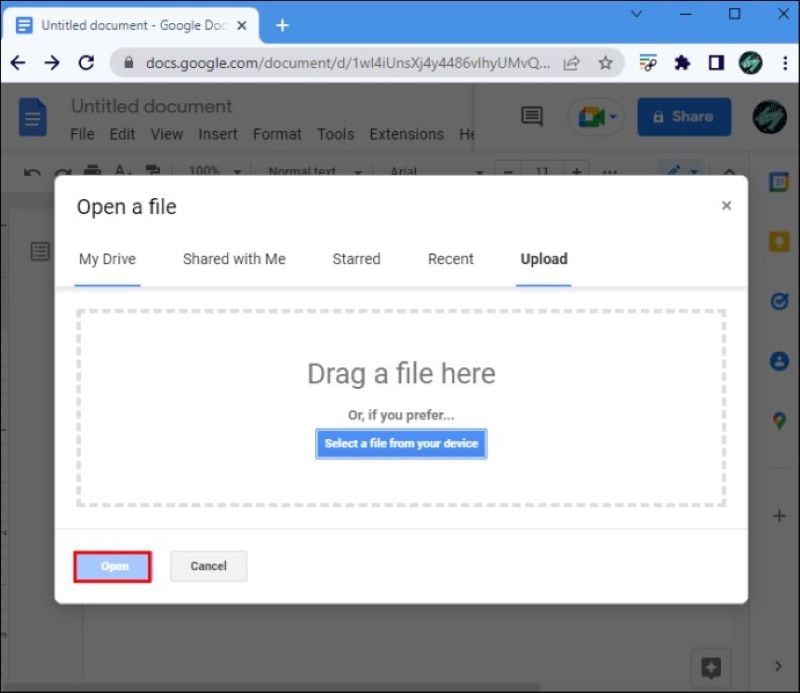
Часть 3. Как импортировать Word и конвертировать в Google Docs на мобильном устройстве?
Если вы не знаете, как импортировать документ Word в Google Docs на мобильном устройстве, выполните приведенные ниже действия для большей наглядности. Но перед этим вам нужно загрузить приложение Google Docs и сохранить файл Word на соответствующем локальном диске вашего телефона.
1. Откройте приложение Google Docs на своем мобильном устройстве и войдите в учетную запись Google. Вам станет проще добавить учетную запись, если она будет синхронизирована с вашим устройством. Как и на ПК, вам необходимо добавить учетные данные новой учетной записи, если она не синхронизирована с мобильным устройством.
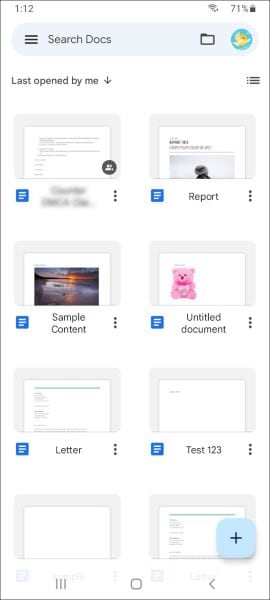
2. Как только откроется домашняя страница Google Docs, нажмите на значок папки в правом верхнем углу экрана.
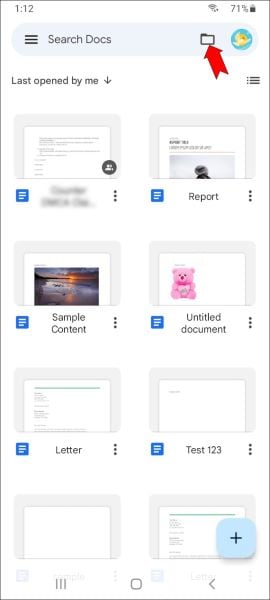
3. Откроется новое окно, показывающее вам несколько вариантов, с помощью которых вы можете выполнить поиск в файле Word. Мой диск, Компьютеры, которыми я поделился, Отмеченные звездочкой и недавние - это варианты. В зависимости от того, где вы сохранили файл, выберите соответствующий вариант.
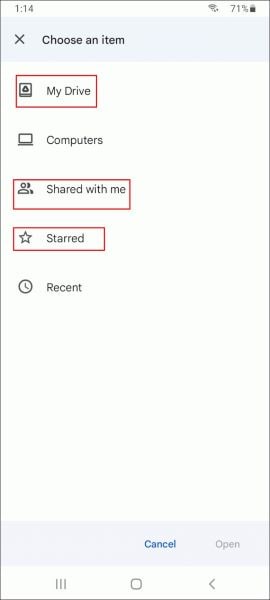
4. Теперь найдите папку или файл, который вы сохранили, и выберите его. Нажмите на кнопку Открыть в левом нижнем углу экрана.
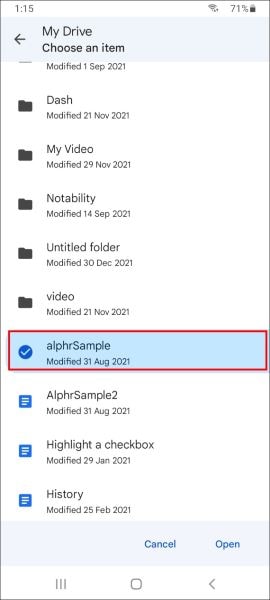
5. Файл документа Word откроется в Google Docs на вашем мобильном устройстве, который можно отредактировать и отформатировать по вашему желанию.
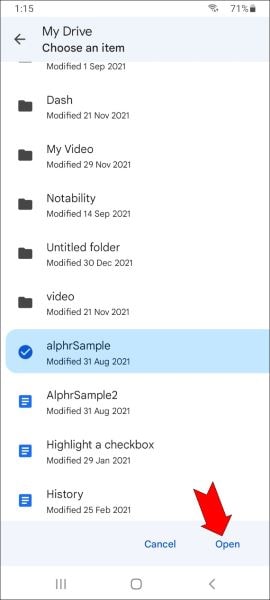
Часть 4. Почему документы Google теряют форматирование, преобразованное из Word?
Неустановленная причина объясняет, почему форматирование меняется при импорте Word doc в Google doc. Однако есть некоторые предположения о том, почему форматирование внезапно меняется. Например, если вы включите блокировку рекламы в настройках браузера, велика вероятность того, что форматирование документа Word изменится в тот момент, когда вы откроете его в Google Docs.
Кроме того, способ добавления маркеров и других функций форматирования в Word отличается от Google Docs. Следовательно, форматирование меняется. Часто вы увидите, что маркеры, которые вы добавили в Word, отображаются в виде маленьких точек, которые невозможно удалить. Аналогичным образом, форматы таблиц иногда изменяются при импорте документа Word в Google Docs. Это одна из главных проблем, с которыми приходится сталкиваться людям.
Часть 5. Как конвертировать Word в PDF с сохранением форматирования?
Вы можете использовать версию PDF-файла, если хотите быстро поделиться файлом с кем-то другим или отредактировать тот же документ без использования Google Docs. Для преобразования документа Word в PDF-файл лучшим приложением, которое вы можете использовать, является Wondershare PDFelement - Редактор PDF-файлов. Он бесплатен в использовании, и вам не придется платить никакой цены за доступ к файлам.
Самое приятное то, что вы можете легко конвертировать PDF-файлы в документы Word и наоборот. Это быстро и не изменяет форматирование, независимо от того, какие функции присутствуют. Это также не приводит к искажению или размытию изображений, включенных в документ.
Вам необходимо выполнить действия, чтобы преобразовать PDF-файл в документ Word или наоборот.
Хотите конвертировать файлы в PDF-файлы без потери форматирования? Перейдите по ссылке ниже и узнайте все об одной из лучших платформ для этого.

![]() Работает на основе ИИ
Работает на основе ИИ
1. Откройте PDFelement из Wondershare и выберите файл, который вы хотите преобразовать. Это может быть файл Word или PDF. После этого выберите опцию Конвертировать на главной странице.
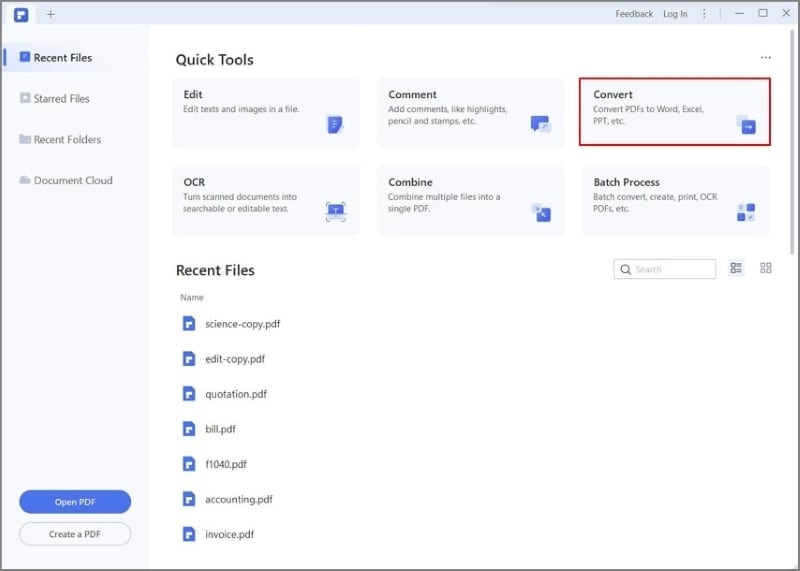
2. Установите местоположение, в которое вы хотите сохранить преобразованный файл, во всплывающем окне. Это может быть локальное хранилище или облачное хранилище. Вам также необходимо выбрать формат, в который вы хотите преобразовать файл. После этого нажмите на кнопку Конвертировать, и PDF-файл будет преобразован в Word doc или наоборот.

![]() Работает на основе ИИ
Работает на основе ИИ
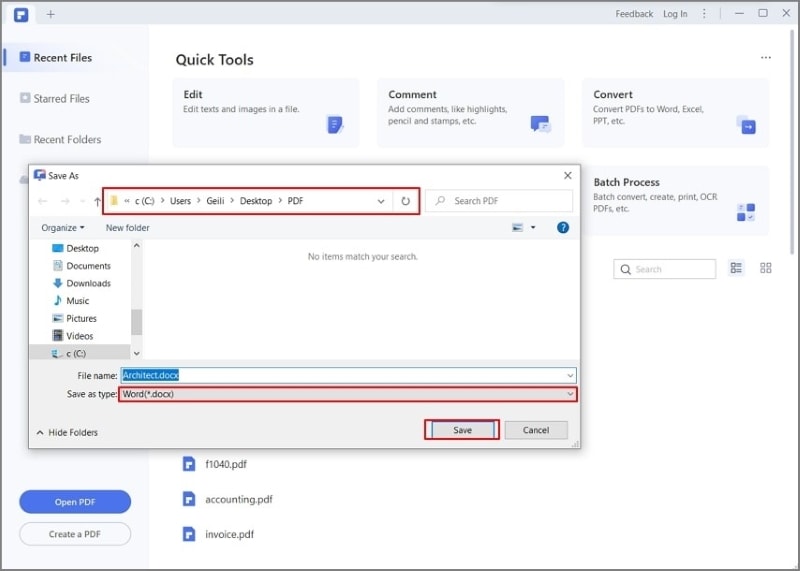
Вывод
В этом кратком описании мы обсудили шаги для того, как загрузить документ Word в Google Doc легко. Теперь вы знаете, какие шаги необходимо выполнить как для ПК, так и для мобильных устройств. Мы также объяснили вероятные причины, по которым форматирование файла меняется само по себе, как только вы открываете документ Word в Google Docs. Вот почему вы можете использовать PDFelement для преобразования документа Word в PDF и наоборот.


