Пользователи регулярно превращают PDF в JPG, чтобы их можно было редактировать в собственном приложении, таком как Photoshop или любом другом графическом редакторе. Поскольку эти инструменты не всегда имеют преобразование PDF в JPG как функцию, единственный способ — сначала преобразовать PDF в формат JPG, чтобы его можно было открыть в редакторе изображений. Если вам интересно, как превратить PDF в файл JPEG, не смотрите дальше. В этой статье показаны три различных способа преобразования PDF в JPG с помощью PDFelement, одного из самых быстрорастущих в мире редакторов PDF с точки зрения количества пользователей. Это идеальный инструмент, независимо от того, являетесь ли вы профессионалом, ведущим собственное шоу, или частью крупной организации с офисами по всему миру. Итак, давайте ответим на вопрос: как преобразовать PDF в файл JPEG?
Способ 1. Как преобразовать PDF в JPG
Первый способ заключается в преобразовании отдельных файлов PDF в файлы изображений JPG. Это всего лишь один из способов превратить PDF в JPG в Wondershare PDFelement - Редактор PDF-файлов. Преобразование происходит за очень короткое время, поэтому даже большие изображения с высоким разрешением преобразуются всего за несколько секунд. За это время весь файл PDF будет преобразован в JPG. Если вам нужно только изображение, убедитесь, что вы оптимизировали размер страницы, чтобы изображение занимало всю страницу. Вот подробные шаги:

![]() Работает на основе ИИ
Работает на основе ИИ
Шаг 1. Откройте PDF
Первый шаг — открыть файл PDF в приложении. Вы можете сделать это, щелкнув параметр "Открыть файлы" на главной странице, перейдя к файлу в Проводнике и нажав "Открыть", или просто перетащив его оттуда и поместив в интерфейс программы.

Шаг 2. Нажмите "В изображение"
На первой внутренней странице, которая является вкладкой "Преобразование", вы увидите панель инструментов с несколькими параметрами для преобразования PDF в другие форматы. Нажмите кнопку "В изображение", а затем выберите JPG в качестве типа вывода.

Шаг 3. Выберите выходную папку
Затем выберите выходную папку, как только откроется окно "Сохранить как". Вы также можете изменить дополнительные настройки здесь, прежде чем конвертировать файлы. Когда будете готовы, нажмите "Сохранить".

Шаг 4. Превратите PDF в JPG
После того как вы нажмете "Сохранить", начнется преобразование файла, и вы увидите индикатор выполнения. Как только это значение достигнет 100 %, файл будет сохранен в выбранном вами месте, и вы сможете нажать "Открыть", чтобы просмотреть изображение.

Это все, что вам нужно сделать, чтобы быстро преобразовать PDF в JPG с помощью PDFelement. Следующий способ описывает, как сделать то же самое, не открывая файл. Читайте дальше, чтобы узнать, как это сделать.

![]() Работает на основе ИИ
Работает на основе ИИ
способ 2: как преобразовать PDF в JPEG
Этот способ показывает, как использовать модуль Convert PDF в PDFelement, чтобы вам не нужно было открывать файл. Этот способ удобен, когда файл готов к преобразованию и никаких других изменений перед преобразованием не требуется. Эту функцию полезно знать, когда вы конвертируете несколько PDF-файлов в JPG.
Шаг 1. Нажмите "Преобразовать PDF"
Сначала запустите PDFelement и выберите параметр "Преобразовать PDF" в окне приветствия, как показано на снимке экрана ниже.

Шаг 2. Выберите файл PDF
Откроется окно "Открыть", в котором можно выбрать PDF-файл для преобразования. После выбора нажмите кнопку "Открыть".

Шаг 3. Превратите PDF в JPG
После выбора файла откроется окно "Сохранить как"; здесь вам нужно будет выбрать место назначения для выходного файла "Файлы изображений (*.JPG)".

Как только вы нажмете "Сохранить", вы увидите индикатор выполнения, как описано в предыдущем способе. Подождите, пока он не достигнет 100 %, и нажмите "Готово" или щелкните ссылку выходной папки, а затем "Готово".
Оба этих способа можно использовать для преобразования одного файла PDF за раз, но что, если у вас есть несколько файлов, которые нужно преобразовать в JPG? В таких случаях вы можете использовать функцию пакетной обработки в PDFelement Pro. Пожалуйста, продолжайте читать.

![]() Работает на основе ИИ
Работает на основе ИИ
Способ 3. Как преобразовать PDF в JPG с помощью инструмента пакетной обработки
Этот способ позволяет преобразовать любое количество PDF-файлов в файлы JPG. Преобразование выполняется быстро и с высокой точностью, и преобразование большого количества изображений PDF с высоким разрешением в файлы JPG займет всего несколько минут. Шаги приведены ниже:
Шаг 1. Нажмите "Пакетный PDF"
Открыв программу на своем компьютере, выберите параметр "Пакетная обработка PDF", чтобы просмотреть все варианты массовой обработки PDF-файлов.

Шаг 2. Добавьте PDF-файлы
Теперь откроется окно "Пакетная обработка", и вы сможете загрузить его, нажав кнопку "Выбрать файл" или перетащив PDF-файлы в окно "Преобразование".

Шаг 3. Превратите PDF в JPG
В нижней части окна "Преобразовать" выберите формат вывода JPG и папку вывода по вашему выбору. Нажмите "Применить", чтобы начать процесс пакетного преобразования PDF в JPG. Подождите, пока процесс завершится, и в конце ваши файлы JPG окажутся в выбранной папке.

Все эти способы предлагают эффективные способы преобразования любого PDF в JPG за считанные секунды или минуты благодаря скорости и точности, которые PDFelement привносит в уравнение. Вы заметите, что выходные файлы идеально отображаются в формате изображения, и теперь ими можно манипулировать в любом графическом редакторе.

![]() Работает на основе ИИ
Работает на основе ИИ
Хотя преобразование файлов из PDF в JPG является полезной функцией, надежный редактор PDF также должен предлагать множество других функций. PDFelement включает в себя все эти базовые и расширенные функции для всех, от новичков до профессиональных пользователей.

Вот некоторые вещи, которые вы можете делать с помощью этого удивительного и универсального программного обеспечения:
· Вы можете создавать PDF-файлы из пустых документов или использовать для начала обширную библиотеку шаблонов. Кроме того, вы можете конвертировать более 300 типов файлов в формат PDF, сохраняя при этом исходные атрибуты и характеристики содержимого внутри. Как мы видели, вы также можете преобразовать PDF в JPG и другие форматы изображений, но есть также параметры вывода для нескольких других типов файлов, таких как Excel, PPT, Word, HTML, ePub, текст и т. д.
· Добавляйте комментарии и цифровые подписи в любой файл PDF. Существует полный набор элементов разметки, которые вы можете использовать для просмотра и комментирования. К ним относятся текстовые выноски, заметки-напоминания, рисунки от руки, фигуры, стрелки, выделение текста и т. д. Эта функция упрощает совместную работу с другими заинтересованными сторонами, такими как дизайнеры, писатели, разработчики и т. д.

· Полная защита PDF возможна благодаря функциям шифрования и редактирования файлов на основе пароля. Контролируйте уровень доступа для любого пользователя или заблокируйте файл, чтобы его могли просматривать только авторизованные пользователи. Безопасность важна, поэтому PDFelement поддерживает шифрование самого высокого уровня.
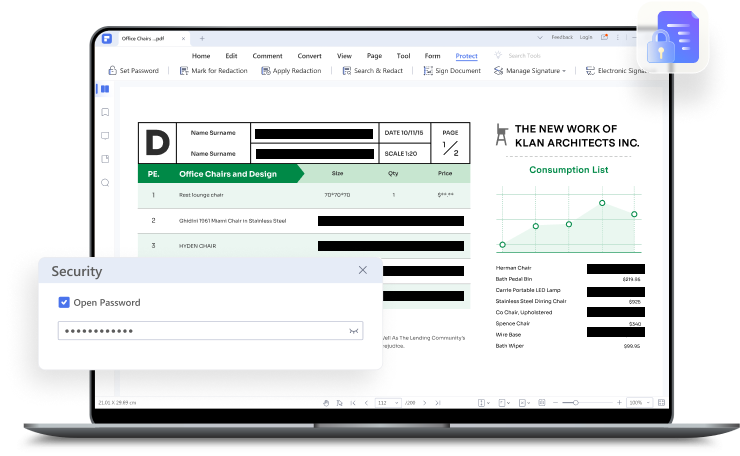
· С легкостью заполняйте, создавайте и конвертируйте формы. Неважно, в каком формате находится ваша форма. Если это файл Word или Excel, преобразуйте его в заполняемый PDF-файл; если вам нужно создать его с нуля, сделайте это легко и быстро; если вам нужно извлечь данные или определить заполняемые поля, вы тоже можете это сделать.
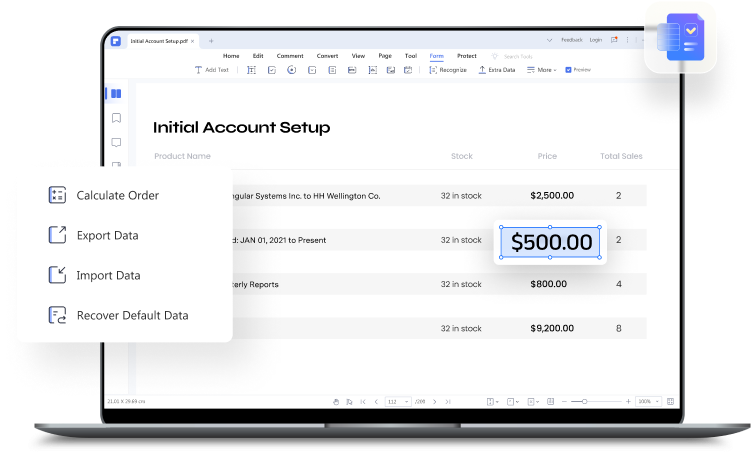
· Организуйте и управляйте всеми рабочими процессами PDF с помощью мощных инструментов для объединения и разделения PDF-файлов, изменения порядка, удаления или добавления страниц, поворота страниц и выполнения других задач. При совместном использовании PDF-файлов оптимизируйте их, уменьшив размер файла, чтобы почтовые клиенты не блокировали их.
· Дополнительные инструменты, такие как OCR и пакетные процессы, доступны в версии Pro. Это значительно повысит вашу производительность, поскольку вам не придется обрабатывать один файл за раз.
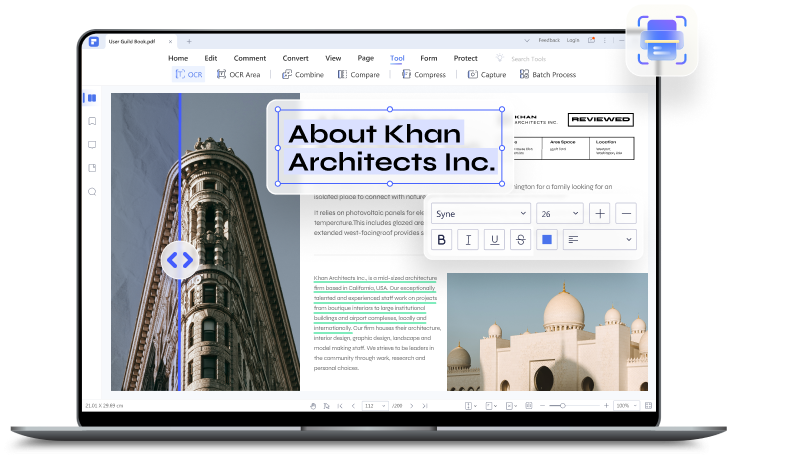
Все эти функции представлены в понятном и понятном интерфейсе. Нет путаницы в том, какие функции использовать или как их найти. Кроме того, PDFelement — один из самых доступных на сегодняшний день профессиональных PDF-редакторов. Попробуйте сами и убедитесь, что ваша производительность и эффективность увеличиваются в диаграммах!

![]() Работает на основе ИИ
Работает на основе ИИ


