Microsoft Excel предлагает один из лучших способов создания документов, особенно отчетов, требующих большого количества подробной информации по различным темам. Аналитический характер Excel может упростить управление и понимание даже самых сложных тем. Поэтому нередко можно обнаружить, что у вас есть информация о документе PDF, которую вы хотите включить в документ Excel. Вместо того, чтобы копировать все данные на компьютер, вы можете просто превратить PDF в Excel, чтобы автоматически добавить все данные в файл Excel. В этой статье мы расскажем вам, как это сделать.
Способ 1: как преобразовать PDF в Excel
Успех при попытке преобразовать PDF в Excel будет зависеть от используемого вами инструмента. Здесь мы используем одну из лучших программ для этой задачи: Wondershare PDFelement - Редактор PDF-файлов. Итак, найдите время, чтобы установить программу на свой компьютер, а затем выполните следующие простые шаги, чтобы использовать ее для преобразования PDF в Excel.

![]() Работает на основе ИИ
Работает на основе ИИ
Шаг 1. Откройте файл PDF
Запустите программу на своем компьютере и в главном окне нажмите "Открыть файлы", чтобы начать процесс. Это позволит вам найти файл PDF, который вы хотите преобразовать в Excel, и открыть его.

Шаг 2. Превратите PDF в Excel
Открыв документ PDF в программе, просто нажмите на вкладку "Преобразовать" в главном меню, а затем выберите "В Excel", чтобы выбрать Excel в качестве выходного формата.

Шаг 3. Настройки для преобразования PDF в Excel
В появившемся диалоговом окне "Сохранить как" введите желаемое имя файла и его расположение. Вы также можете нажать "Настройки преобразования", чтобы настроить преобразованный PDF-документ по своему усмотрению.
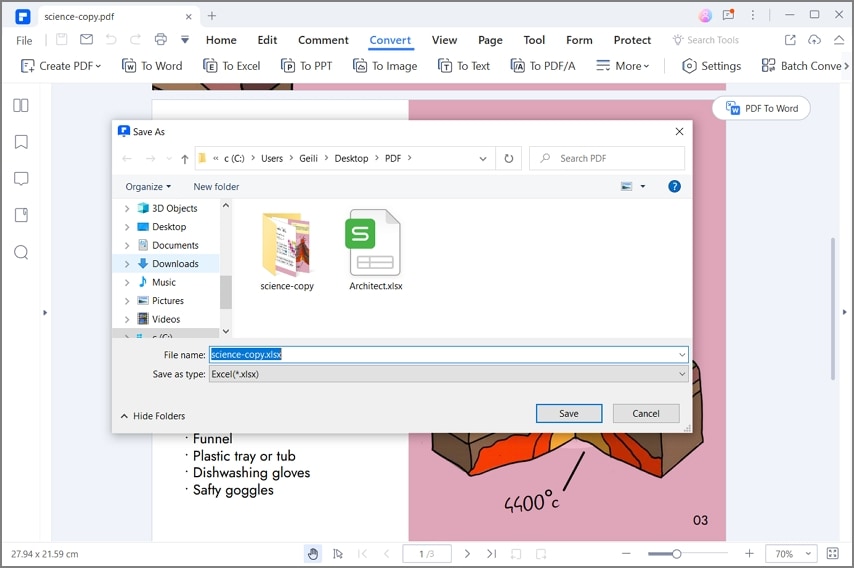

![]() Работает на основе ИИ
Работает на основе ИИ
Способ 2: как превратить PDF-файл в электронную таблицу Excel
Кроме того, вы также можете использовать эти простые шаги, чтобы преобразовать PDF в Excel:
Шаг 1. Нажмите "Преобразовать PDF"
В главном окне программы нажмите кнопку "Преобразовать PDF".
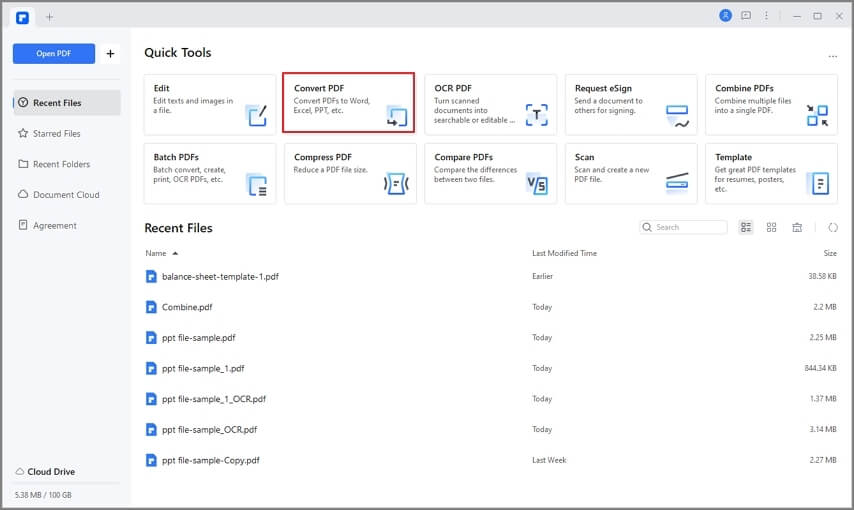
Шаг 2. Откройте PDF перед преобразованием в Excel
Откроется диалоговое окно, которое позволит вам найти PDF-документ, который вы хотите преобразовать в Excel. Найдите файл, нажмите на него, чтобы выбрать, а затем нажмите кнопку "Открыть".

Шаг 3. Превратите PDF в Excel
В появившемся диалоговом окне "Сохранить как" выберите "Файлы Excel" в разделе "Тип файла". Выберите место, куда вы хотите сохранить файл, и выберите имя файла. Нажмите "Сохранить", и файл будет преобразован в Excel и сохранен в выбранной выходной папке.
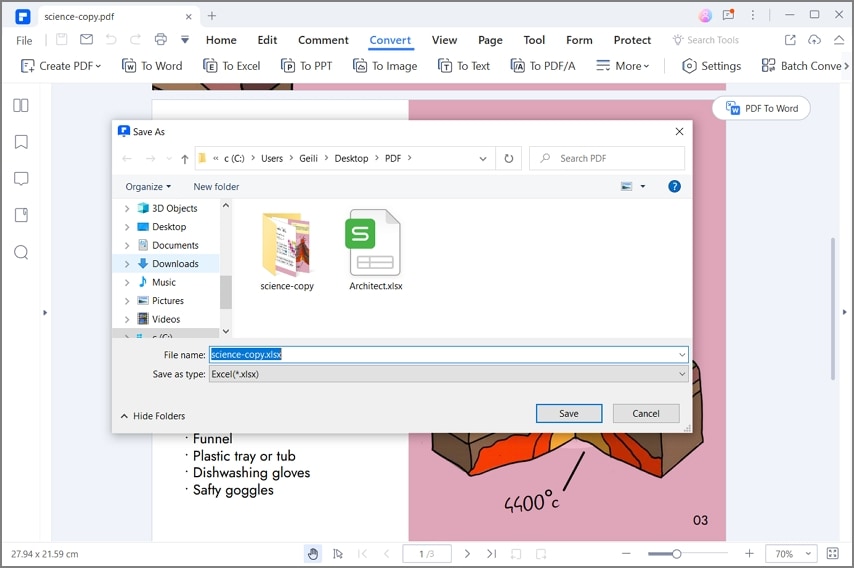
Шаг 4. Завершите процесс
Программа уведомит вас, когда процесс завершится, и вы можете нажать кнопку "Открыть", чтобы сразу перейти в папку и найти преобразованный файл.
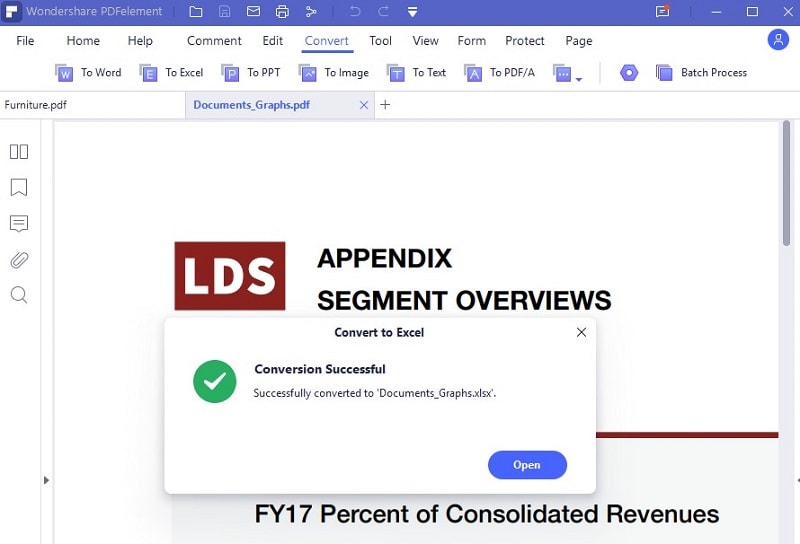

![]() Работает на основе ИИ
Работает на основе ИИ
PDFelement — лучшее решение, если вы хотите преобразовать документы PDF в другие форматы и наоборот. Описанные выше процессы можно использовать для преобразования PDF не только в Excel, но и во множество других форматов, включая Word, HTML, PowerPoint и другие. Но это программное обеспечение не просто конвертер документов. Это полнофункциональная программа для управления файлами PDF с многочисленными полезными функциями, в том числе:
1. Эта программа разработана так, чтобы быть простой и несложной. Это означает, что вам не нужно много времени, чтобы научиться им пользоваться.
2. Вы можете создать PDF несколькими способами, включая щелчок правой кнопкой мыши, перетаскивание и кнопку "Создать PDF".
3. Вы можете редактировать PDF с текстом, изображениями, графикой и страницами документа.
4. Он также имеет функцию OCR, которую можно использовать для преобразования и редактирования документов PDF на основе изображений или отсканированных документов.
5. Он также предлагает множество вариантов комментирования PDF-документа и совместной работы с другими пользователями.
6. Он также поставляется с функциями безопасности, предназначенными для защиты документа или разделов документа от доступа посторонних лиц.
PDFelement представляет наиболее комплексное решение для преобразования PDF в другие форматы. Дополнительным преимуществом является простота использования.

![]() Работает на основе ИИ
Работает на основе ИИ


