Передавать свои идеи с помощью текста не только легко, но и удобно практически в любых ситуациях. PDF - один из наиболее часто используемых форматов файлов, в котором хранятся тексты, изображения и форматирование независимо от программного обеспечения и операционных систем. Отправка PDF с помощью текста - отличная альтернатива доставке физического листа бумаги человеку, с которым вы хотите пообщаться. При отправке PDF-файлов с помощью текстовых сообщений могут возникнуть различные проблемы, в том числе:
- Файла нет на локальном устройстве;
- Проблемы с совместимостью;
- Проблемы с версией операционной системы; и
- Связанные с этим затраты.
В этой статье мы рассмотрим три основных метода, которые можно использовать для отправки PDF-файлов с помощью текстовых сообщений в Android и iPhone.
Способ 1: Используйте Wondershare для прямого обмена PDF-файлами с помощью текста
Лучшая часть Wondershare PDFelement - Редактор PDF-файлов заключается в том, что у него есть приложение как для Android, так и для iOS. Таким образом, легко отправлять PDF с помощью текста. Вы можете выполнить простые шаги, чтобы выполнить работу:
Шаг 1 Установите приложение
Скачайте и установите Wondershare PDFelement на свой телефон из Play Store или App Store.
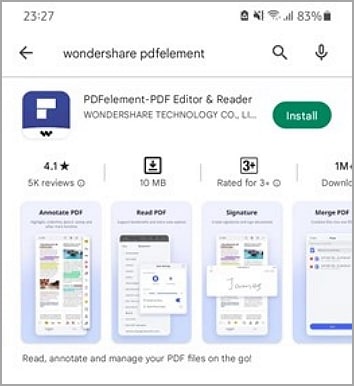
Шаг 2 Укажите местоположение файла
После установки приложения укажите путь на вашем устройстве, где хранится PDF-файл.
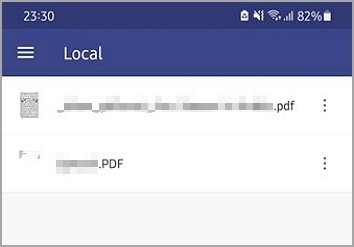
Шаг 3 Откройте PDF-файл
Нажмите на PDF-файл, которым вы хотите поделиться с помощью текстового сообщения, и откройте его в приложении.
Шаг 4 Откройте меню
Нажмите на три вертикальные точки в правом верхнем углу значка файла, чтобы открыть параметры меню.
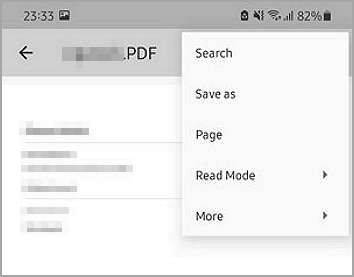
Шаг 4 Поделитесь PDF-файлом
Нажмите на "Еще". Вы получите другой набор опций в выпадающем меню. Нажмите на "Поделиться", чтобы открыть приложения на вашем устройстве. Нажмите на значок "Текст" или "Сообщение", чтобы поделиться PDF-файлом с помощью текстового сообщения.
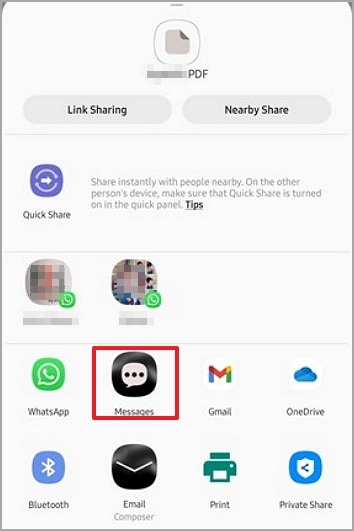
Советы и примечания:
Найдите кнопку "Распознавание текста" на вкладке "Инструмент", чтобы распознать тексты всего одним щелчком мыши.
1. Размер текста не может превышать 1 МБ. Поэтому сделайте ваш PDF-файл размером менее 1 МБ, чтобы отправить его с помощью текстового сообщения.
2. Всегда используйте последнюю версию приложения PDFelement, чтобы пользоваться большим количеством новых функций.
3. Один и тот же процесс может быть применен как к iOS, так и к Android.
4. Убедитесь, что у вас активное подключение к Интернету, чтобы беспрепятственно пользоваться приложением.
Способ 2: Используйте Wondershare PDFelement Cloud для создания ссылки на общий доступ
Wondershare Cloud - это один из наиболее эффективных способов обмена PDF-документами с помощью простого URL-адреса. При правильном использовании это сэкономит ваше время и усилия. Весь процесс легко усваивается.
1. Создайте ссылку в программном обеспечении Wondershare PDFelement
Шаг 1 Откройте PDF-файл
Перед запуском загрузите и установите последнюю версию Wondershare PDFelement - Редактор PDF-файлов на вашем компьютере. Wondershare разработала программы как для Windows, так и для Mac на ваш выбор. После установки откройте PDF-файл с помощью программного обеспечения.

![]() Работает на основе ИИ
Работает на основе ИИ
Шаг 2 Создайте ссылку "Поделиться" одним щелчком мыши
Нажмите на значок "Поделиться" в правом верхнем углу экрана. Во всплывающем окне появится уведомление, напоминающее вам, что для обмена PDF-файлом по ссылке требуется загрузить файлы в Wondershare Cloud. Вы можете свободно создать новую папку в облаке для хранения PDF-файла. Далее введите имя PDF-файла и нажмите "Сохранить".
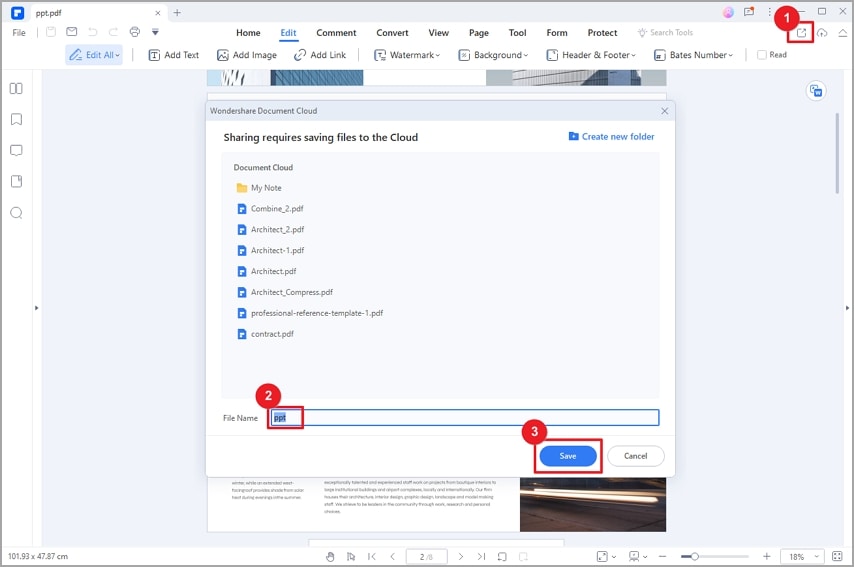
Шаг 3 Скопируйте ссылку и отправьте ее текстовым сообщением
Как только файл будет загружен в облако, ссылка будет создана автоматически. Скопируйте ссылку и поделитесь ею с другими пользователями с помощью текстового сообщения. Затем получатели могут открывать, просматривать и комментировать PDF-файл без необходимости загружать или устанавливать какое-либо программное обеспечение.
Примечание: Ссылка действительна только в течение 30 дней.
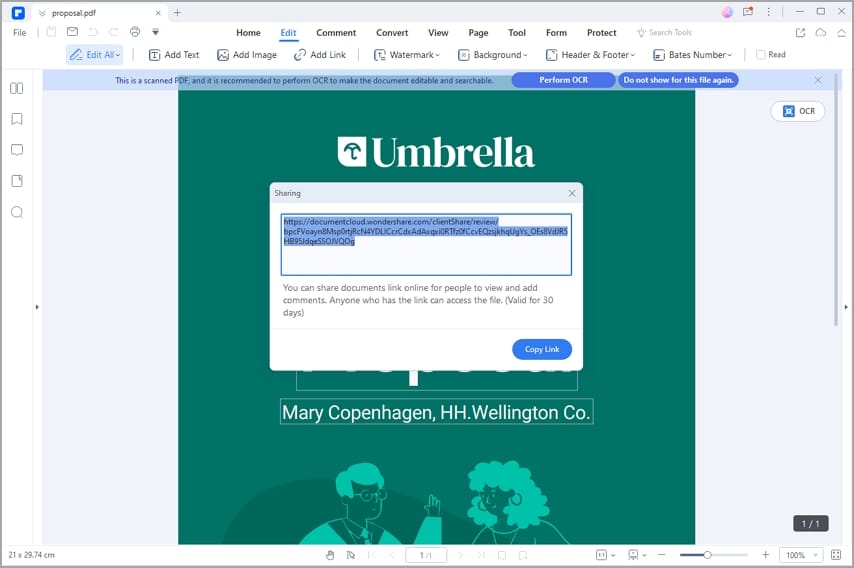
2. Создайте ссылку в Wondershare Cloud
Если вы хотите добавить другие разрешения или какой-либо крайний срок для ссылки, вы можете создать ссылку "Поделиться" в Wondershare Cloud.
Шаг 1 Войдите в Wondershare PDFelement Cloud
Перейти к https://documentcloud.wondershare.com / и войдите в свою учетную запись Wondershare. Если у вас еще нет учетной записи, вы можете легко ее создать.
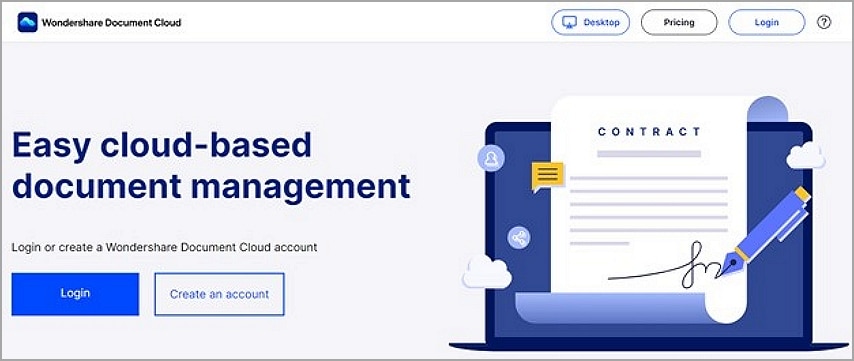
Шаг 2 Загрузите PDF-файл
Как только вы войдете в свою учетную запись, нажмите на опцию "Загрузить файлы" и выберите файл с вашего компьютера, который будет загружен в облако.
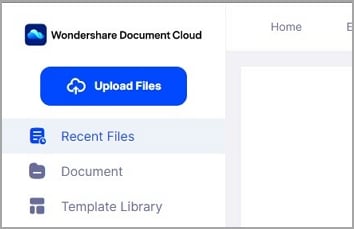
Шаг 3 Дождитесь загрузки
Подождите, пока файл будет загружен в облако.
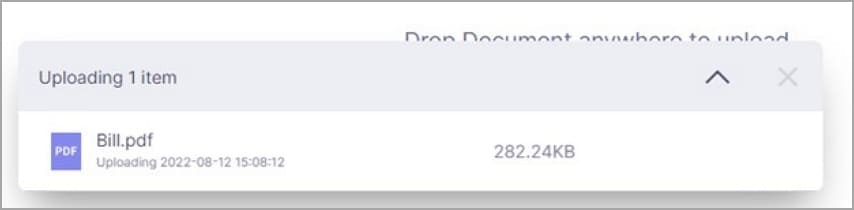
Шаг 4 Найдите опцию "Поделиться"
За значком документа есть три точки. Нажмите на эти точки, чтобы открыть меню. Выберите "Поделиться".
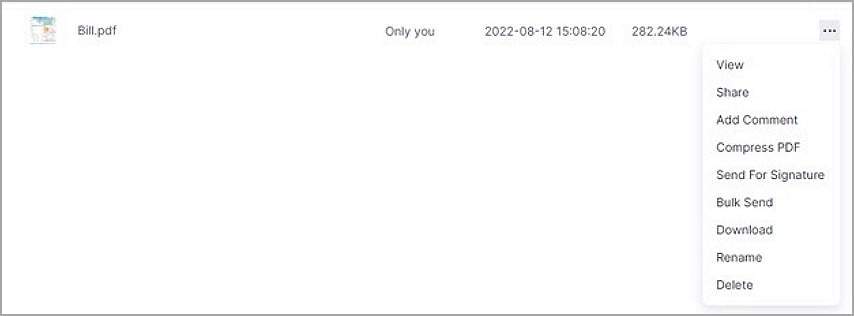
Шаг 5 Создайте ссылку
Во всплывающем диалоговом окне "Создать ссылку" вы можете изменить настройки. Если вы разрешаете получателям комментировать PDF-файл, пожалуйста, выберите "Просмотреть и прокомментировать". Если получателю разрешено только читать документ, выберите "Только просмотр". Если вы установите флажок "Загрузить", получателям будет разрешено загружать общий документ по мере необходимости. Чтобы обезопасить свой общий файл, вы можете добавить к нему проверочный код и крайний срок. После настройки настроек нажмите на "Создать ссылку".
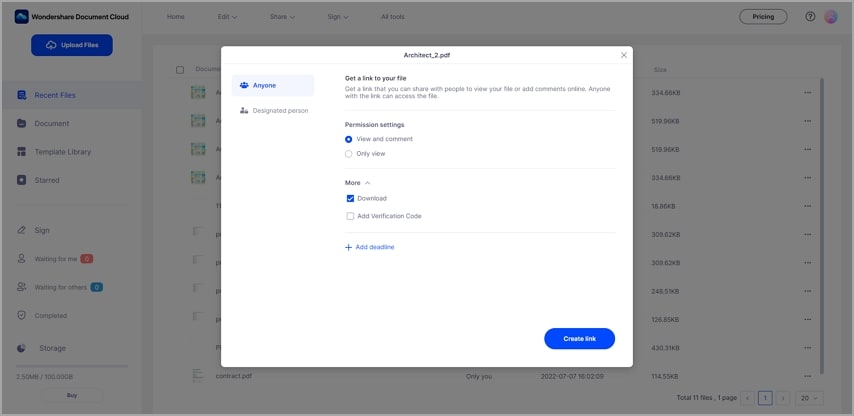
Шаг 6 Поделитесь ссылкой
Скопируйте ссылку и текст тому, кому вы хотите. Получатели могут открыть PDF-файл напрямую по ссылке. Нет необходимости загружать какое-либо программное обеспечение. Получатели могут просматривать или даже добавлять комментарии онлайн в зависимости от разрешений, выбранных при совместном использовании.
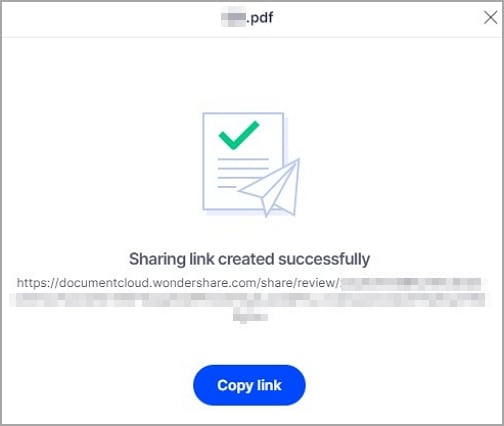
Советы и примечания:
1. Убедитесь, что при создании ссылки для общего доступа к документам выбраны правильные разрешения.
2. Если вы хотите поделиться документом с любым назначенным лицом, вы можете ввести его адрес электронной почты в диалоговом окне "Создать ссылку" и добавить персонализированное сообщение по мере необходимости.
3. Вы также можете массово отправлять документы, требовать подписи от других пользователей и использовать готовые шаблоны для создания документов многократного использования в Wondershare Cloud.
4. Вы также можете поделиться PDF-файлом только для просмотра. Таким образом, содержимое документа не могло быть каким-либо образом аннотировано.
5. Вы можете пометить документы звездочками, чтобы доступ был простым.
Способ 3: Конвертируйте PDF в изображение с помощью Wondershare PDFelement
Помимо вышеупомянутых методов, вы можете легко преобразовать PDF в изображение и отправить его с помощью текстового сообщения.

![]() Работает на основе ИИ
Работает на основе ИИ
Шаг 1 Откройте PDF
Нажмите на кнопку "Открыть PDF" на главном экране и выберите PDF-файл, который необходимо преобразовать в изображение.
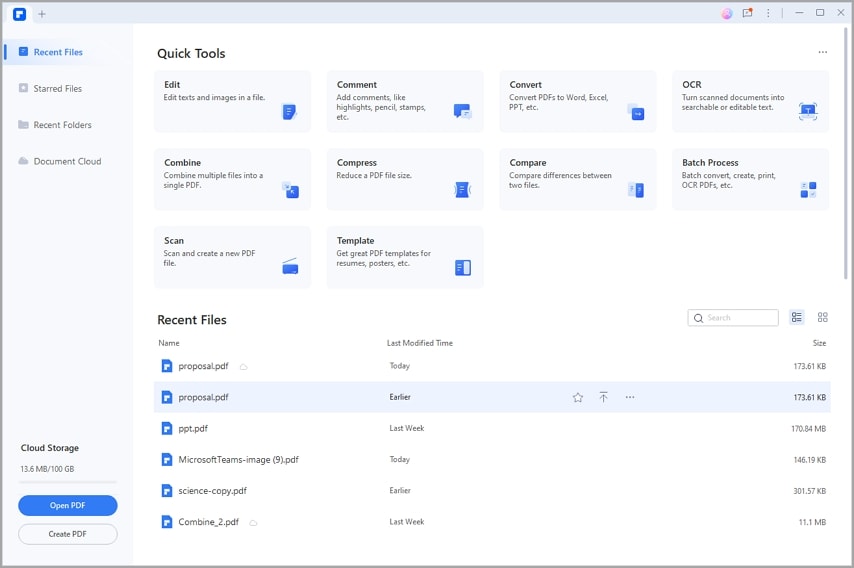
Шаг 2 Конвертируйте PDF в изображение
Перейдите на вкладку "Конвертировать" и выберите "В изображение" в инструменте форматирования вывода.
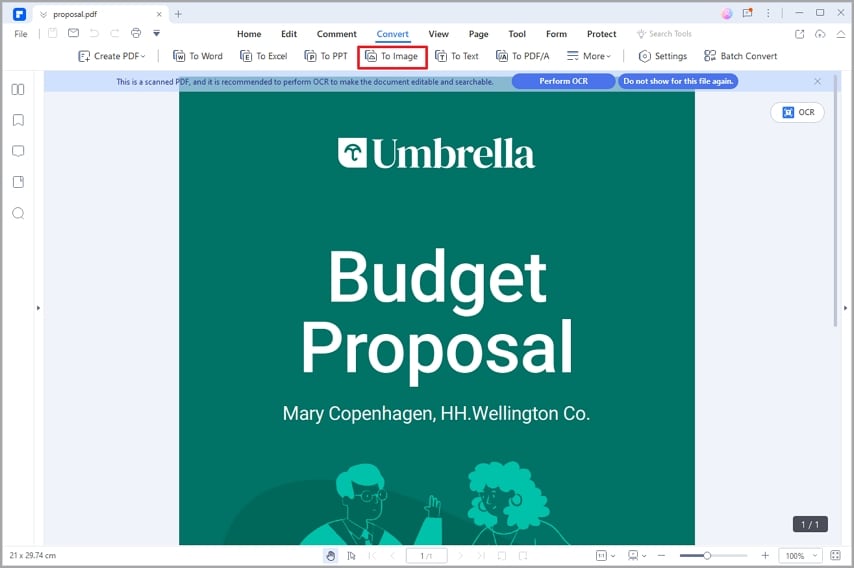
Шаг 3 Сохраните PDF
Выберите формат в появившемся окне вывода и нажмите "Сохранить". Это преобразует PDF-файл в высококачественное изображение, которым можно легко поделиться с помощью текстовых сообщений.
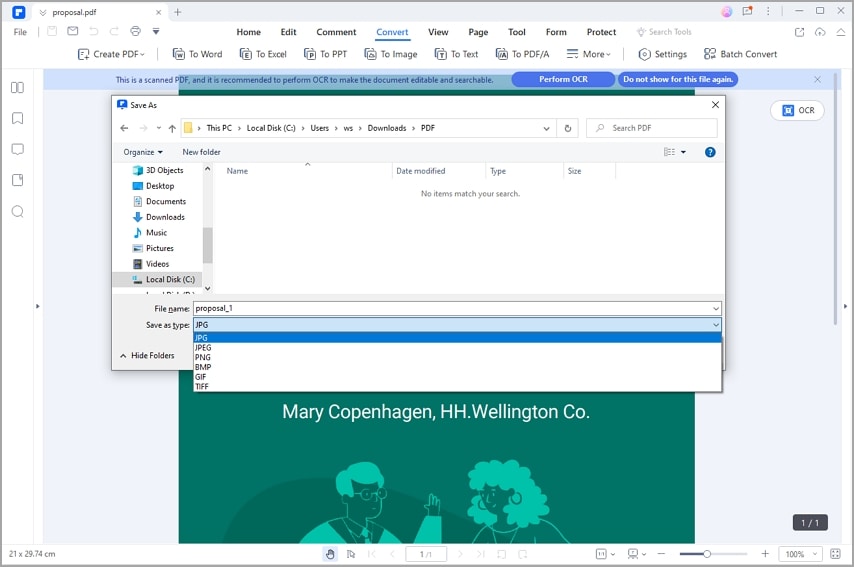
Советы и примечания:
1. Выберите правильный формат вывода (JPG, JPEG, PNG, BMP, GIF или TIFF) перед началом преобразования.
2. Если имеется несколько PDF-файлов, используйте функцию пакетного преобразования, чтобы облегчить ваш рабочий процесс. Чтобы запустить пакетный процесс, установите флажок "Пакетный процесс" на начальной странице.
3. Если ваш общий PDF-файл содержит более одной страницы, вы можете выбрать преобразование этих страниц в одно длинное изображение или преобразовать их в отдельные изображения. Чтобы изменить настройки, нажмите кнопку "Настройки" на дополнительной панели инструментов под вкладкой "Конвертировать".
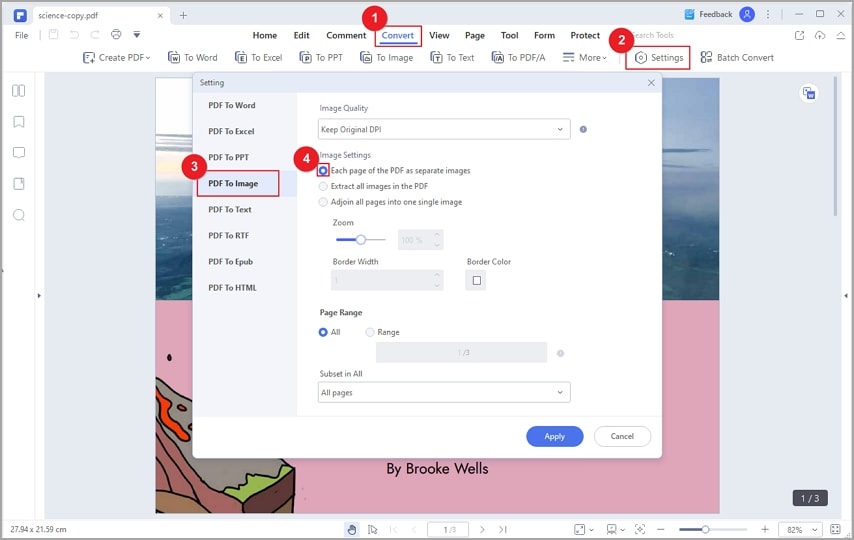
4. Документы, защищенные паролем, также могут быть легко обработаны.
5. Потери качества не происходит независимо от того, какой формат изображения вы выберете.
Сравнение 3-х методов
Каждый из этих 3-х методов имеет свои собственные достоинства. Сравнение приведено ниже. Вы можете выбрать тот, который вам нравится.
Показатели и инструменты |
Приложение PDFelement |
Облако документов |
PDF в изображение |
| Удобство | Супер просто | Легко | Легко |
| Необходимое программное обеспечение для загрузки | Да | Нет | Да |
| Ограничение по размеру | 1 МБ | Никаких ограничений | Никаких ограничений |
| Доступ к аннотациям | Нет | Да | Нет |
| Потеря качества | Нет | Нет | Нет |
| Отправка нескольких файлов | Нет | Да | Да |
Независимо от выбранного вами метода, Wondershare PDFelement, безусловно, является одним из лучших инструментов для отправки PDF-файлов с помощью текстовых сообщений. Потери качества не происходит независимо от того, какой метод используется. Независимо от того, используете ли вы свои устройства Android, iOS, Windows или Mac, он работает идеально эффективно и точно. С помощью этой программы играть с PDF-файлом совсем не сложно. Wondershare PDFelement - это ваше универсальное решение для решения ваших потребностей в совместном использовании PDF-файлов, которое всегда оправдывает ваши ожидания, когда многие другие программы выходят из строя. Скачайте PDFelement, чтобы изучить дополнительные функции редактирования PDF и легко и эффективно управлять своими документами.
Используйте видео ниже, чтобы узнать о других функциях PDFelement.






